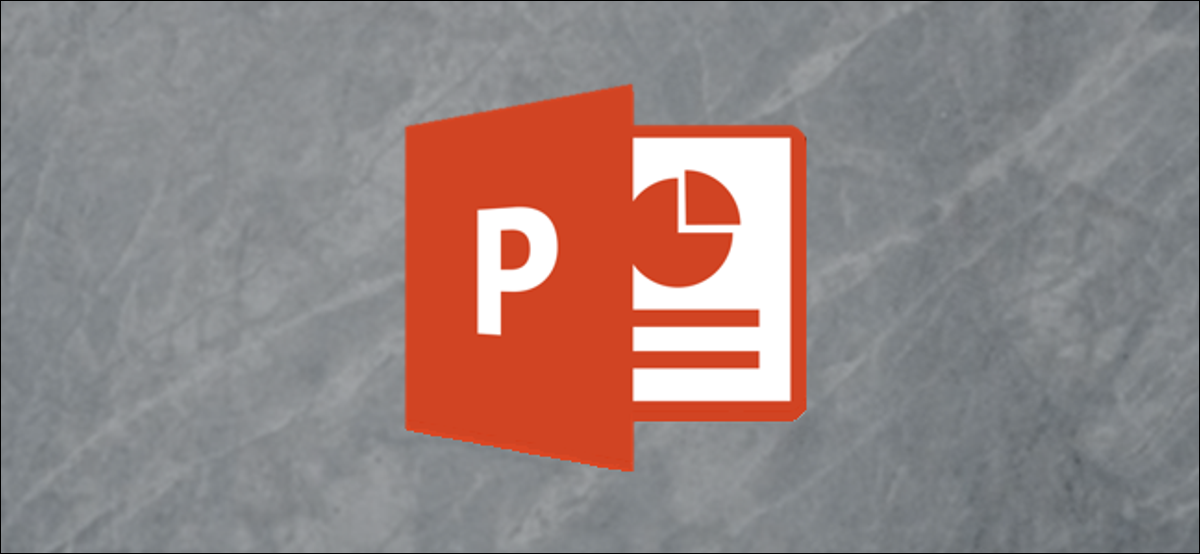
Un árbol genealógico es un cuadro jerárquico que detalla la conexión entre los miembros de una familia. Puede crear su propio árbol genealógico en PowerPoint usando uno de los muchos gráficos SmartArt de estilo de jerarquía de Microsoft. Así es cómo.
Para comenzar, abra PowerPoint y navegue hasta la pestaña «Insertar».
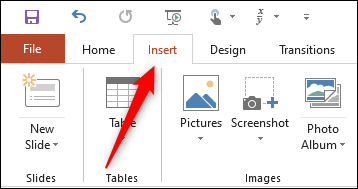
En el grupo «Ilustraciones», haga clic en «SmartArt».
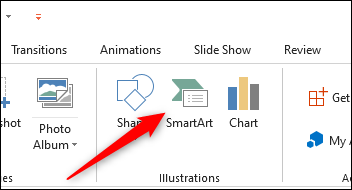
Aparecerá la ventana «Elija un gráfico SmartArt». En el panel de la izquierda, haga clic en la pestaña «Jerarquía».
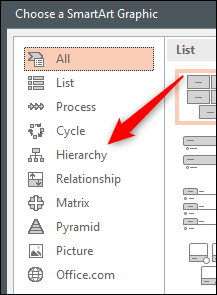
Ahora verá una pequeña colección de gráficos SmartArt de jerarquía. Para árboles genealógicos estándar, la opción «Organigrama» es ideal. A pesar de esto, puede seleccionar el gráfico SmartArt que mejor se adapte a sus necesidades.
Seleccione el gráfico que le gustaría utilizar haciendo clic en él.
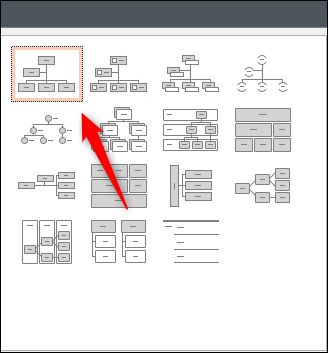
Una vez seleccionado, aparecerá una vista previa y una descripción del gráfico en el panel de la derecha. Haga clic en «Aceptar» para insertar el gráfico.
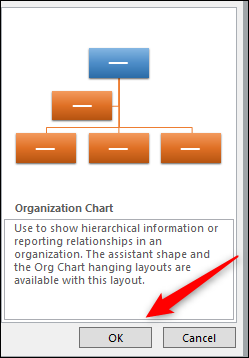
Con el cuadro agregado a su presentación, puede comenzar a ingresar los nombres de los miembros de la familia en cada cuadro respectivo. Haga esto haciendo clic en el cuadro y escribiendo su nombre. El texto cambiará de tamaño para ajustarse a los cuadros automáticamente.
Puede quitar los cuadros que no necesita haciendo clic en el cuadro para seleccionarlo y después presionando la tecla «Quitar» en su teclado.
Además puede agregar casillas adicionales debajo o encima de ciertas posiciones. Para hacer esto, resalte el cuadro haciendo clic en él.
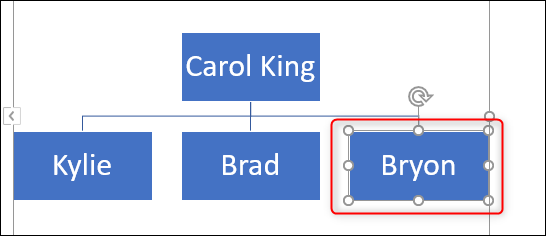
A continuación, haga clic en la pestaña «Diseño» en el grupo «Herramientas SmartArt».
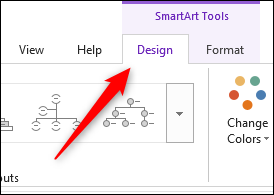
En el grupo «Crear gráfico», haga clic en la flecha junto a la opción «Agregar forma».
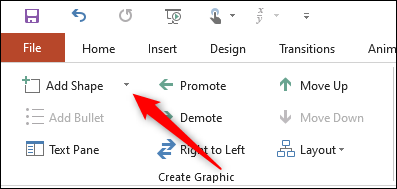
Aparecerá un menú desplegable. La opción que seleccione del menú dependerá de dónde desee colocar el cuadro con respecto al cuadro en este momento seleccionado. Esto es lo que hace cada opción:
- Agregar forma después: Agrega un cuadro a la derecha, y en el mismo nivel, del cuadro seleccionado.
- Agregar forma antes: Agrega un cuadro a la izquierda, y en el mismo nivel, del cuadro seleccionado.
- Agregar forma arriba: Agrega un cuadro encima del cuadro seleccionado.
- Agregar forma a continuación: Agrega un cuadro debajo del cuadro seleccionado.
- Agregar asistente: Agrega un cuadro entre el nivel del cuadro seleccionado y el nivel inferior.
En este ejemplo, suponiendo que nuestro personaje de ficción Bryon tuviera un hijo, usaríamos la opción «Agregar forma a continuación».
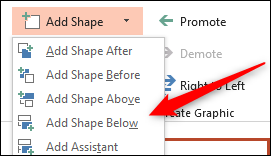
Ahora aparecerá un cuadro debajo de nuestro cuadro seleccionado.
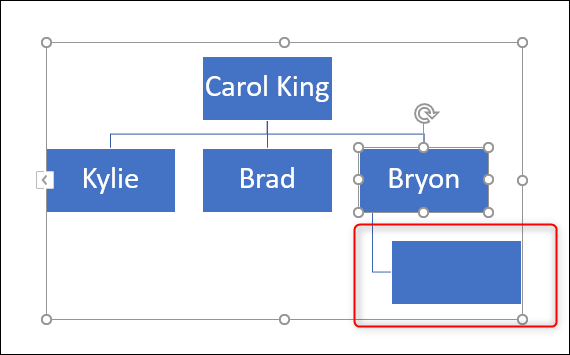
Una vez colocada la casilla, ingrese el nombre del miembro de la familia respectivo. Repita estos pasos hasta que su árbol genealógico esté completo.
Además puede modificar el diseño o cambiar el color del gráfico. Haga clic en el gráfico para seleccionarlo y después haga clic en la pestaña «Diseño». En el grupo «Estilos SmartArt», verá una gama de estilos diferentes para seleccionar, así como la opción para cambiar los colores.
Haga clic en la opción «Cambiar colores» para mostrar un menú desplegable, después seleccione el esquema de color que más le guste.
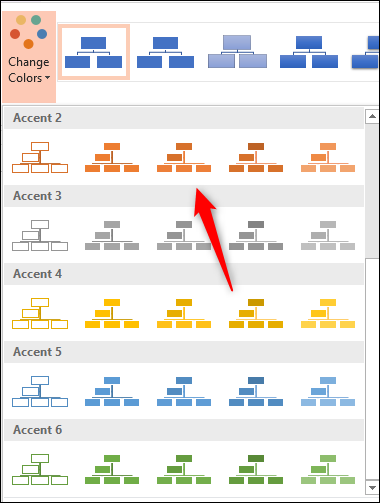
A continuación, elija un estilo que le guste de la alineación en el grupo «Estilos SmartArt». Usaremos la opción «Insertar».
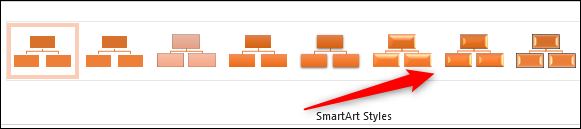
Su gráfico adoptará el color y el estilo seleccionados.
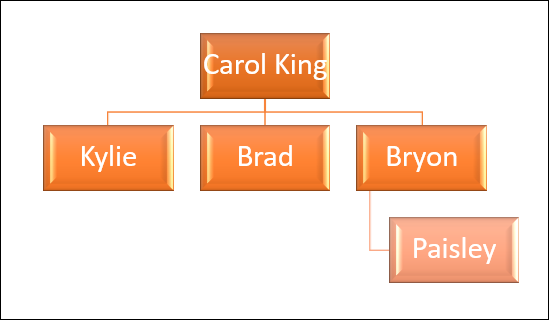
Juega con los estilos y colores hasta que encuentres uno que funcione mejor para ti.
Crear un árbol genealógico es algo emocionante, pero siempre es un esfuerzo colaborativo. Puede pedirles a los miembros de la familia que colaboren con usted en la presentación para asegurarse de que ningún miembro de la familia se quede fuera. ¡Y recuerde compartir la presentación con su familia una vez que el árbol genealógico esté completo!






