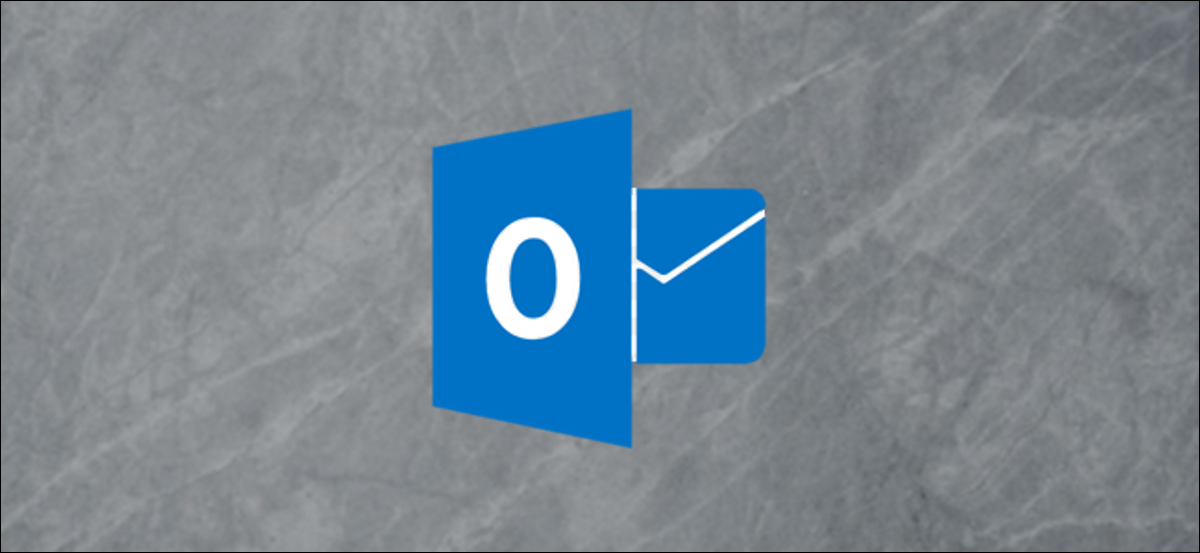
En lugar de reenviar varios correos electrónicos individualmente, puede enviarlos todos al mismo tiempo como archivos adjuntos. Puede hacer esto tanto con el cliente de escritorio nativo de Microsoft Outlook como con la aplicación web en línea. A continuación, se explica cómo reenviar correos electrónicos como archivos adjuntos en ambos.
Antes de comenzar, tenga en cuenta que esta función no está habilitada en la aplicación móvil de Outlook para iPhone, iPad o Android ni en Outlook en los navegadores móviles.
Reenviar un email como archivo adjunto a través de el cliente de escritorio de Outlook
Puede adjuntar un email a un nuevo email (oa un email al que está respondiendo) usando la aplicación de escritorio nativa de Microsoft Outlook para Windows y Mac.
RELACIONADO: Cómo evitar que alguien reenvíe una solicitud de reunión en Outlook
Para hacerlo, inicie «Outlook» y después seleccione el email que desea reenviar como archivo adjunto haciendo clic en él en el listado de email.
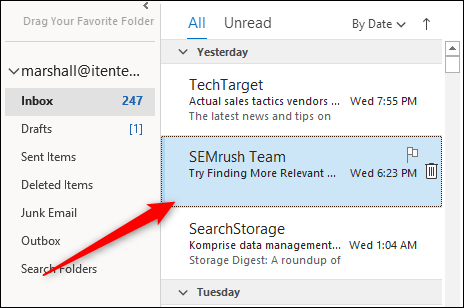
A continuación, en el grupo «Responder» de la pestaña «Inicio», haga clic en «Más» y después seleccione «Reenviar como archivo adjunto» en el menú desplegable.
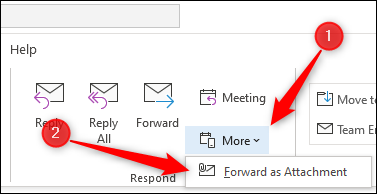
Una vez seleccionado, aparecerá una nueva ventana de redacción con el email seleccionado previamente como archivo adjunto.
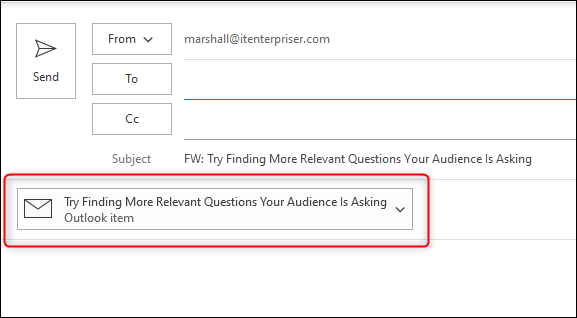
Alternativamente, si desea responder a un email con otro email como archivo adjunto, haga clic en el email de la lista de email al que desea responder y después haga clic en el botón «Responder».
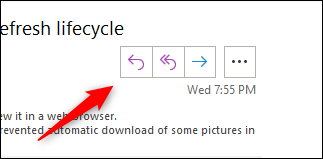
A continuación, arrastre y suelte el email que desea adjuntar al cuerpo del email de respuesta de la lista.
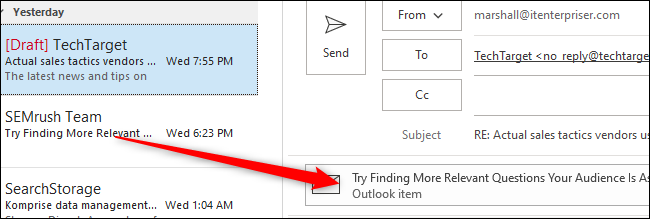
El email ahora está adjunto al email de respuesta.
Reenviar correos electrónicos como archivos adjuntos de forma predeterminada
Si desea que Microsoft Outlook adjunte un email a un nuevo email de forma predeterminada cada vez que haga clic en el botón «Reenviar» de un email, es tan simple como activar la configuración.
Abra la aplicación «Outlook» en su computadora y haga clic en la pestaña «Archivo».
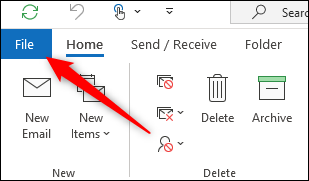
Seleccione «Opciones» en el panel de la izquierda.
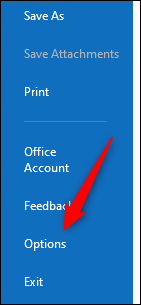
Aparecerá la ventana «Opciones de Outlook». Aquí, haga clic en la pestaña «Correo».
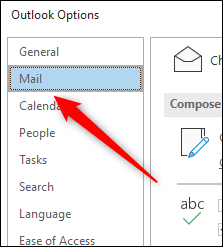
A continuación, seleccione la flecha junto a la opción «Al reenviar un mensaje» en la sección «Respuestas y reenvíos» y después haga clic en «Adjuntar mensaje original» en el menú desplegable.
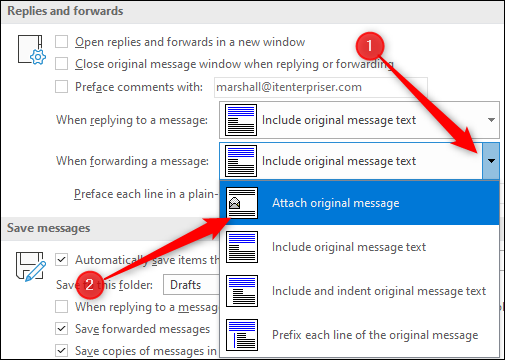
En conclusión, seleccione «Aceptar» en la esquina inferior derecha de la ventana para aplicar los cambios.
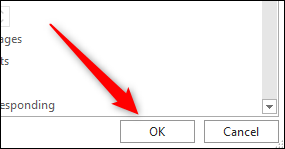
La próxima vez que haga clic en el botón «Reenviar» en un email, aparecerá un nuevo email con ese email adjunto.
Si prefiere utilizar Outlook en la web en lugar de la aplicación nativa, aún puede reenviar correos electrónicos como archivos adjuntos, pero los pasos son un poco diferentes.
Reenviar un email como archivo adjunto a través de la aplicación web de Outlook
A diferencia del cliente de escritorio de Microsoft Outlook, no hay opciones en las que se pueda hacer un clic para reenviar correos electrónicos como archivos adjuntos en la aplicación web, pero aún puede hacerlo usando el método de arrastrar y soltar.
Abra su navegador web, navegue hasta el Sitio web de Outlook y después inicie sesión en su cuenta de Outlook. Una vez que haya iniciado sesión, puede hacer un clic en «Mensaje nuevo» en la esquina superior izquierda de la ventana para redactar un nuevo email …
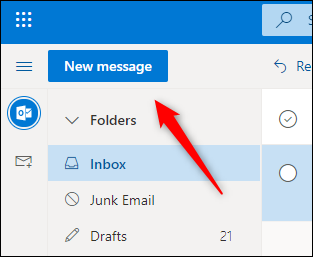
… o seleccione un email para responder con un email como archivo adjunto haciendo clic en el email y después seleccionando «Responder».
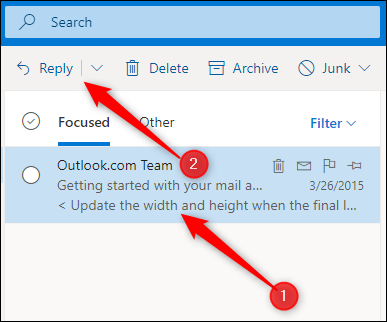
No importa si está respondiendo a un email o creando uno nuevo, el siguiente paso es el mismo. Simplemente ubique el email que le gustaría agregar como archivo adjunto de la lista de correos electrónicos y después arrastre y suelte el email en el cuerpo del nuevo email.
Todo lo que queda por realizar ahora es agregar el destinatario (si es un nuevo email), escribir una respuesta y enviar el mensaje en su camino.
Si te encuentras escribiendo el mismo email una y otra vez, siempre puedes crear y utilizar una plantilla de email para acelerar el procedimiento.
Posts relacionados
- Cómo forzar a Outlook a revisar la ortografía de los correos electrónicos antes de enviarlos
- Cómo reabrir la vista de conversación de Microsoft Outlook después de ordenar una carpeta
- Cómo cambiar la información en la barra de estado de Outlook
- Cómo personalizar el panel de tareas pendientes en Outlook






