
Samsung es el mayor fabricante de teléfonos Android del mundo, pero eso no significa que estos teléfonos sean perfectos desde el primer momento. En realidad, la mayoría de estos teléfonos disponen varias molestias al principio; aquí se explica cómo arreglar muchas de ellas.
Nota: Estamos usando un Galaxy S9 aquí, pero las mismas reglas deberían aplicarse a la mayoría de los dispositivos Galaxy modernos.
Quitar todos y cada uno de los bloatware
Desde el primer momento, casi todos los teléfonos Samsung vienen con mucha basura adicional instalada. Algunos pueden ser de su proveedor, otros pueden ser de Samsung. Aunque debe tener la opción de instalar o no las aplicaciones de Samsung a lo largo del procedimiento de configuración, estas pueden eliminarse fácilmente si después decide que no las necesita.
Para comenzar a borrar bloatware en su teléfono, baje el tono de notificación y toque el ícono de engranaje en la esquina superior derecha. En el menú Configuración, toque la opción «Aplicaciones».
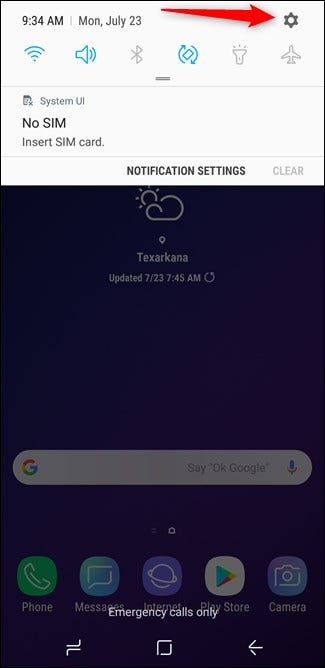
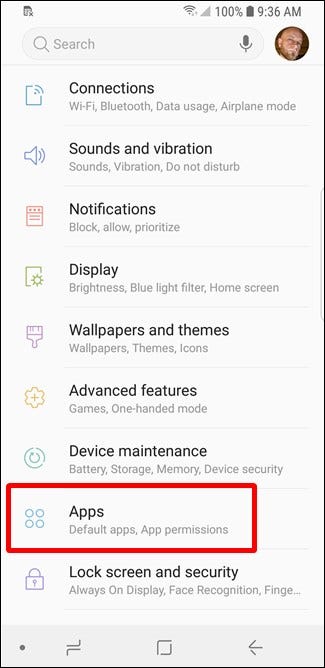
En el menú Aplicaciones, toque cualquier aplicación de la que desee deshacerse. Es probable que haya una de estas dos opciones aquí: Desinstalar o Desactivar. Mientras que el primero elimina la aplicación de su teléfono, el segundo simplemente la pone en una especie de modo «inactivo». No se mostrará en el cajón de la aplicación y no recibirá notificaciones de él. A todos los efectos, se ha ido.
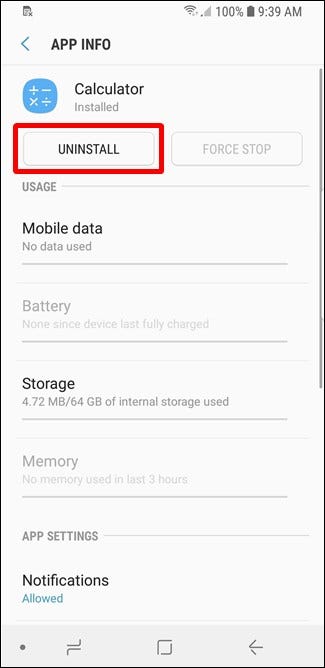
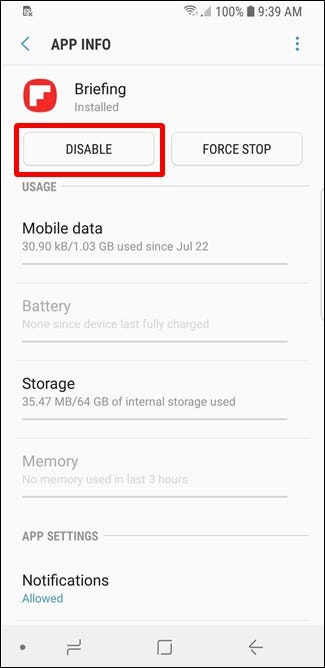
Una vez dicho esto, algunas aplicaciones del sistema no se pueden borrar ni desactivar; esto de forma general es cierto para aquellas que son una parte central del sistema, como Bixby Vision. Dado que es parte de una herramienta de aplicación más grande, Bixby, deshabilitarla interrumpiría otras funciones, por lo que Samsung no posibilita que se deshabilite.
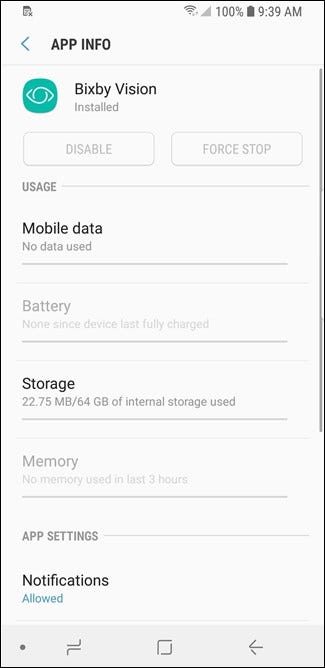
Deshacerse de Bixby (o reasignar el botón)
Si está usando un teléfono Galaxy moderno que tiene un botón Bixby, como el S9 o el Note 8, a modo de ejemplo, es muy probable que verdaderamente no lo desee (o lo necesite).
Por suerte, puedes apagar Bixby. Samsung no incluye un simple botón de pulsar y desactivar para Bixby, es un procedimiento de varias paradas. Por suerte, tenemos un tutorial completo acerca de cómo apagar Bixby.
RELACIONADO: Bixby de Samsung apesta. Aquí le mostramos cómo apagarlo.
El caso es que, con Bixby apagado, tienes este botón superfluo en el costado de tu teléfono. Si desea usar ese botón, puede reasignarlo. Esta no es una función que Samsung admita de forma nativa, por lo que necesitará una aplicación de terceros para esto. Una vez más, tenemos un explicativo completo y un tutorial, por lo tanto compruébalo si estás interesado en obtener más del botón Bixby.
RELACIONADO: Cómo reasignar el botón Bixby (sin rootear)
Deshabilitar las notificaciones de Galaxy Apps
Puede que no suceda de inmediato, pero eventualmente la propia tienda de aplicaciones de Samsung, Galaxy Apps, probablemente comenzará a volverte loco con las notificaciones. Para deshacerse de estos (o detenerlos antes de que comiencen), deberá deshabilitar las notificaciones de Galaxy Apps.
Primero, abra la tienda Galaxy Apps (está en la carpeta Samsung si está usando el iniciador de acciones) y después toque el botón de menú de tres puntos en la esquina superior derecha. En el menú desplegable, elija el comando «Configuración».
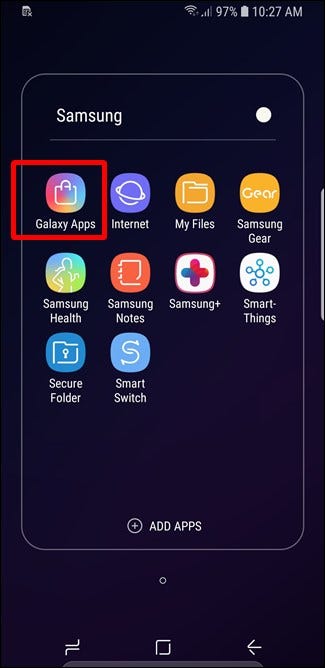
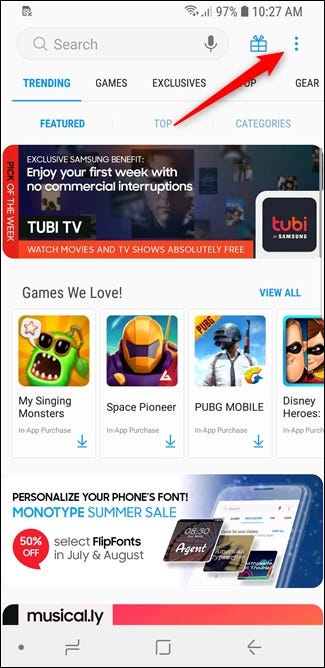
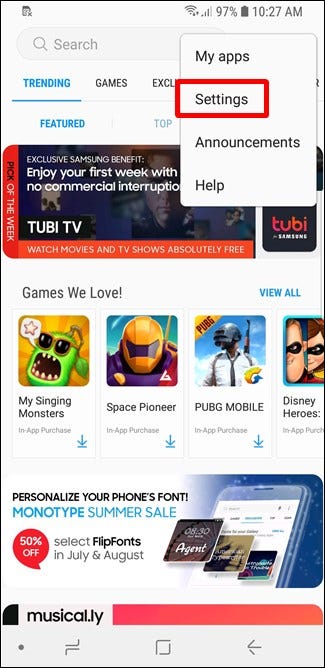
En la página Configuración, seleccione Notificaciones. En la página de notificaciones de la aplicación, deslice la palanca de «Notificaciones generales» a la posición de apagado.
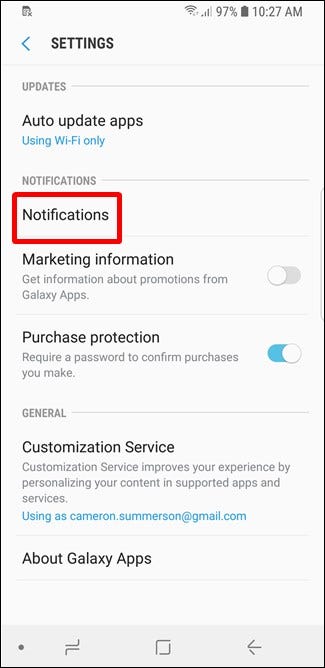
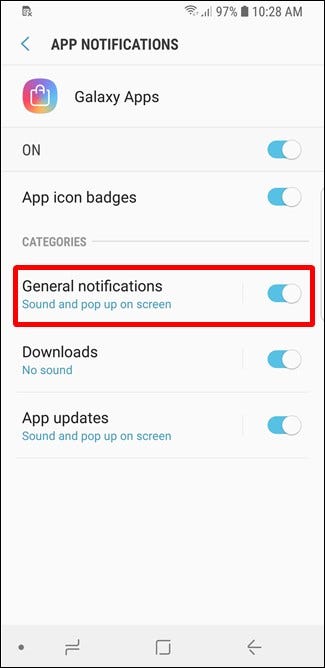
¡No más notificaciones molestas para ti!
Desactivar paneles de borde
Desde el S7 Edge, Samsung se ha centrado en los “Edge Panels”, pequeños menús en el costado de la pantalla que agregan funcionalidad. La cuestión es que si no utiliza los paneles de borde, simplemente se interponen en el camino.
Por suerte, puedes apagarlos. Vaya a Configuración> Pantalla> Pantalla de borde, y después toque el interruptor «Paneles de borde» para apagarlos.
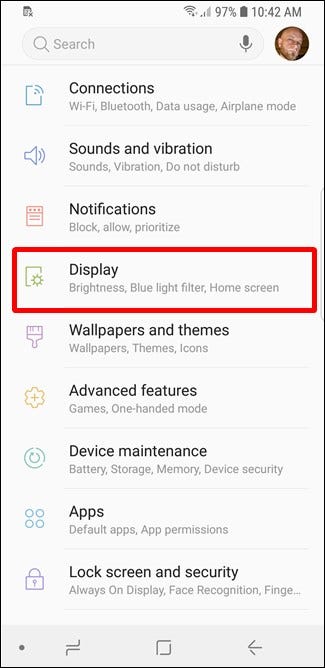
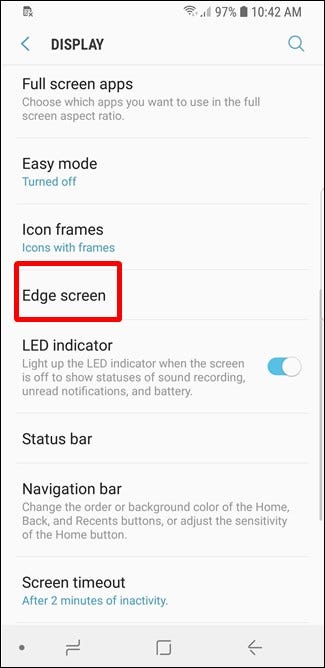
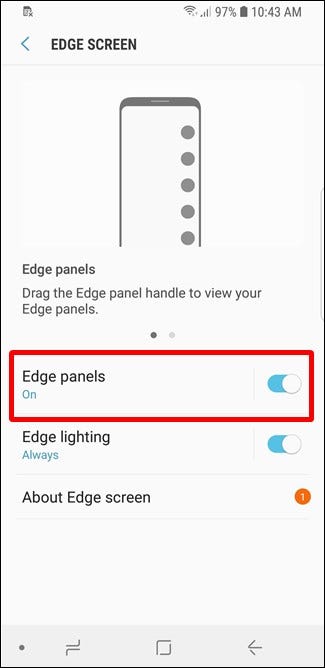
Personalizar (o deshabilitar) la pantalla siempre encendida
Las pantallas siempre encendidas son una forma fantástica de obtener información de un vistazo sin tener un impacto importante en la extensión de la batería. En cualquier teléfono Galaxy que incluya Always On Display, puedes modificarlo para que sea aún más útil.
Para personalizar esta función, diríjase a Configuración> Pantalla de bloqueo y seguridad> Siempre en pantalla. Aquí, puede personalizar el horario cuando Always On Display está habilitado (para que no distraiga por la noche), el nivel de brillo y qué contenido mostrar.
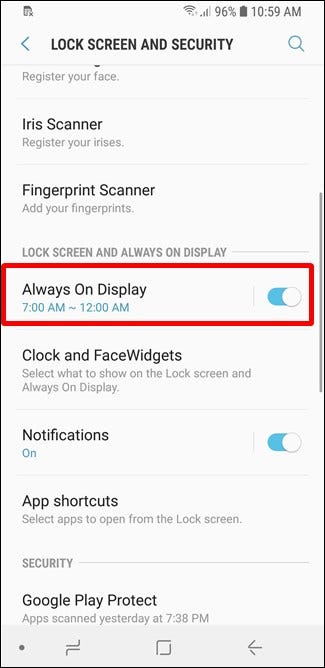
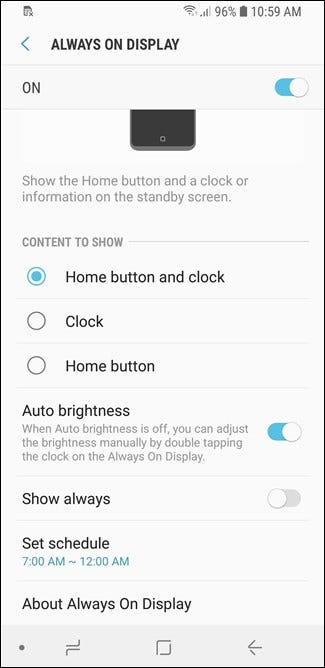
Para ir un paso más allá, diríjase a Configuración> Pantalla de bloqueo y seguridad> Reloj y FaceWidgets. Aquí, puede cambiar el estilo del reloj, así como los widgets que aparecen en la pantalla Always On, que por alguna razón, Samsung llama «FaceWidgets».
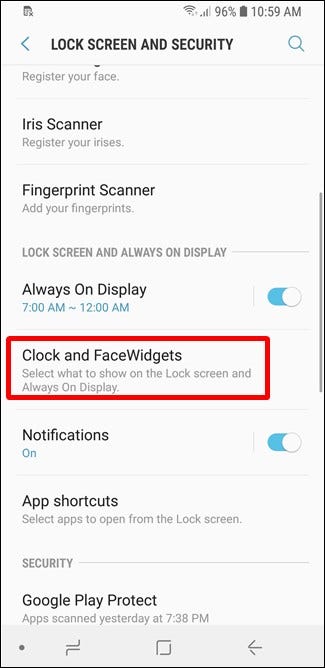
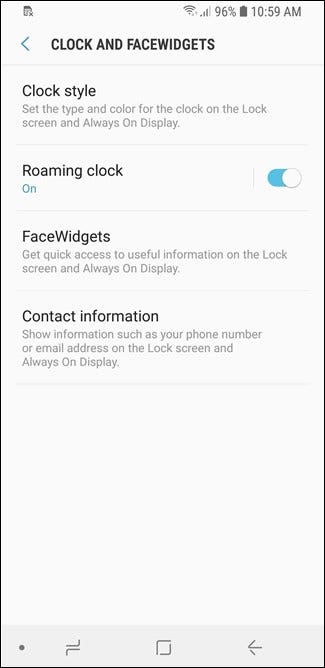
Si no está en la pantalla siempre encendida, además puede desactivarla deslizando la palanca junto a la pantalla siempre encendida en el menú Configuración> Pantalla de bloqueo y seguridad.
Establezca la barra de navegación en el diseño «correcto»
Pregúntele a cualquier purista de Android y le dirá: Back-Home-Recents es el diseño adecuado para la barra de navegación. Si viene de un móvil android estándar (o muchos otros), el diseño Recientes-Inicio-Atrás puede ser discordante: la memoria muscular lo estropeará muchas veces.
La buena noticia es que puede cambiarlo. Desde que Samsung en conclusión dejó caer ese tonto botón de inicio con el S8 y se movió a los botones en pantalla, son personalizables. Dirígete a Configuración> Pantalla> Barra de navegación> Diseño de botones para solucionarlo.
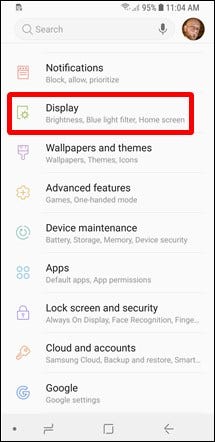
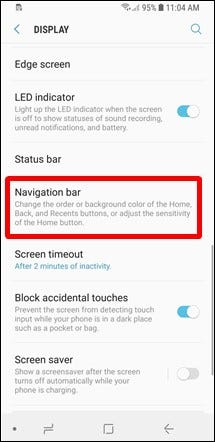
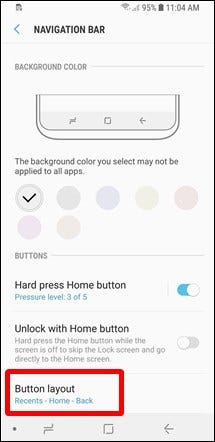
Haz que se sienta más como stock de Android
Bien, este es un poco más subjetivo que los demás. Si desea usar un teléfono Samsung, pero prefiere la sensación de Android de serie, puede hacer que eso suceda.
Hay algunos pasos para este procedimiento: cambiar el lanzador, utilizar temas personalizados, cambiar a todas las aplicaciones de Google y más. Tenemos una guía detallada que lo guiará a través de todos los pasos para obtener una sensación más equivalente a la de su teléfono Galaxy, por lo que le sugiero que lo consulte. La mejor parte es que puede seleccionar los cambios que realiza; no es una especie de todo o nada.
RELACIONADO: Cómo hacer que su teléfono Samsung Galaxy se sienta más como un stock de Android






