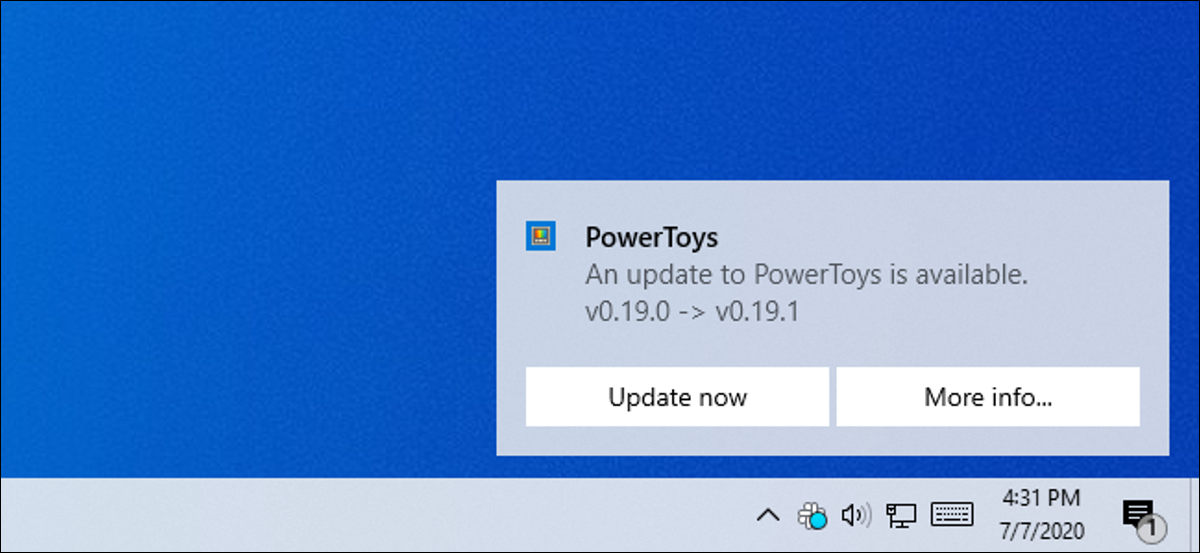
Los «brindis» de notificación de Windows 10 aparecen cerca de la esquina inferior derecha de la pantalla de forma predeterminada. Windows en sí no le posibilita mover las notificaciones, pero hay algunas formas en las que puede mover ciertas ventanas emergentes a otras esquinas de su pantalla.
El registro no ayudará
Algunas páginas web le dirán que cambie un valor «DisplayToastAtBottom» en su registro para cambiar la ubicación. A pesar de esto, esta opción solo funcionó en versiones muy tempranas de Windows 10 y se eliminó antes del lanzamiento final de Windows 10.
A partir de la actualización de mayo de 2020 de Windows 10, aún no hay una opción incorporada para mover las notificaciones incorporadas de Windows 10 a la esquina superior derecha, superior izquierda o inferior izquierda de la pantalla.
Pero aún puede haber algo que puede hacer para mover las notificaciones.
Utilizar las alternativas incluidas en las aplicaciones
Las notificaciones integradas de Windows 10 claramente no son muy flexibles. Esa es una de las razones por las que muchas aplicaciones de Windows han optado por sus propios sistemas de notificación personalizados.
Algunas aplicaciones inclusive admiten tanto el sistema de notificación integrado de Windows 10 como sus propias notificaciones personalizadas. Te posibilitan seleccionar cuál deseas utilizar en sus pantallas de configuración.
En Slack, a modo de ejemplo, puedes hacer un clic en el nombre de tu espacio de trabajo en la esquina superior izquierda de tu pantalla y elegir «Preferencias». Desplácese hacia abajo en el panel Notificaciones y verá la opción «Enviar notificaciones a través de». Seleccione «Notificaciones integradas de Slack» y después puede elegir la «Posición de notificación» que desee: abajo a la derecha, arriba a la derecha, arriba a la izquierda o abajo a la izquierda.
Si selecciona «Centro de acción de Windows» en Slack en Windows, no verá una opción para seleccionar la posición de las notificaciones debido a que Windows 10 no lo posibilita.
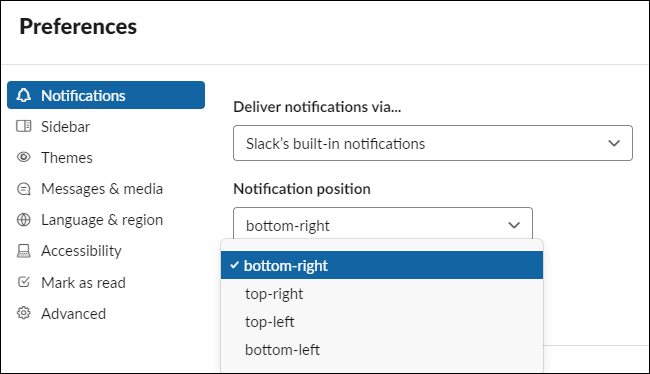
Telegram, un popular cliente de chat, dispone de una opción semejante. Si abre su pantalla de configuración y selecciona «Notificaciones», puede desmarcar «Utilizar notificaciones de Windows» y después elegir cualquier esquina de su pantalla donde Telegram mostrará sus notificaciones.
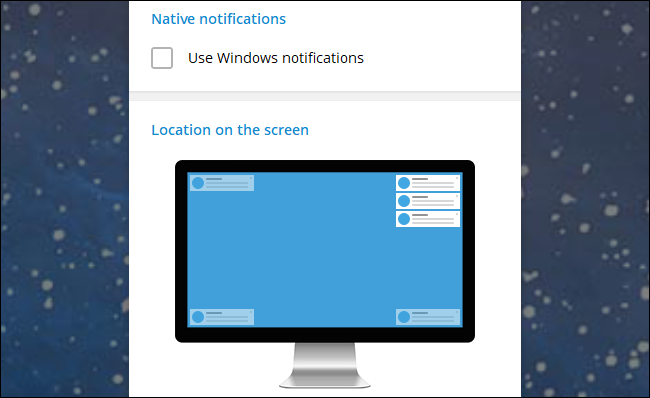
No todas las aplicaciones disponen una opción como esta. Depende del desarrollador de cada aplicación. Pero, en Windows 10, todo lo que puede hacer es esperar que la aplicación ofrezca sus propias notificaciones personalizables. Verifique la configuración de una aplicación para ver si tiene esa opción.
Cómo deshabilitar (u esconder) las notificaciones de una aplicación
Si las notificaciones de una aplicación siguen interfiriendo y utiliza el sistema de notificaciones integrado de Windows 10, hay una manera de al menos evitar que te molesten. Puede deshabilitar todas las notificaciones de la aplicación dirigiéndose a Configuración> Sistema> Notificaciones y acciones. En «Recibir notificaciones de estos remitentes», establezca las aplicaciones de las que no desea ver notificaciones en «Desactivado».
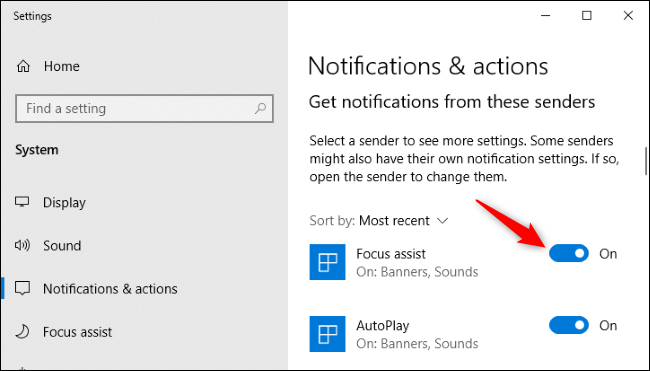
Además puede esconder las notificaciones de una aplicación; no aparecerán en su escritorio, pero aparecerán silenciosamente en el Centro de actividades de Windows, donde podrá revisarlas más tarde. Para hacer esto, haga clic en una de las aplicaciones en «Recibir notificaciones de estos remitentes» en Notificaciones y acciones.
Desmarque la opción «Mostrar banners de notificación» y deje habilitada la opción «Mostrar notificaciones en el centro de actividades».
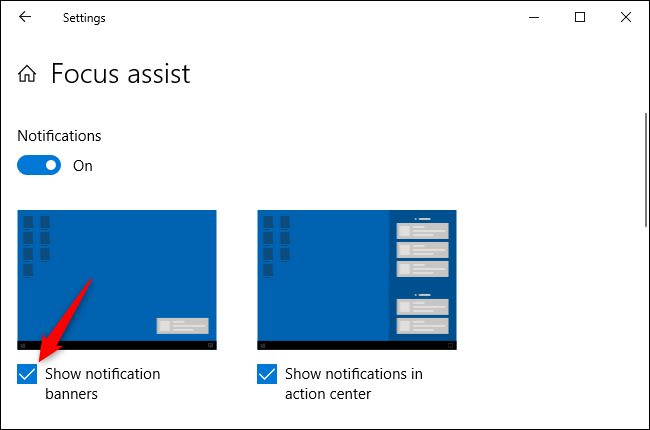
Esas notificaciones desaparecerán de la esquina inferior derecha de la pantalla y podrá verlas abriendo el Centro de actividades. Presione Win + A o haga clic en el icono de la burbuja de notificación en el lado derecho de la barra de tareas, a la derecha del reloj, para abrirlo.






