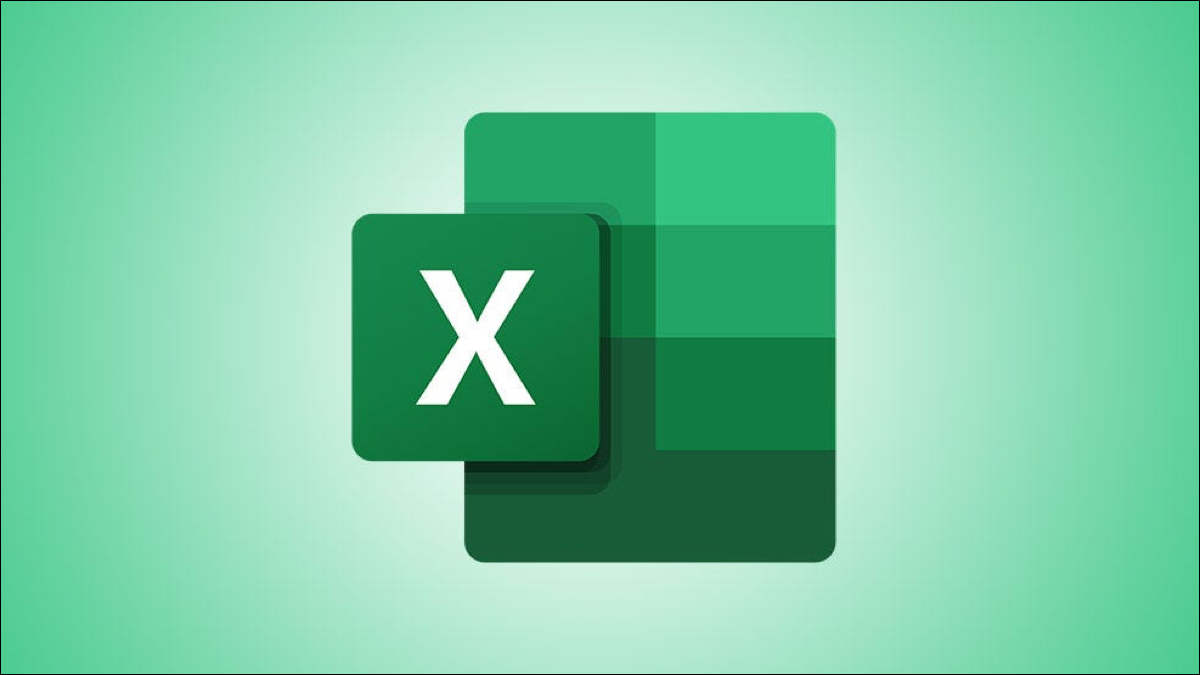
Resaltar datos automáticamente en sus hojas de cálculo facilita la revisión de los puntos de datos más útiles. Por eso, si desea ver sus valores de rango superior o inferior, el formato condicional en Microsoft Excel puede hacer que esos datos aparezcan.
Tal vez use Excel para rastrear los números de su equipo de ventas, las calificaciones de sus estudiantes, las ventas de la ubicación de su tienda o el tráfico de su familia en el portal web. Puede tomar decisiones informadas al ver qué rango en la parte de arriba del grupo o cuál cae en el último lugar. Estos son casos ideales en los que usar el formato condicional para llamar a esas clasificaciones automáticamente.
Aplicar una regla de clasificación de formato condicional rápido
Excel ofrece algunas reglas de clasificación para el formato condicional que puede aplicar con solo un par de clics. Estos incluyen resaltar las celdas que se ubican en el 10% superior o inferior o en los 10 ítems superiores o inferiores.
Seleccione las celdas a las que desea aplicar el formato haciendo clic y arrastrándolas. Después, vaya a la pestaña Inicio y después a la sección Estilos de la cinta.
Haga clic en «Formato condicional» y mueva el cursor a «Reglas superiores / inferiores». Verá las cuatro reglas mencionadas previamente en la parte de arriba del menú emergente. Seleccione el que desea usar. Para este ejemplo, elegiremos los 10 ítems principales.
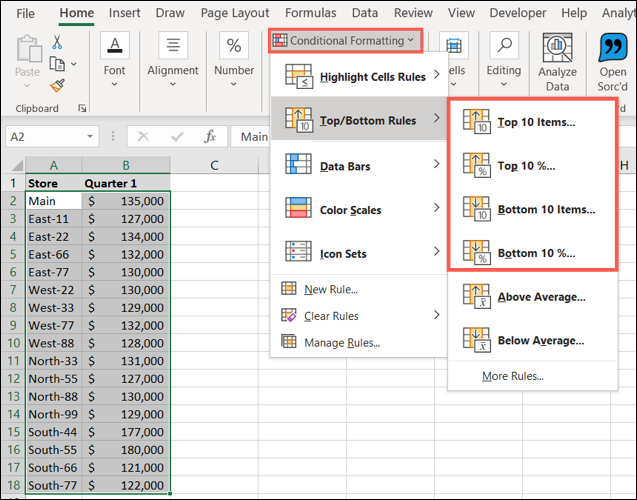
Excel aplica inmediatamente el número predeterminado (10) y el formato (relleno rojo claro con texto rojo oscuro). A pesar de esto, puede cambiar uno o ambos de estos valores predeterminados en la ventana emergente que aparece.
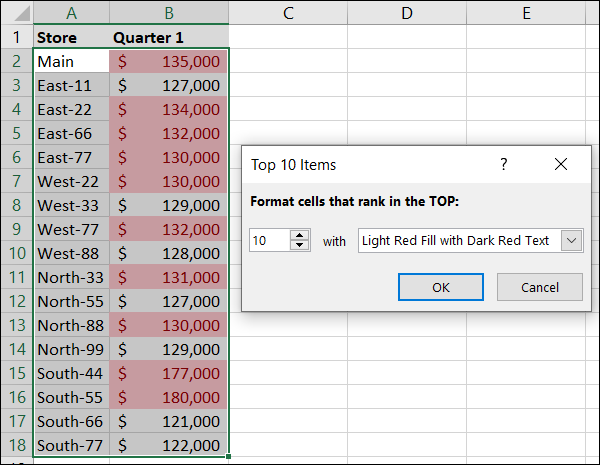
A la izquierda, use las flechas o escriba un número si desea algo distinto a 10. A la derecha, use la lista desplegable para seleccionar un formato distinto.
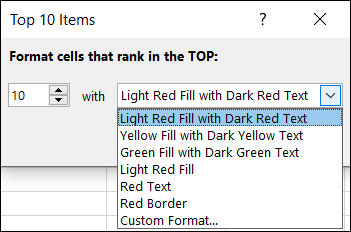
Haga clic en «Aceptar» cuando termine y se aplicará el formato.
Aquí, puede ver que estamos resaltando los cinco ítems principales en amarillo. Dado que dos celdas (B5 y B9) contienen el mismo valor, ambas se resaltan.
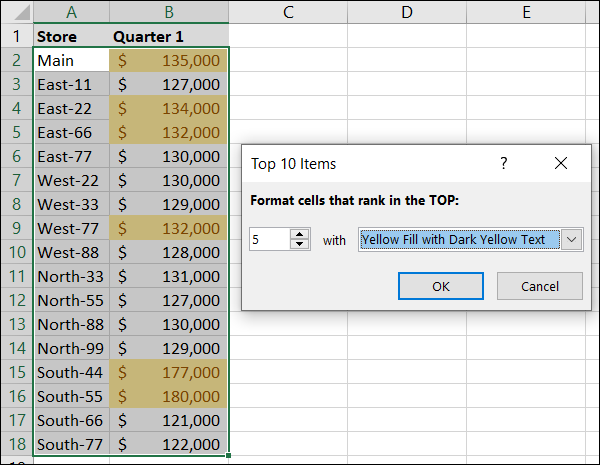
Con cualquiera de estas cuatro reglas rápidas, puede ajustar el número, el porcentaje y el formato según sea necesario.
Crear una regla de clasificación de formato condicional personalizada
Aunque las reglas de clasificación integradas son útiles, es factible que desee ir un paso más allá con su formato. Una forma de hacerlo es elegir «Formato personalizado» en el listado desplegable anterior para abrir la ventana Formato de celdas.
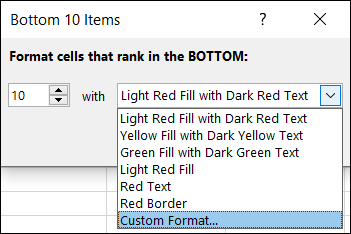
Otra manera es usar la función Nueva regla. Seleccione las celdas que desea formatear, diríjase a la pestaña Inicio y haga clic en «Formato condicional». Esta vez, elija «Nueva regla».
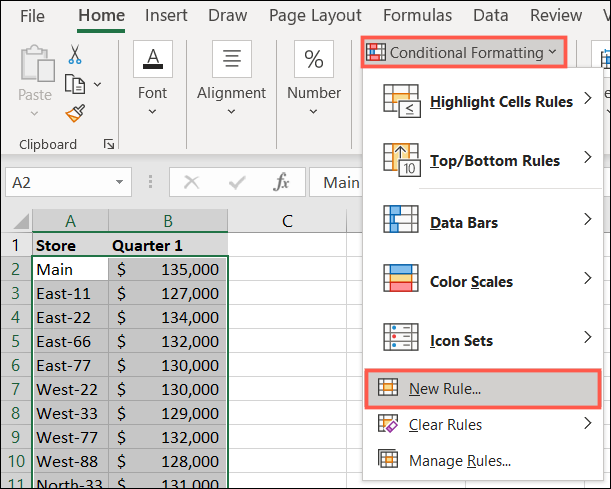
Cuando se abra la ventana Nueva regla de formato, seleccione «Aplicar formato sólo a valores clasificados superiores o inferiores» de los tipos de reglas.
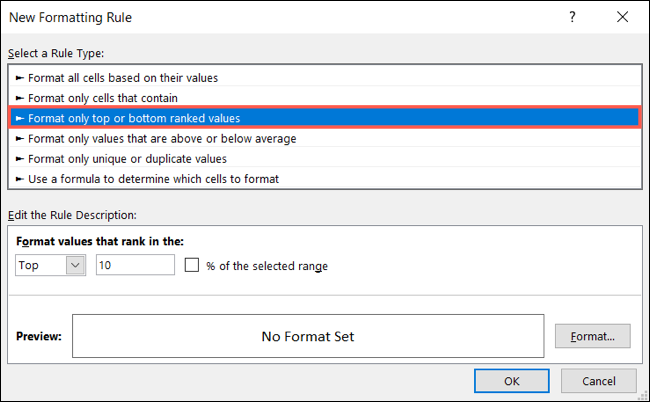
En la parte inferior de la ventana hay una sección para Editar la descripción de la regla. Aquí es donde configurará su número o porcentaje y después seleccionará el formato.
En la primera lista desplegable, elija Arriba o Abajo. En el siguiente cuadro, ingrese el número que desea utilizar. Si desea usar el porcentaje, marque la casilla de verificación a la derecha. Para este ejemplo, queremos resaltar el 25% inferior.
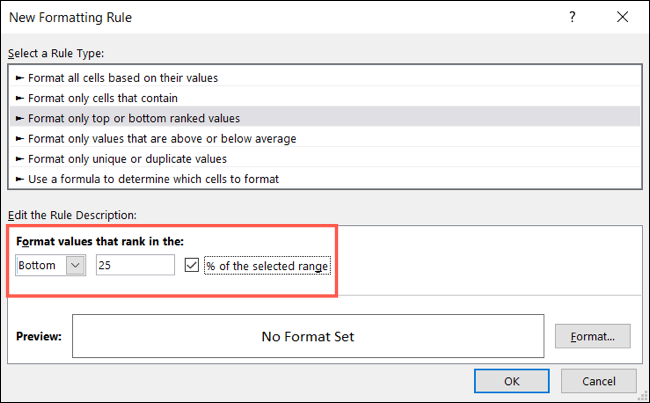
Haga clic en «Formato» para abrir la ventana Formato de celdas. Después, use las pestañas en la parte de arriba para seleccionar el formato de Fuente, Borde o Relleno. Puede aplicar más de un formato si lo desea. Aquí, usaremos una fuente en cursiva, un borde de celda oscuro y un color de relleno amarillo.
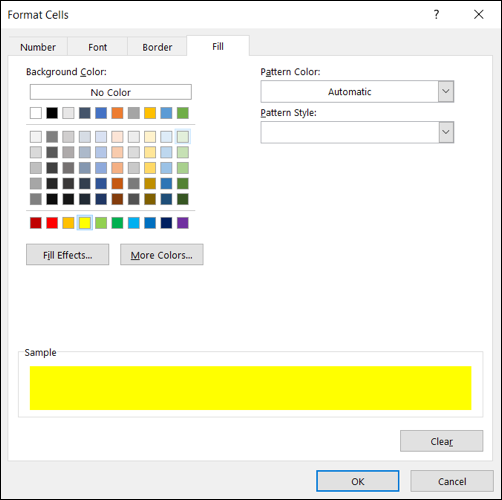
Haga clic en «Aceptar» y vea la vista previa de cómo aparecerán sus celdas. Si está bien, haga clic en «Aceptar» para aplicar la regla.
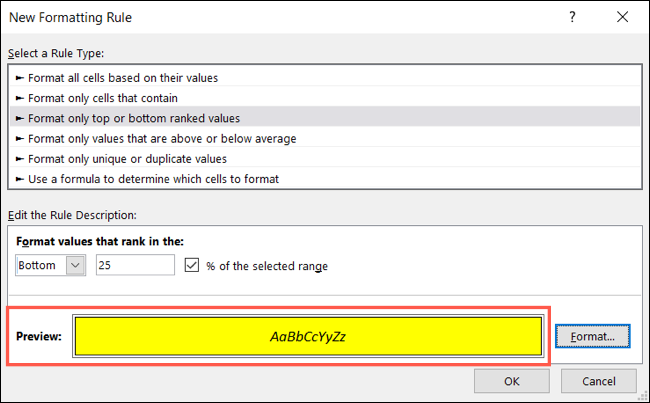
Después verá que sus celdas se actualizan inmediatamente con el formato que seleccionó para los ítems clasificados en la parte de arriba o inferior. Nuevamente, para nuestro ejemplo, tenemos el 25% inferior.
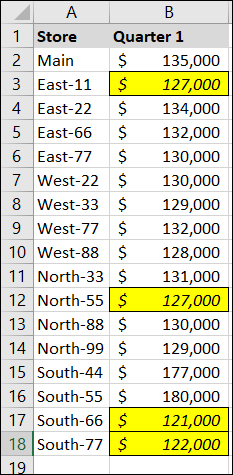
Si está interesado en probar otras reglas de formato condicional, eche un vistazo a cómo crear barras de progreso en Microsoft Excel usando la práctica función.






