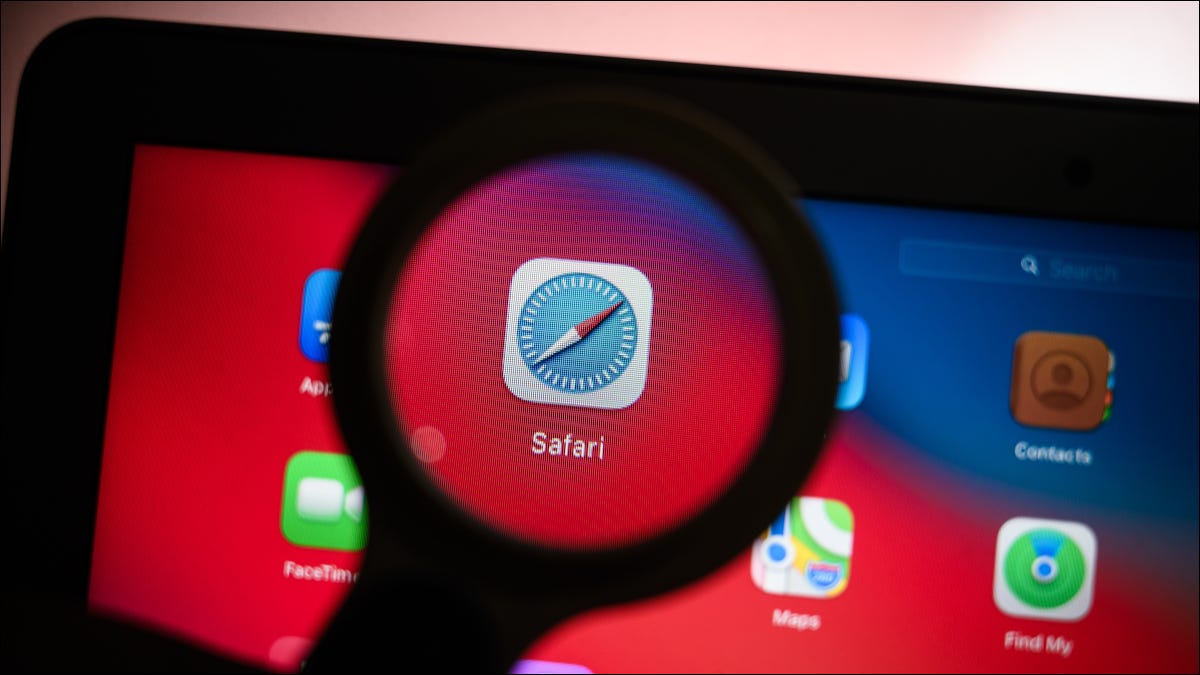
Si utiliza una aplicación para iPhone o iPad que es un poco difícil de ver, con texto o imágenes que son un poco pequeñas, puede ampliarla. Esto le posibilita seguir usando la aplicación pero con una experiencia mejorada.
Nota: Este tutorial utiliza un iPhone con fines de demostración, pero los pasos y las alternativas funcionan de la misma manera en el iPad.
Zoom de pantalla versus zoom de accesibilidad
Tiene otra alternativa para ampliar su aplicación y eso es Display Zoom. La función es útil pero tiene limitaciones.
Con Display Zoom, amplías todo lo que hay en tu pantalla, desde la pantalla de inicio y el Dock hasta las aplicaciones que usas. No puede apagarlo y encenderlo tan fácilmente, cambiar el nivel de aumento o utilizar una ventana más pequeña en lugar de la pantalla completa.
RELACIONADO: Cómo ampliar la pantalla de su iPhone con el zoom de la pantalla
Por otra parte, la función de zoom de accesibilidad le brinda un control total. Puede apagarlo y encenderlo tocando, use el nivel de aumento que se adapte a sus necesidades y habilite el zoom de pantalla completa o de ventana. Al mismo tiempo, ofrece configuraciones para enfocar y escribir, atajos de teclado, un controlador y filtros de zoom.
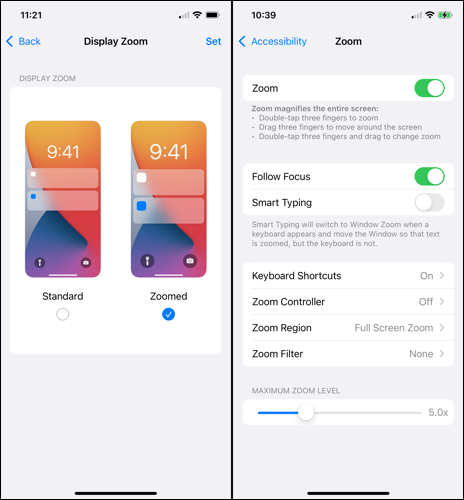
Por estas razones, utilizar Zoom para ampliar cualquier aplicación a pedido, en lugar de hacer zoom en la pantalla en todo momento, es ideal.
Habilitar el zoom de accesibilidad en iPhone y iPad
Zoom es una función de accesibilidad que deberá habilitar primero para utilizar. Abre tu Configuración y selecciona «Accesibilidad». Toque «Zoom» y después active la palanca de Zoom en la próxima pantalla.

La función ahora está activada y lista cuando tú lo estés. Pero antes de intentar usarlo, veamos algunas opciones que tal vez desee ajustar primero, dependiendo de cómo planee utilizar Zoom.
Siga el enfoque y la escritura inteligente
Si la aplicación que desea ampliar utiliza un teclado, es factible que desee habilitar Follow Focus, que además le brinda la opción de habilitar Smart Typing. Follow Focus rastrea sus selecciones, cursor y escritura. La escritura inteligente cambia a Zoom de ventana (abajo) cuando aparece el teclado.
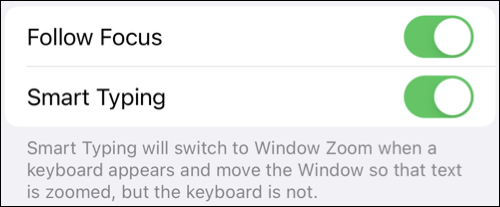
Región de zoom
Esta configuración le posibilita acercar usando toda la pantalla o mantenerla dentro de una ventana más pequeña. Si utiliza Zoom de pantalla completa, toda la pantalla se ampliará y, por lo visto, la aplicación que está usando.

Si utiliza el Zoom de ventana, controlará una pequeña ventana que contiene una parte ampliada dentro de ella, como se muestra a continuación.

En iPad, además puede elegir Zoom anclado, que coloca una ventana de zoom en la parte de arriba, inferior, derecha o izquierda de la pantalla.
Nivel máximo de zoom
Use el control deslizante para elegir la cantidad de aumento que desea utilizar. Además puede ajustar este nivel mientras utiliza Zoom, que describiremos a continuación.
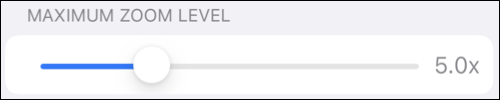
Configuración de zoom adicional
Además puede ajustar las otras opciones en la pantalla si lo desea. Puede habilitar atajos de teclado para Zoom, utilizar un controlador para arrastrar y desplazarse, y seleccionar un filtro como invertido o con poca luz.
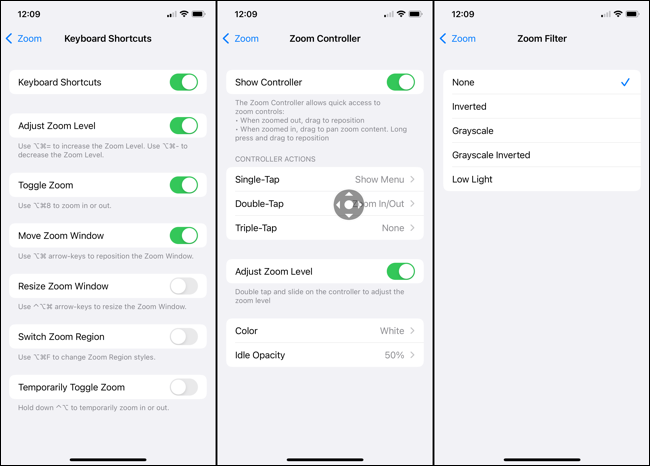
RELACIONADO: Cómo utilizar un teclado físico con su iPad o iPhone
Utilice Zoom para una aplicación en iPhone y iPad
Cuando esté listo para utilizar Zoom, abra la aplicación y toque dos veces la pantalla con tres dedos. Después use tres dedos para arrastrar y moverse por la pantalla. Si está usando el Zoom de ventana, puede utilizar un dedo para arrastrar la ventana y colocarla donde desee.
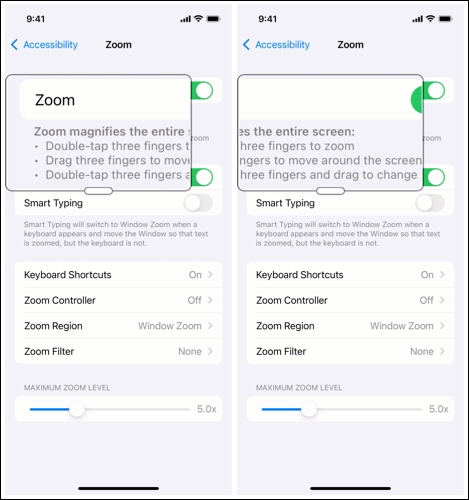
Para ajustar la ampliación usando Zoom, toque dos veces con tres dedos y después mantenga presionado mientras arrastra en la pantalla. Cuando llegue al nivel de aumento que desea, suéltelo y después use los dedos para moverse por la pantalla como se describe.

Puede utilizar los mismos botones y controles dentro de su aplicación cuando utiliza Zoom.
Para desactivar el zoom cuando haya terminado, toque dos veces la pantalla con tres dedos.
Ejemplos de zoom
Para darle una mejor idea de cómo se verá Zoom, dependiendo de la configuración que ajuste, aquí hay un par de ejemplos.
Aquí está la aplicación Apple Music con vista normal (izquierda), Zoom de pantalla completa (centro) y Zoom de ventana (derecha).
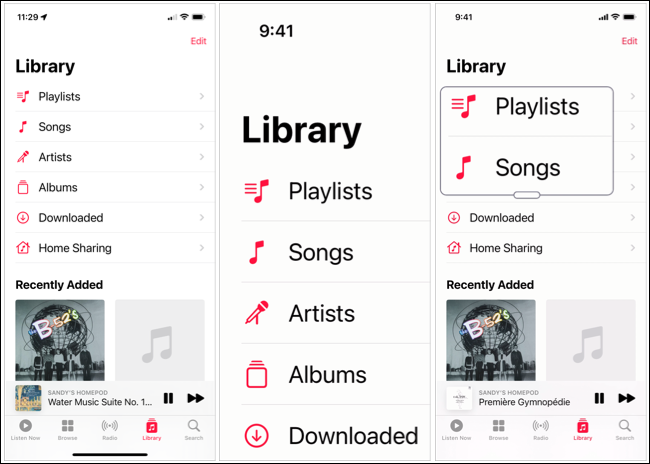
Y aquí hay un juego llamado Word Chums, una aplicación de terceros, que utiliza las mismas pantallas que arriba.
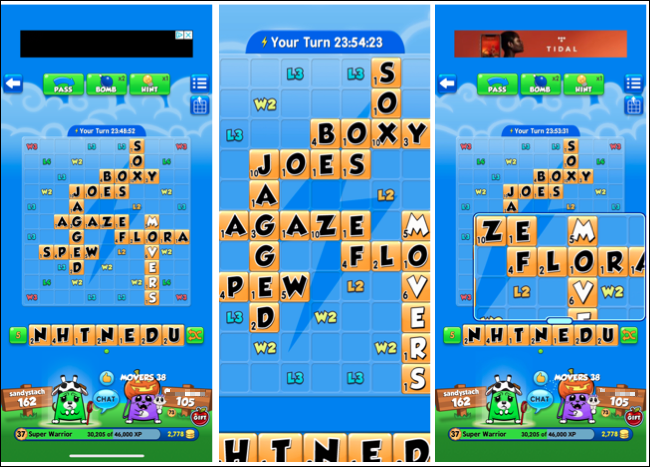
Si desea una aplicación o dos fáciles de hacer más accesibles o simplemente más fáciles de interactuar, consulte la función Zoom de accesibilidad en su iPhone o iPad.






