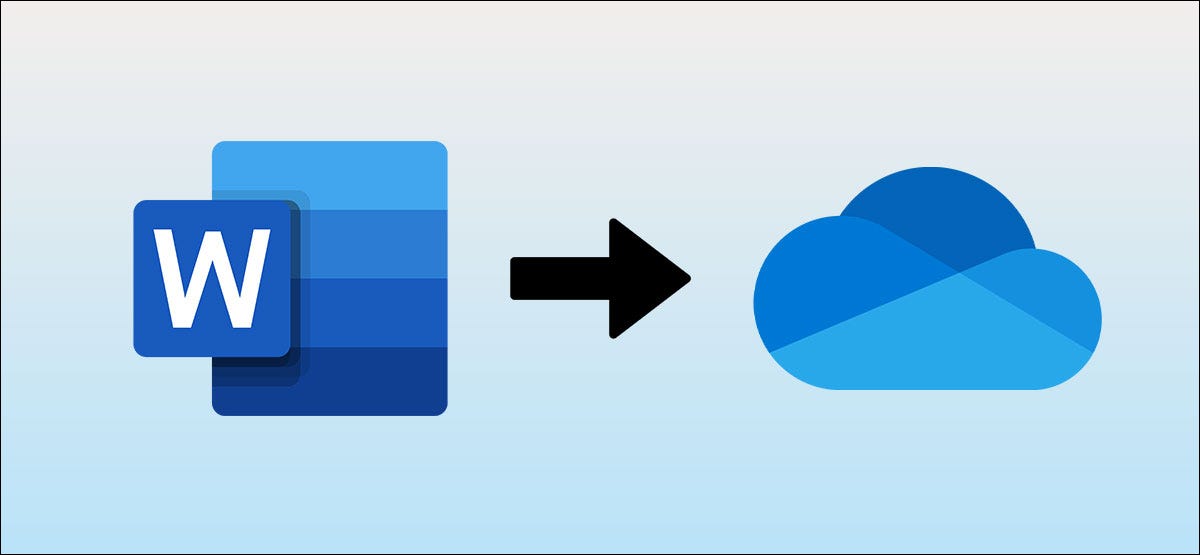
Algunos de nuestros recuerdos más dolorosos de Microsoft Word implican perder horas de trabajo debido a que nos olvidamos de guardar nuestros documentos. Ya no necesita preocuparse es por ello que debido a que Word le posibilita guardar documentos automáticamente en Microsoft OneDrive.
Si dispone de una suscripción a Microsoft 365, obtiene 1 TB de almacenamiento sin costes en OneDrive junto con el conjunto de aplicaciones de Microsoft Office. Puede hacer un buen uso de ese almacenamiento almacenando sus documentos de Word allí, lo que le posibilita habilitar el guardado automático para todos sus documentos además. Le mostraremos cómo dejar de preocuparse por perder documentos de Word de una vez por todas.
RELACIONADO: Cómo crear, editar y ver documentos de Microsoft Word gratis
Guardar automáticamente documentos de Word en OneDrive
Antes de continuar con este método, debe asegurarse de que haya un par de cosas básicas en su lugar. Este método solo funciona si dispone de una suscripción activa a Microsoft 365. Funciona tanto con el plan individual como con el familiar, pero no si ha comprado una licencia de un solo uso para Office.
RELACIONADO: ¿Qué es Microsoft 365?
Además debe abrir las aplicaciones Word y OneDrive en su computadora y asegurarse de haber iniciado sesión con su cuenta de Microsoft. Cuando inicie sesión en OneDrive, la aplicación lo guiará a través de un procedimiento de configuración rápido. Tenga en cuenta que debe tener una conexión a Internet activa para configurar OneDrive y asegurarse de que los documentos se guarden y sincronicen automáticamente.
Una vez que haya hecho esto, abra Microsoft Word y cree un nuevo documento haciendo clic en el botón «Archivo».
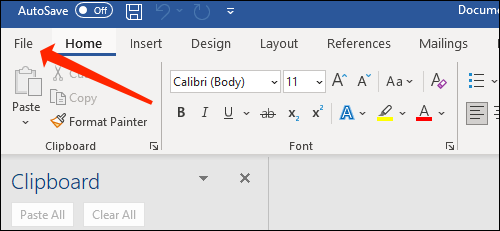
A continuación, seleccione «Nuevo» en el panel izquierdo.
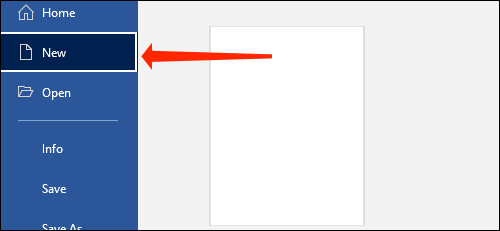
Ahora, elija «Documento en blanco» o cualquier plantilla de la lista que aparece en el lado derecho. Esto abrirá un nuevo documento en Word.
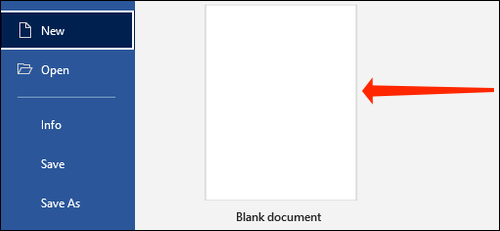
Verá un botón llamado «Autoguardado» en la parte de arriba de la ventana de Word. Haz un clic en el botón de alternancia junto a «AutoGuardar» y asegúrate de que esté configurado en «Activado».
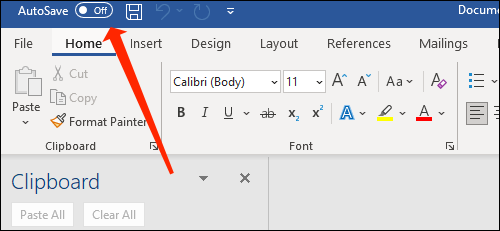
Word le pedirá que seleccione la carpeta donde se guardan sus archivos automáticamente. Elija «OneDrive».
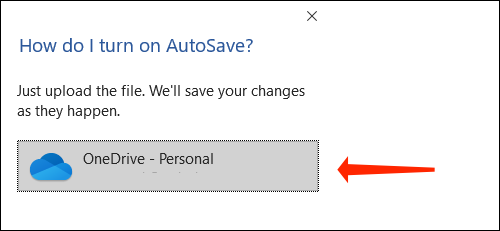
Ponle un nombre a tu documento y Word guardará el archivo en la carpeta Documentos en OneDrive.
Debe guardar manualmente el documento solo al menos una vez al principio, y Microsoft Word se encargará del resto. Este método además le posibilita retomar su trabajo en otros dispositivos, por lo que si desea comenzar a escribir en su computadora de escritorio y posteriormente cambiar a su teléfono inteligente o computadora portátil, puede hacerlo fácilmente siempre que Office y OneDrive estén configurados en el otros dispositivos.
RELACIONADO: Cómo cambiar la ubicación de almacenamiento predeterminada de Microsoft Office en Windows 10
Guardar documentos de Word en una carpeta de OneDrive distinto
Si desea organizar sus archivos de Microsoft Word a fondo, puede crear diferentes carpetas en OneDrive y guardar estos archivos allí. Esto es lo que debes hacer.
Abra cualquier documento de Word y posteriormente haga clic en «Archivo».
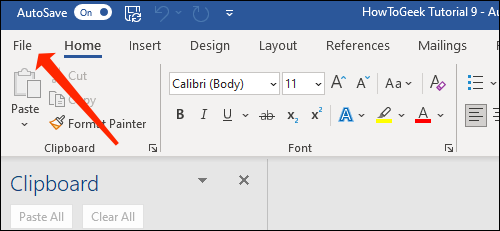
Seleccione «Guardar una copia».
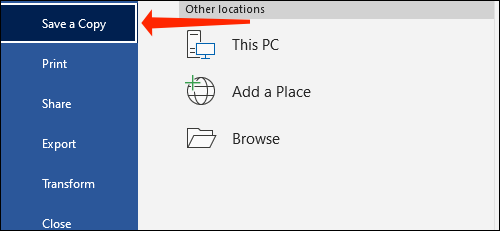
Elija la opción «OneDrive» en la sección Guardar una copia.
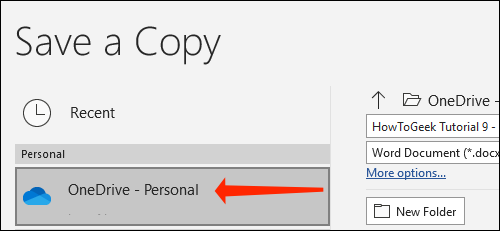
Verá la ubicación de su documento en la parte de arriba. Esto será algo así como OneDrive> Documentos. Para cambiar esto, haga clic en «Nueva carpeta» y asigne un nombre a la carpeta.
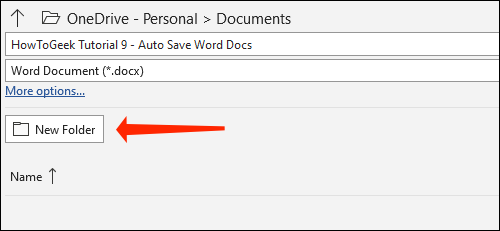
Seleccione la carpeta que acaba de crear.
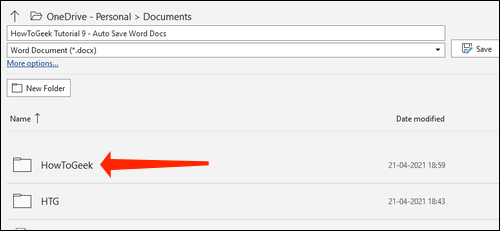
Haga clic en el botón «Guardar».
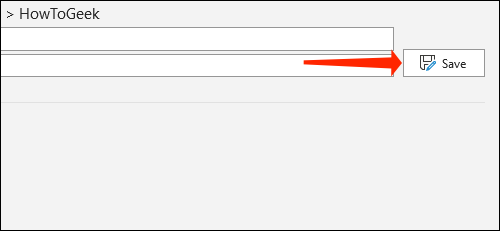
Si desea volver a la carpeta anterior, seleccione el icono de flecha hacia arriba en la parte de arriba.
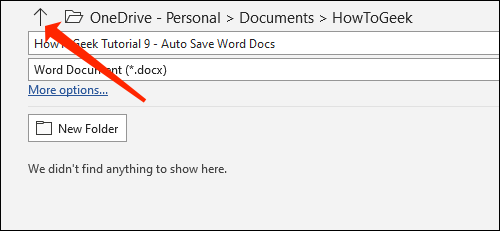
Aquí es cuando Microsoft Word comenzará a guardar automáticamente su documento cada pocos segundos, por lo que se minimizará el riesgo de perder su trabajo. Mientras esté conectado a Internet, no tiene nada de qué preocuparse.
Para chequear dónde se guarda su documento, abra el archivo y haga clic en su nombre en la barra superior.
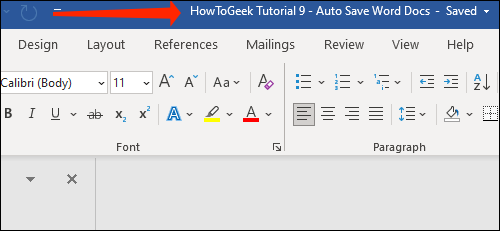
Ahora verá el nombre del archivo y su ubicación enumerados allí.
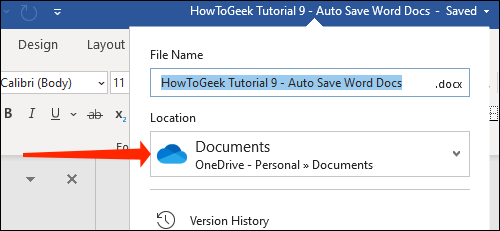
Si prefiere guardar los documentos de Microsoft Word localmente, lo tenemos cubierto.
RELACIONADO: Cómo guardar documentos de Office en esta PC de forma predeterminada






