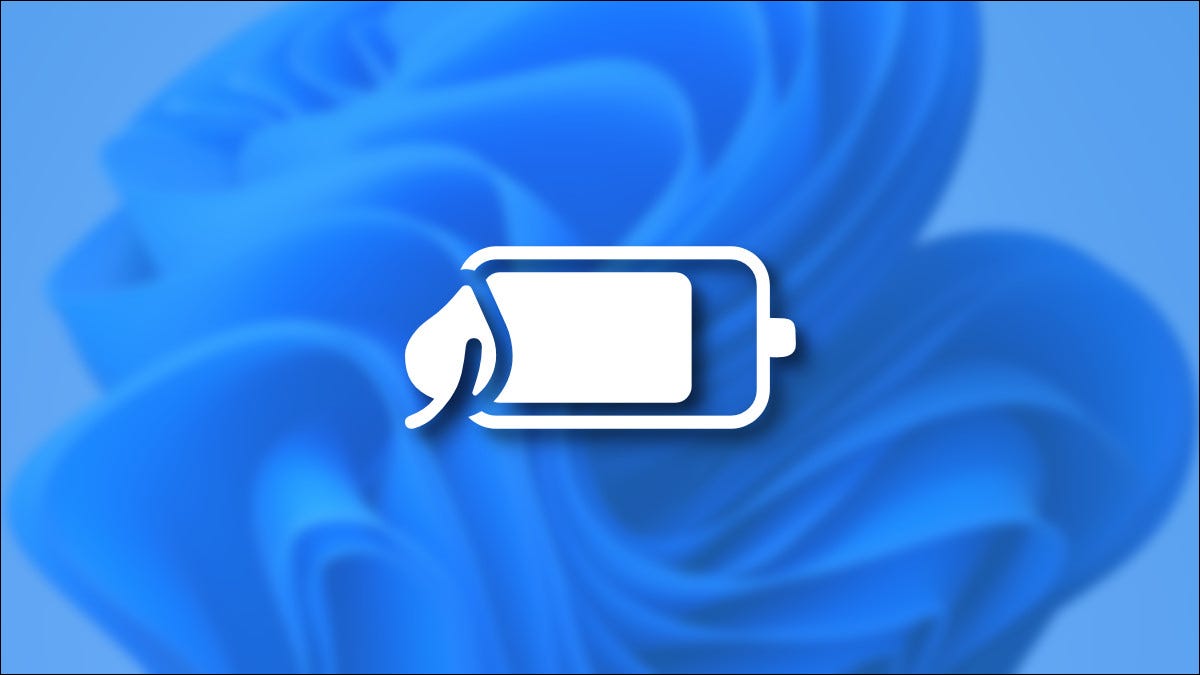
Si su dispositivo con Windows 11 se está quedando sin batería, o si desea aprovechar al máximo cada minuto de energía, puede activar el modo Ahorro de batería. He aquí cómo hacerlo.
¿Qué es el ahorro de batería?
Battery Saver es un modo especial de ahorro de energía de Windows que exprime más la vida útil de la batería al atenuar el brillo de la pantalla, reducir la actividad en segundo plano y limitar algunas notificaciones. Es muy parecido al «Modo de bajo consumo» en el iPhone y al modo «Ahorro de batería» en Android. Windows 10 además incluye un modo de ahorro de batería.
De forma predeterminada, el Ahorro de batería se activa automáticamente cuando la batería cumple el 20% de carga o menos, pero eso se puede configurar en Configuración en Sistema> Energía y batería. Se apagará automáticamente una vez que conecte su dispositivo para cargarlo nuevamente. Al mismo tiempo, puede usar el Ahorro de batería manualmente en cualquier momento que desee para conservar la vida útil de la batería.
RELACIONADO: Cómo utilizar y configurar el modo «Ahorro de batería» de Windows 10
Activar el ahorro de batería a través de la configuración rápida
La forma más rápida de habilitar el Ahorro de batería es a través del menú Configuración rápida. Para abrirlo, haga clic en el botón oculto «Configuración rápida» en la barra de tareas; está ubicado donde ve los íconos indicadores de Wi-Fi, Altavoz y Batería. O puede presionar Windows + a en su teclado.
Cuando se abra la Configuración rápida, haga clic en «Ahorro de batería».
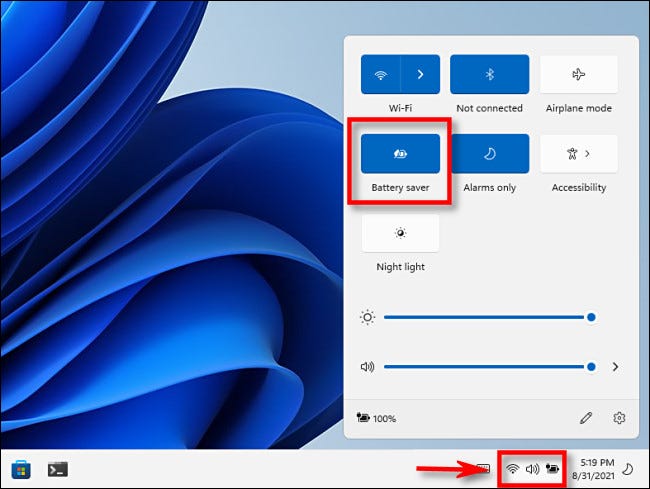
(Si no ve «Ahorro de batería» en Configuración rápida, haga clic en el ícono de lápiz en la parte inferior del menú, elija «Agregar», después seleccione «Ahorro de batería» en el listado que aparece).
Después de hacer un clic, el Ahorro de batería se activará instantáneamente. Cuando esté listo para apagarlo, abra la Configuración rápida nuevamente y haga clic en el botón «Ahorro de batería» hasta que ya no esté resaltado.
RELACIONADO: Cómo funciona el nuevo menú «Configuración rápida» de Windows 11
Active el ahorro de batería en la aplicación de configuración
Además puede habilitar (y configurar) el ahorro de batería en la aplicación Configuración de Windows 11. Para hacerlo, primero abra la Configuración de Windows presionando Windows + i en su teclado. O puede buscar «Configuración» en el menú Inicio y hacer un clic en su icono cuando aparezca en los resultados.

Cuando se abra Configuración, haga clic en «Sistema» en la barra lateral, después seleccione «Energía y batería».

En la configuración de Energía y batería, desplácese hacia abajo hasta la sección «Batería». Haga clic en el botón «Activar ahora» que se encuentra junto a la opción «Ahorro de batería».

El ahorro de batería se activará instantáneamente. Para apagarlo nuevamente, haga clic en el botón «Apagar ahora» al lado de la etiqueta «Ahorro de batería».
Mientras está en esta pantalla, además puede seleccionar el porcentaje en el que el Ahorro de batería se activará a través de el menú desplegable «Activar el ahorro de batería automáticamente en». Ese menú además incluye una opción «Siempre» para mantener permanentemente el Ahorro de batería activado y una opción «Nunca» para deshabilitarlo por completo.
Además puede alternar si Ahorro de batería oscurece la pantalla usando el interruptor «Reducir el brillo de la pantalla cuando se utiliza el ahorro de batería». En general, mantener el brillo de la pantalla bajo tendrá un gran impacto en la extensión de la vida útil de la batería de su PC. ¡Buena suerte!
RELACIONADO: 6 alternativas para mejorar la extensión de la batería en computadoras portátiles con Windows
setTimeout(function(){
!function(f,b,e,v,n,t,s)
{if(f.fbq)return;n=f.fbq=function(){n.callMethod?
n.callMethod.apply(n,arguments):n.queue.push(arguments)};
if(!f._fbq)f._fbq=n;n.push=n;n.loaded=!0;n.version=’2.0′;
n.queue=[];t=b.createElement(e);t.async=!0;
t.src=v;s=b.getElementsByTagName(e)[0];
s.parentNode.insertBefore(t,s) } (window, document,’script’,
‘https://connect.facebook.net/en_US/fbevents.js’);
fbq(‘init’, ‘335401813750447’);
fbq(‘track’, ‘PageView’);
},3000);






