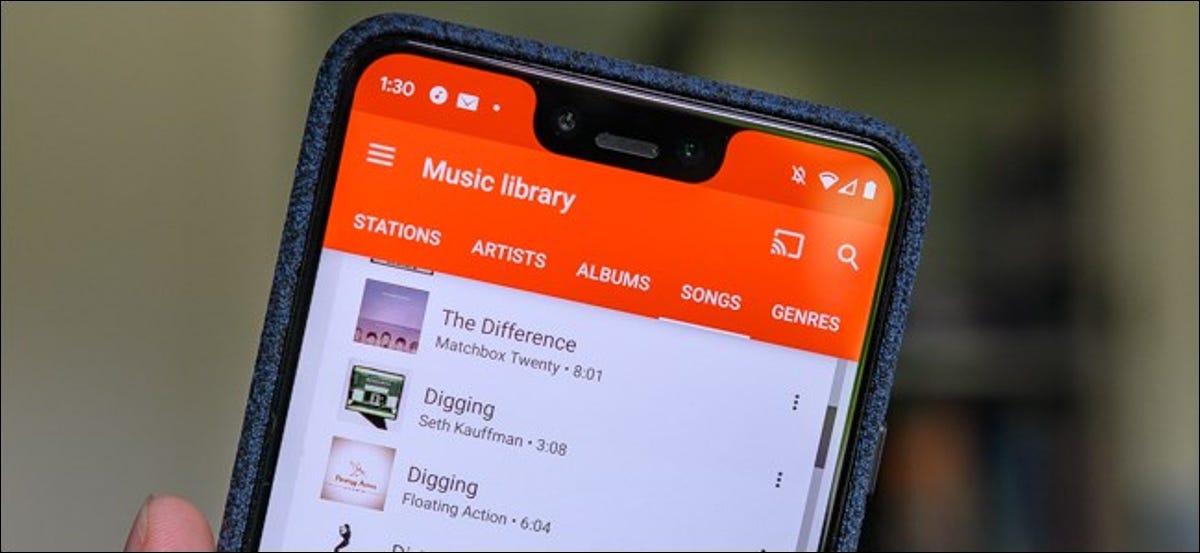
No es necesario que abandone su colección de música mientras viaja. Los servicios de transmisión por secuencias como Spotify son excelentes, pero no debería tener que pagar por la música que ya posee. Si desea transferir su música a su dispositivo Android, aquí le mostramos cómo.
Transferencia de archivos por cable USB
El método más sencillo para transferir su música a su dispositivo Android es conectándolo a su PC con un cable USB. Posteriormente puede administrar su colección usando una aplicación de música como Fonógrafo una vez que los archivos estén en su teléfono.
Conecte su dispositivo a su PC y espere a que aparezca. En Windows, debería aparecer en «Dispositivos y unidades» en el Explorador de archivos.
Los usuarios de macOS necesitarán utilizar Transferencia de archivos de Android. Descárguelo e instálelo en su Mac y posteriormente conecte su dispositivo Android. Posteriormente podrá explorar el contenido de su dispositivo Android y copiar sus archivos de música de forma directa en él.
RELACIONADO: Cómo hacer que su dispositivo Android aparezca en el Explorador de archivos (si no es así)
A veces, Android tiene un modo de carga predeterminado que le impide ingresar al sistema de archivos de su dispositivo Android a través de USB. Si su PC no ha detectado su dispositivo Android, verifique si la configuración de USB es correcta.
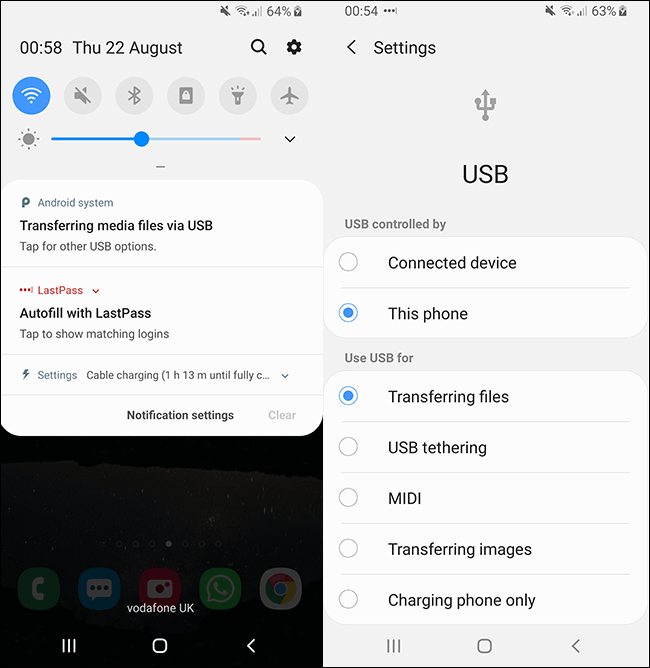
Es factible que su dispositivo le pregunte qué le gustaría hacer con su conexión USB cuando la conecte, en lugar de elegir esto automáticamente, con opciones como «Transferir archivos». Es factible que esté redactado de manera un poco distinto en su dispositivo, pero si esto sucede, elija esta opción. Una vez que su PC lo detecta, puede comenzar a mover archivos.
Ahora abra su carpeta de música y comience a arrastrar ítems a su dispositivo Android donde le gustaría almacenar su colección de música. Este procedimiento puede llevar algún tiempo dependiendo de la cantidad de archivos que decida transferir.
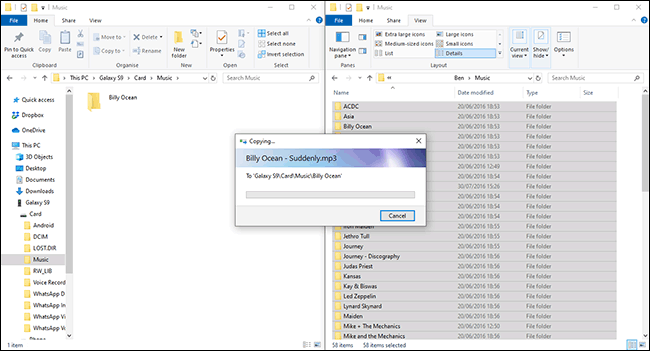
Transferir usando una unidad flash
Además puede utilizar una unidad flash USB para transferir sus archivos de música desde su PC a su dispositivo. Puede usar un Unidad flash USB-C (si su dispositivo Android utiliza USB-C) o use un Adaptador USB-C OTG (On The Go) para permitirle conectar una unidad flash USB estándar.
RELACIONADO: Cómo utilizar una unidad flash USB con su teléfono o tableta Android
Su administrador de archivos interno en Android puede variar, pero cuando conecte su almacenamiento USB, le proporcionará la opción (en su barra de notificaciones) para ver los archivos. Si no es así, ubique la aplicación de administración de archivos de su dispositivo (o descargue una primero, como la Administrador de archivos de Asus) y localice su unidad USB.
La mayoría de los administradores de archivos admitirán mover sus archivos de forma directa o copiarlos para dejar los archivos originales intactos.
En el Samsung Mis archivos aplicación, a modo de ejemplo, puede elegir un archivo o carpeta ubicado en su almacenamiento USB adjunto y seleccionar «Mover» o «Copiar» en la parte inferior.
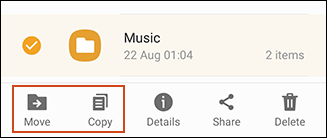
Seleccione sus archivos de música (o la carpeta que contiene sus archivos) y elija copiarlos o moverlos. Mueva desde su almacenamiento USB a su almacenamiento interno o tarjeta SD, y posteriormente pegue o mueva los archivos allí.
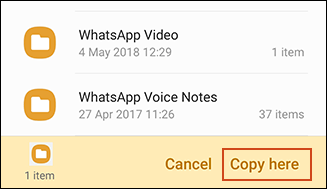
Sus archivos de música se almacenarán en su dispositivo, listos para que pueda ingresar a ellos en una aplicación de música de su elección.
Subir a Google Drive
Con 15 GB de almacenamiento sin costes, Google Drive ofrece el método más sencillo para mantener sincronizada su colección de música en todos sus dispositivos, incluidos Android y PC.
La aplicación Google Drive para Android no le posibilita descargar carpetas enteras de forma directa a su dispositivo Android. A menos que desee descargar sus archivos uno por uno, carpeta por carpeta, el método más sencillo es utilizar CloudBeats.
El uso de una aplicación de música de terceros para Android le posibilita descargar sus archivos a su dispositivo de forma directa desde los proveedores de almacenamiento en la nube, inclusive desde Google Drive y Dropbox. Podrías utilizar alternativas como CloudPlayer en lugar de.
Empiece subiendo su música a Google Drive en la web. Haga clic en «Nuevo» en la esquina superior izquierda y elija «Carga de archivos» para cargar archivos individualmente o «Carga de carpeta» para cargar su colección de música de una sola vez.
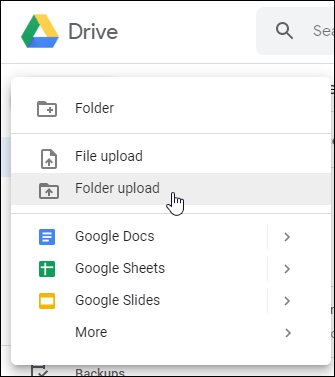
Si lo prefiere, puede utilizar Copia de seguridad y sincronización de Google para sincronizar archivos desde su PC. Descargue el instalador, ábralo una vez completada la instalación y posteriormente haga clic en «Comenzar». Se le pedirá que inicie sesión en su cuenta de Google.
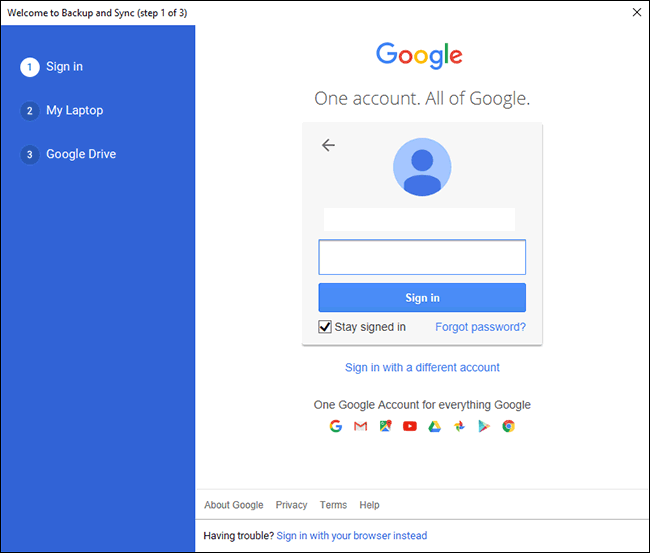
Una vez que haya iniciado sesión, seleccione las carpetas de música que desea sincronizar con Google Drive haciendo clic en «Seleccionar carpeta» y posteriormente haga clic en «Siguiente».
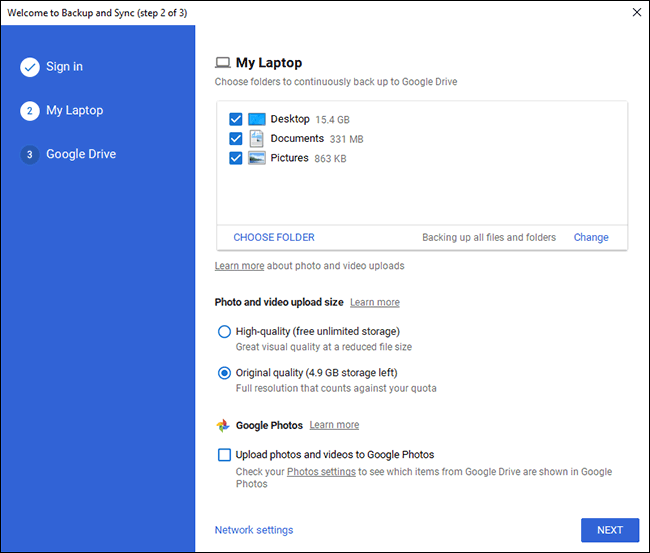
En el siguiente paso, confirme que desea sincronizar Google Drive con su PC y haga clic en «Iniciar». Sus archivos existentes de Google Drive comenzarán a descargarse en su PC, mientras que su colección de música comenzará a cargarse en el buscador de Google Drive.
Una vez que sus archivos estén en su lugar, instale CloudBeats en su dispositivo Android, ábralo y deslícese hacia la izquierda hasta «Archivos».
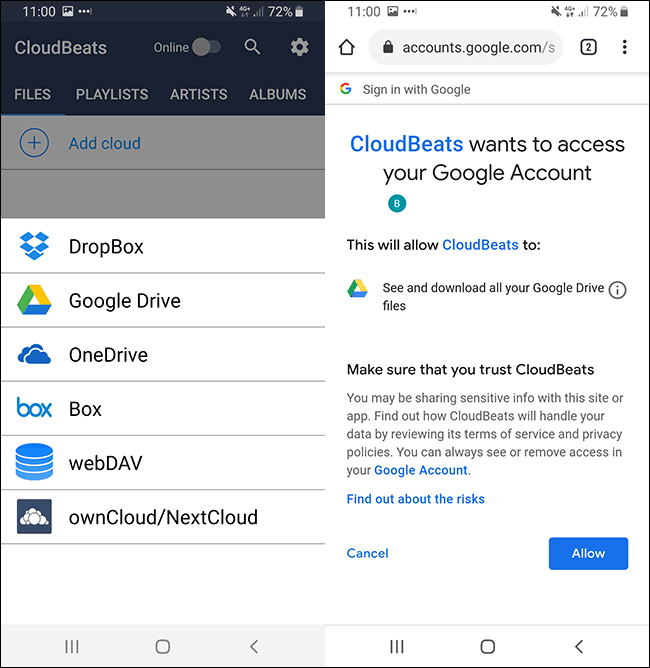
Haga clic en «Agregar nube» y elija Google Drive. Se le preguntará si desea permitir el acceso de CloudBeats a su cuenta de Google; elija «Permitir».
Posteriormente verá sus archivos y carpetas de Google Drive en CloudBeats. Busque la carpeta que contiene su colección de música, presione el botón de menú (los tres puntos verticales) y haga clic en «Descargar».
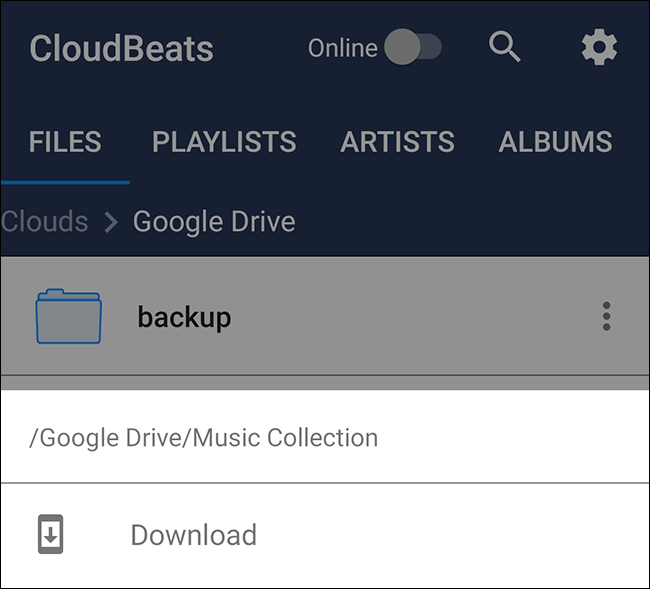
Los archivos se sincronizarán con su dispositivo. Puede reproducir su colección de música en CloudBeats o, si lo prefiere, una vez descargados los archivos, puede reproducirlos a través de Google Play Music u otra aplicación de música de Android.
RELACIONADO: Las mejores aplicaciones de música gratuitas para Android y iPhone
Subir a Dropbox
Si prefiere mantenerse fuera del ecosistema de Google tanto como sea factible, pero le gusta la idea de una solución en la nube para su colección de música, puede usar un servicio como Dropbox.
Dropbox viene con 2 GB de almacenamiento gratis, suficiente para cientos de canciones. La descarga de carpetas enteras con Dropbox necesita una suscripción a Dropbox Plus, por lo que, del mismo modo que con Google Drive, sugerimos utilizar Dropbox con una aplicación como CloudBeats a menos que esté dispuesto a pagar por una membresía.
Subir archivos a Dropbox es sencillo. Dirígete al Sitio web de Dropbox, inicie sesión y haga clic en «Cargar archivos» o «Cargar carpeta» a la derecha.
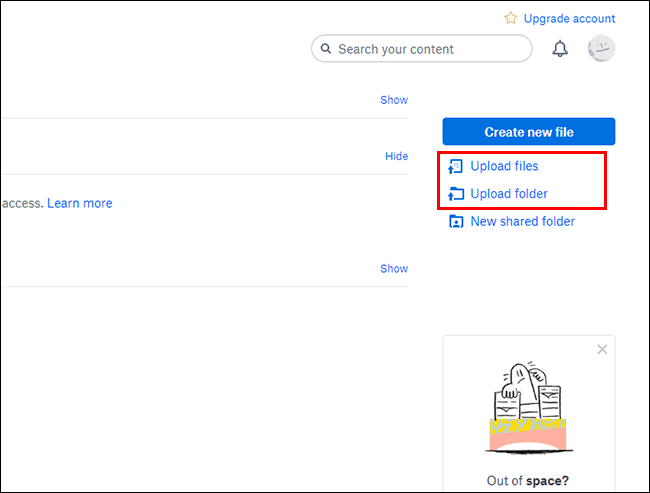
Si planeas sincronizar archivos con regularidad, podría ser más fácil instalar Dropbox en tu PC. Descarga e instala Dropbox e inicie sesión con su cuenta.
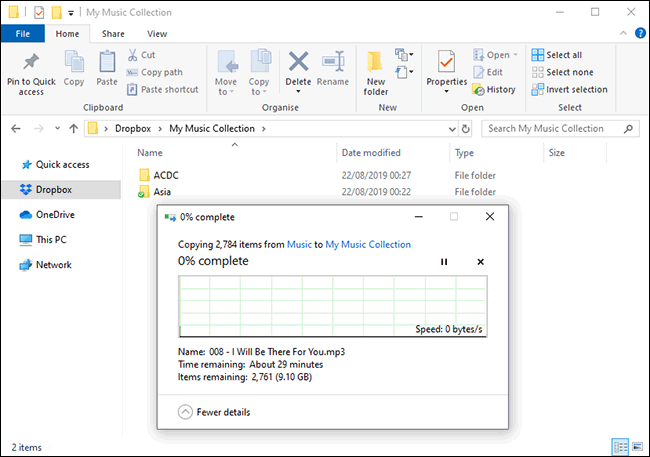
Una vez que esté instalado y hayas iniciado sesión, puedes comenzar a mover tu colección a una carpeta dentro de tu carpeta principal de Dropbox. Alternativamente, puede cambiar la ubicación de su carpeta de Dropbox para que coincida con la carpeta que utiliza hoy en día para su colección de música.
RELACIONADO: Cómo cambiar la ubicación de su carpeta de Dropbox
Los usuarios de Windows pueden hallar su carpeta de Dropbox yendo a «C: Usuarios su-nombre de usuario Dropbox» o seleccionando «Dropbox» en la barra lateral izquierda del Explorador de archivos de Windows.
Puede que lleve un poco de tiempo cargar su colección. Cuando haya terminado, puede utilizar CloudBeats para reproducir su música en su dispositivo Android.
Abra la aplicación CloudBeats, desplácese hacia la izquierda hasta «Archivos» y posteriormente haga clic en «Agregar nube».
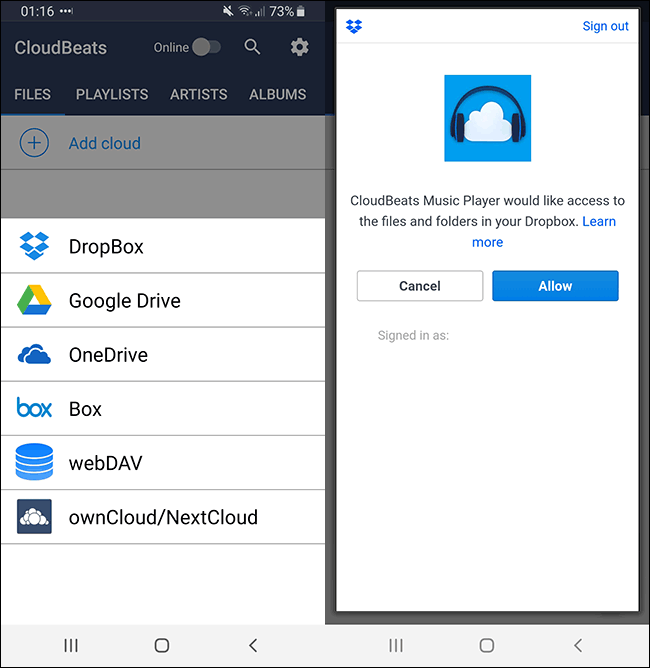
Elija «Dropbox» y posteriormente inicie sesión con sus credenciales de inicio de sesión de Dropbox. Se le preguntará si desea otorgar acceso a CloudBeats a sus archivos y carpetas de Dropbox, por lo tanto haga clic en «Permitir».
Tus carpetas de Dropbox deberían aparecer en la aplicación. Busque la carpeta que contiene su colección de música, haga clic en la opción de menú junto a la carpeta y haga clic en «Descargar».
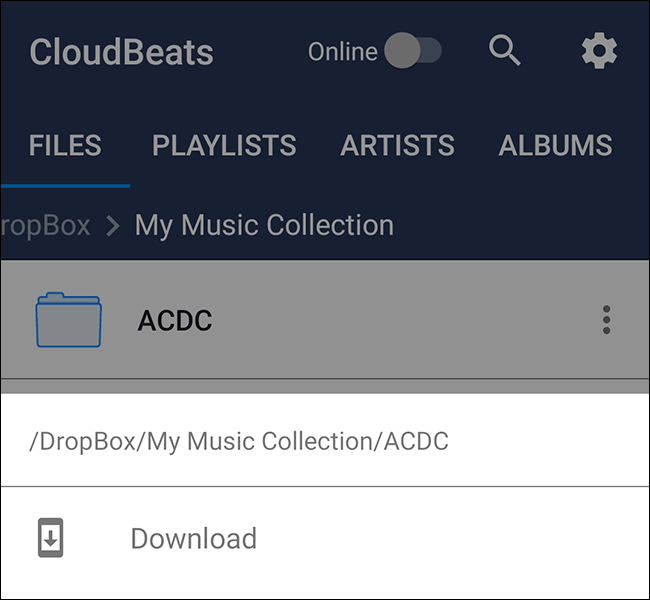
Una vez que haga clic en descargar, sus archivos de música comenzarán a descargarse, listos para la reproducción sin conexión en CloudBeats o su aplicación de música preferida.
Transferir de forma inalámbrica con Airdroid
Si no tiene un cable USB a mano, puede utilizar AirDroid para transferir archivos entre su PC y su dispositivo Android.
Instale la aplicación en su dispositivo Android y regístrese para obtener una cuenta AirDroid (o inicie sesión si ya cuenta con una). Entonces necesitarás descargar el cliente AirDroid para tu PC.
AirDroid es compatible con Windows y macOS, pero además cuenta con una interfaz web para permitirle cargar archivos usando su navegador. Una vez que se descargue, inicie sesión con la misma cuenta de AirDroid que su dispositivo Android.
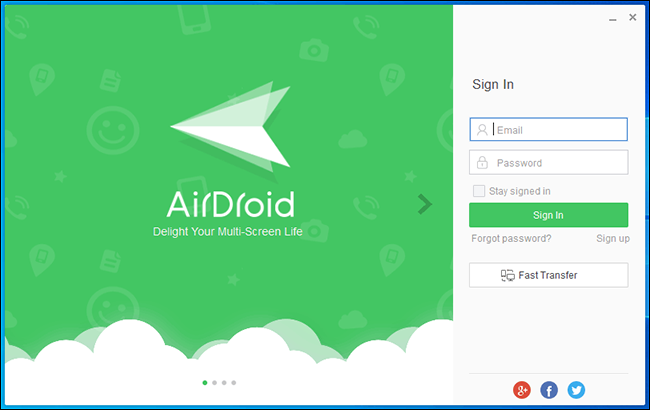
Una vez que haya iniciado sesión en ambos dispositivos, debería ver su dispositivo Android en el listado de «Mis dispositivos» en su PC. Si lo hace, haga clic en «Archivos» en el menú lateral.
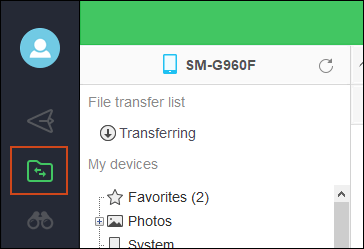
Haga clic en «Tarjeta SD» o «SD externa». «Tarjeta SD» significa, para este caso, su almacenamiento interno, mientras que «SD externa» es su tarjeta SD externa. Haga clic derecho dentro del área de carpetas y cree una nueva carpeta seleccionando «Nueva carpeta».
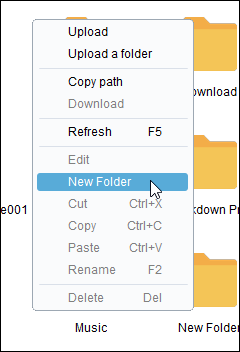
Cambie el nombre a algo obvio como «Música» o «Colección de música».
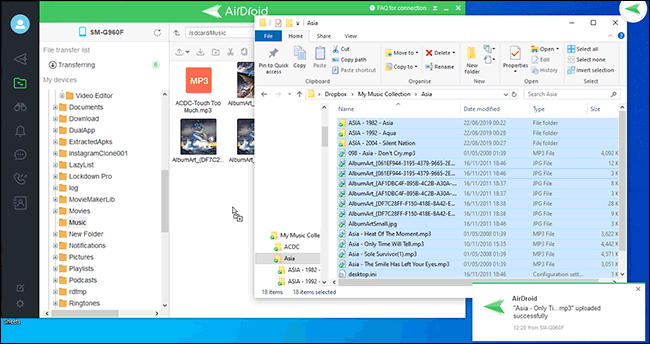
Abra el Administrador de archivos de Windows, seleccione sus archivos (aún cuando no carpetas, si solo tiene la versión gratuita de AirDroid) y comience a arrastrarlos a la carpeta que ha creado en AirDroid.
AirDroid cargará estos archivos a su dispositivo Android de forma inalámbrica. Cuando haya terminado, puede ingresar a ellos en una aplicación de música de su elección.
Subir a Google Play Music
A Google le gusta mantenerlo atado a los servicios de Google, y previamente le habíamos recomendado Google Play Music como una buena manera de sincronizar su colección de música con su dispositivo Android.
Nota: Google Play Music se retirará y «eventualmente» será reemplazado por YouTube Music en un futuro próximo.
Por el momento, a pesar de esto, puede usar el Administrador de música de Google Play para aprovechar este almacenamiento sin costes de 100.000 canciones. Esta herramienta escaneará tu PC, verificando carpetas comunes (como las que usaría iTunes) o cualquier carpeta que selecciones personalmente para archivos de música.
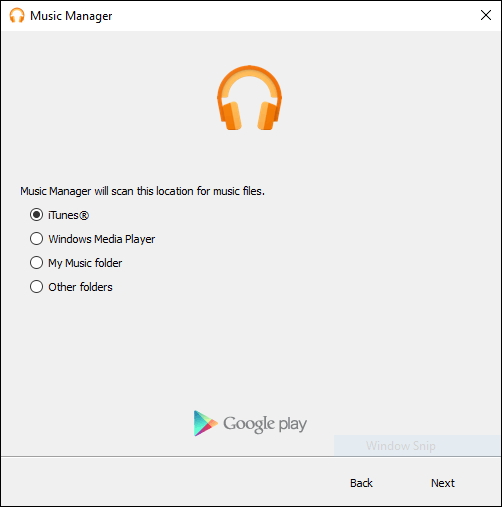
Cuando Music Manager escanee esas carpetas, comenzará a cargar sus archivos en el buscador de Google Play Music. Posteriormente podrá ingresar a su colección de música a través de la aplicación Google Play Music en su teléfono inteligente, o a través de su PC a través del Sitio web de Google Play Music.
No debes de quedarte para ver la carga de tu música, dado que Music Manager comenzará a cargarse de inmediato.
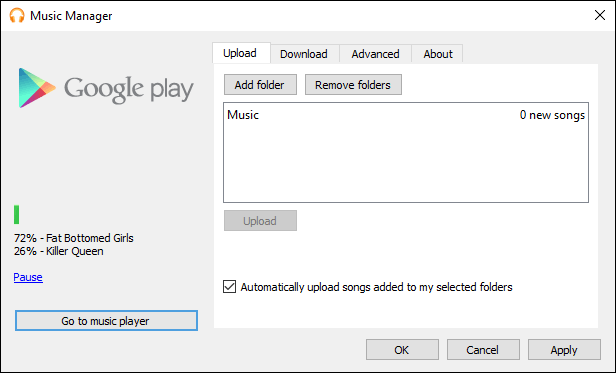
Los archivos, una vez cargados, estarán disponibles en su aplicación Google Play Music.
Es esencial señalar que la información sobre lo que sucederá con su colección cuando Google elimine Play Music no está habilitada hoy en día. Es probable que la compañía anuncie si sus archivos se trasladarán con usted a YouTube Music cuando se anuncie una fecha de finalización para Google Play Music.






