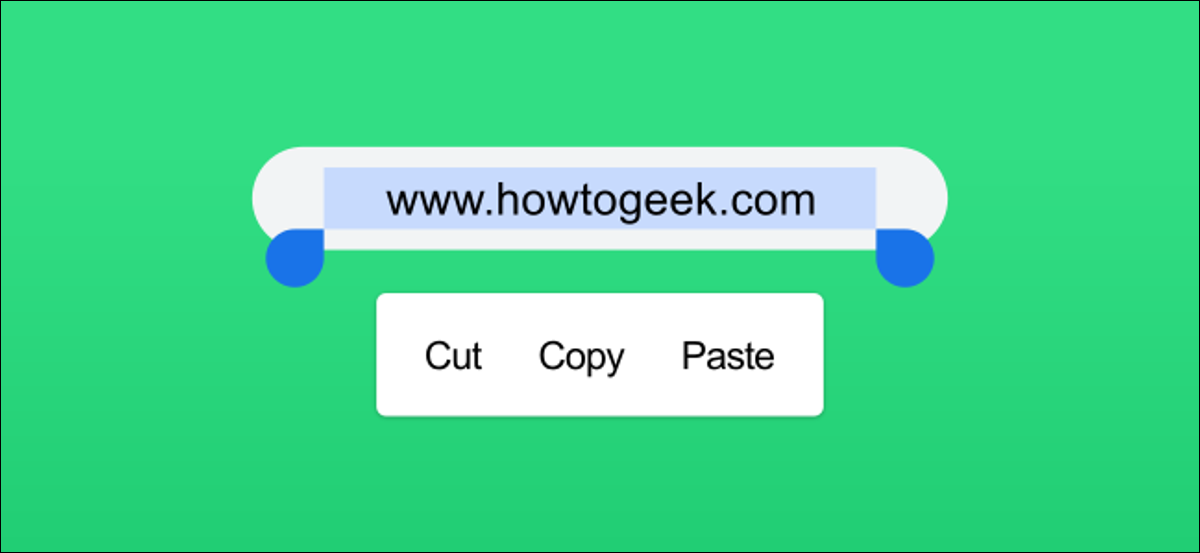
Copiar y pegar no se trata de algo reservado solo para computadoras portátiles y computadoras. Además puede ser útil en su teléfono o tableta Android. Le mostraremos cómo copiar y pegar texto, links, imágenes y utilizar el portapapeles.
Los dispositivos Android pueden variar mucho en el aspecto del software. Los menús y botones que ve en esta guía pueden verse ligeramente diferentes en su teléfono inteligente o tableta, pero los argumentos y las ideas básicas son los mismos.
Cómo copiar y pegar texto en Android
Copiar y pegar texto en Android es increíblemente útil en muchas oportunidades. Por suerte, es muy fácil de hacer. Primero, busque el texto que desea copiar.
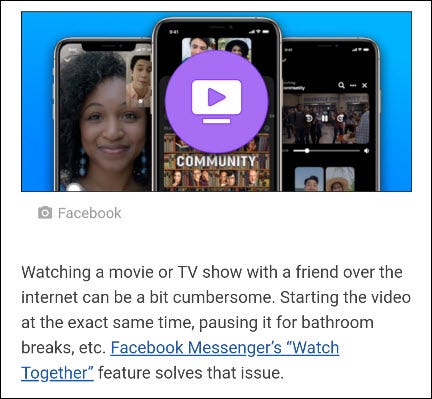
Toque y mantenga el dedo sobre el texto que desea resaltar.
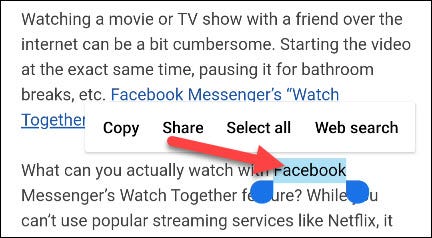
Aparecerá un menú contextual con algunas opciones, incluida «Copiar». El texto resaltado además tendrá controles que puede arrastrar para elegir más texto.
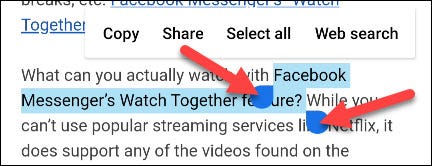
Una vez que haya seleccionado el texto, toque «Copiar» en el menú.
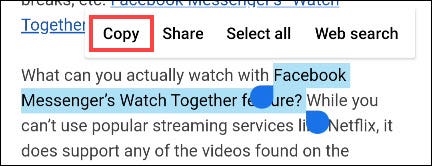
A continuación, para pegar el texto, debe buscar un cuadro de texto. Esto puede ser en una aplicación de mensajería, la barra de búsqueda de Google, una aplicación de notas, etc. Toque y mantenga presionado donde desee ingresar texto. Esto abrirá un menú contextual nuevamente, pero esta vez tendrá la opción de «Pegar».
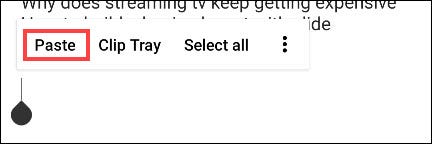
Cómo copiar y pegar links en Android
Copiar y pegar un link funciona de la misma forma que el texto. Primero, busque un link para copiar. Puede ser la URL en la barra de direcciones de su navegador o un link en una página web o aplicación.
Si está usando el Google Chrome navegador, es tan simple como tocar la URL en la barra de direcciones.
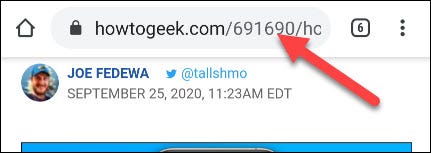
Ahora verá aparecer un icono Copiar. Tóquelo para copiar la URL completa.
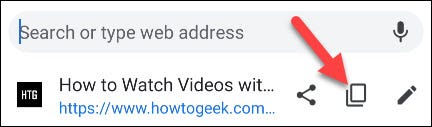
Si desea copiar un link de una página web o aplicación, mantenga pulsado el link.
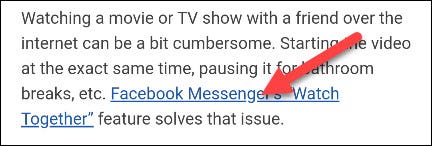
En el menú emergente, seleccione «Copiar dirección de link».
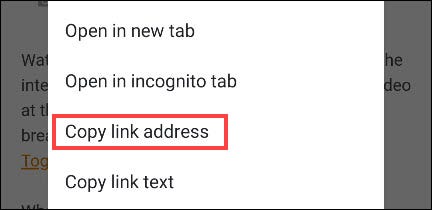
Ahora, para pegar la URL, busque un cuadro de texto en algún lugar. Puede ser una aplicación de mensajería, la barra de direcciones en una nueva pestaña, una aplicación de notas, etc. Toque y mantenga presionado donde desee ingresar la URL. Esto abrirá un menú contextual y puede tocar «Pegar» para ingresar la URL.
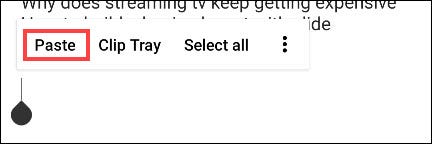
Cómo copiar y pegar imágenes en Android
Copiar y pegar imágenes no es tan fácil como el texto y los links. Esta función no es ampliamente compatible con las aplicaciones y además puede variar según la versión de Android. Funciona mejor en Google Chrome navegador.
Busque una imagen en una página web y después manténgala presionada.
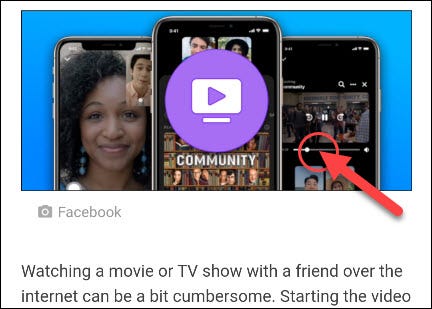
Seleccione «Copiar imagen» en el menú emergente.
Nota: Además verá la opción «Descargar imagen». Esto guardará la imagen en su teléfono, que es una forma mucho más confiable de compartir una imagen.
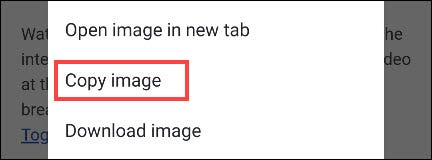
El siguiente paso es hallar un lugar para pegar la imagen. Por lo general, esto funciona mejor en aplicaciones de mensajería. Mantenga pulsado un cuadro de texto para que aparezca el menú contextual.
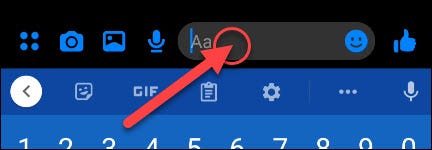
Por último, toque «Pegar» en el menú.
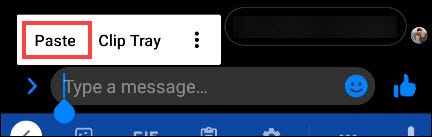
Nuevamente, copiar y pegar imágenes en Android no es ampliamente compatible. Tu mejor opción es descargar la imagen.
Cómo ingresar a su portapapeles en Android
Otra herramienta que puede resultarle útil es el Portapapeles. En lugar de solo tener acceso a lo último que ha copiado, el portapapeles guarda un historial de todo lo que ha copiado. Es increíblemente útil si estás copiando y pegando mucho.
El Portapapeles en Android funciona de manera distinto, según la versión en la que se encuentre. El método más confiable y universal es a través de una aplicación de teclado. Muchos teclados populares incluyen soporte para Portapapeles, como Gboard y Swiftkey.
Primero, copie un texto o un link siguiendo las instrucciones de las secciones anteriores. Posteriormente, ingrese un cuadro de texto para que aparezca el teclado. Busque un icono de «Portapapeles» como los que se muestran a continuación para Gboard y Swiftkey.
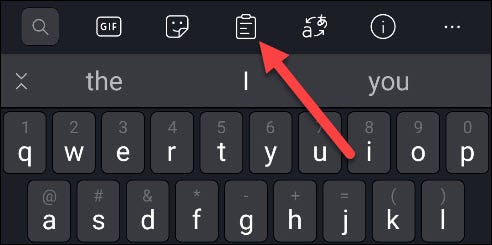
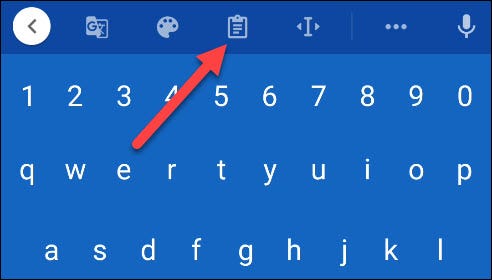
En el Portapapeles, verá las últimas cosas que ha copiado. Simplemente toque uno de ellos para pegarlo en el cuadro de texto.
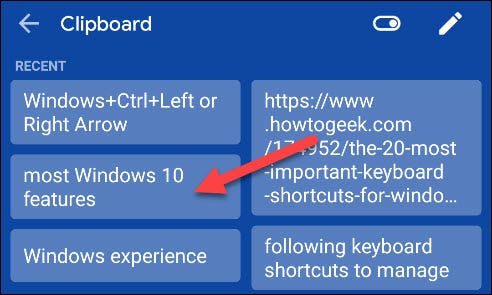
¡Eso es todo! El Portapapeles es una magnífica manera de mantener varios fragmentos de texto o links a su disposición.
setTimeout(function(){
!function(f,b,e,v,n,t,s)
{if(f.fbq)return;n=f.fbq=function(){n.callMethod?
n.callMethod.apply(n,arguments):n.queue.push(arguments)};
if(!f._fbq)f._fbq=n;n.push=n;n.loaded=!0;n.version=’2.0′;
n.queue=[];t=b.createElement(e);t.async=!0;
t.src=v;s=b.getElementsByTagName(e)[0];
s.parentNode.insertBefore(t,s) } (window, document,’script’,
‘https://connect.facebook.net/en_US/fbevents.js’);
fbq(‘init’, ‘335401813750447’);
fbq(‘track’, ‘PageView’);
},3000);






