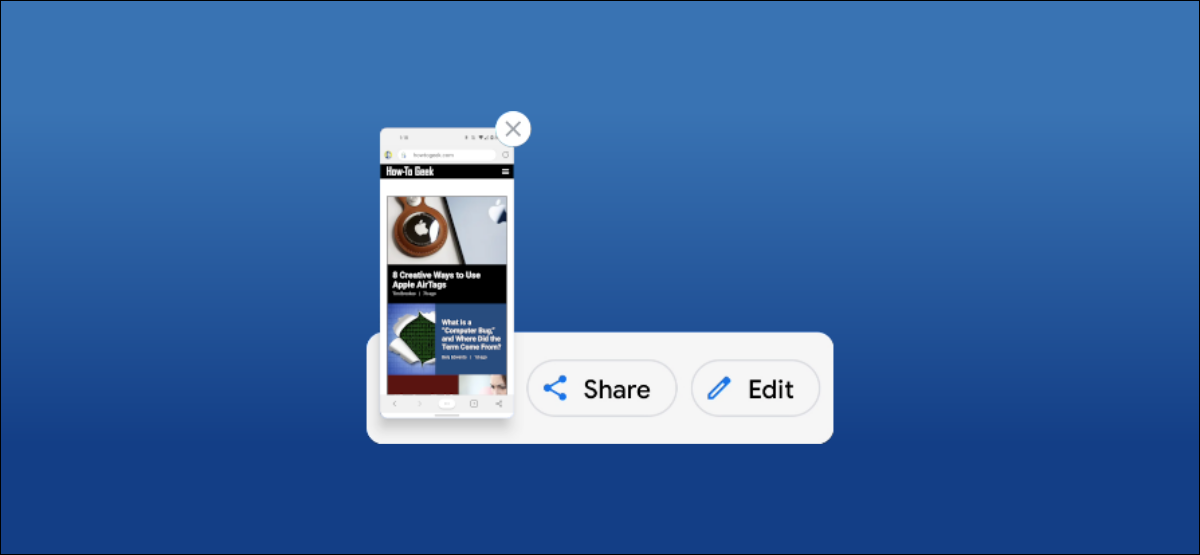
Todos los dispositivos Android te posibilitan tomar capturas de pantalla, pero ¿qué haces después de tomar una? Muchos teléfonos inteligentes y tabletas Android ahora le brindan algunas opciones inmediatamente después de tomar una captura de pantalla. Es fácil realizar ediciones rápidas antes de compartir una captura de pantalla.
Dado que se trata de Android, hay varias alternativas para no solo llevar una captura de pantalla, pero además para editarla. Los dispositivos Samsung Galaxy disponen varios métodos y, si eres hábil, inclusive puedes agregar el tuyo propio.
El método más universal para tomar una captura de pantalla es presionar los botones Bajar volumen y Encendido juntos hasta que la pantalla parpadee. Esto funcionará en la mayoría de teléfonos y tabletas Android.
Entonces, ¿qué pasa después? Eso además depende del fabricante del dispositivo. Le mostraremos cómo editar rápidamente una captura de pantalla en un dispositivo Samsung Galaxy y un teléfono Google Pixel.
Cómo editar una captura de pantalla en Android
RELACIONADO: Cómo tomar una captura de pantalla tocando la parte posterior de su móvil android
Editar una captura de pantalla en un teléfono Samsung Galaxy
Usando uno de los métodos disponibles en los dispositivos Samsung Galaxy, tome una captura de pantalla. Aparecerá una barra de herramientas flotante con un icono de edición: tóquelo.
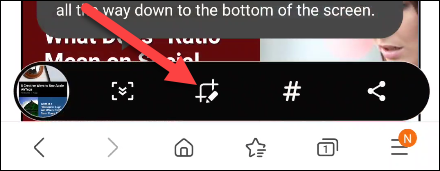
Serás llevado a una pantalla básica de edición de imágenes. Primero, tome las esquinas de la sección resaltada para recortar la captura de pantalla.
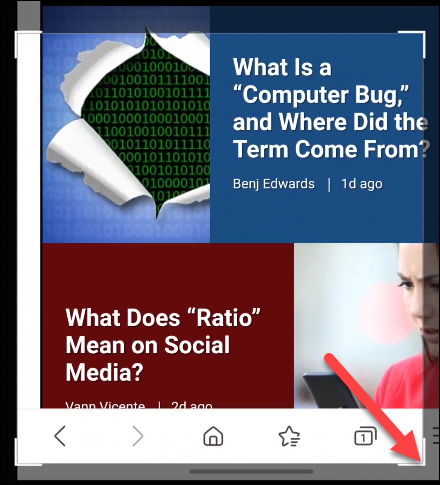
A continuación, debajo de la captura de pantalla hay una barra de herramientas flotante con algunas opciones. Estos incluyen la opción de dibujar, eliminar, deshacer, rehacer, compartir y guardar la captura de pantalla.
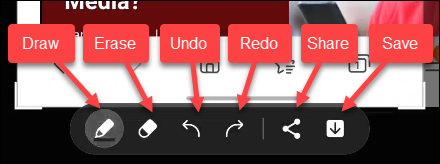
La herramienta de dibujo cuenta con varios bolígrafos y pinceles diferentes junto con colores para seleccionar.
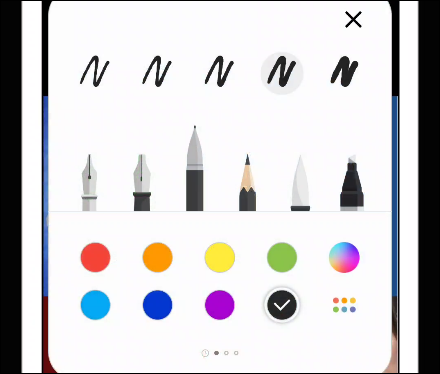
Una vez que haya terminado de editar, toque el ícono de flecha hacia abajo para guardar la captura de pantalla en su teléfono o tableta. Los dispositivos Samsung colocan capturas de pantalla en la galería junto con las fotos tomadas con la cámara.
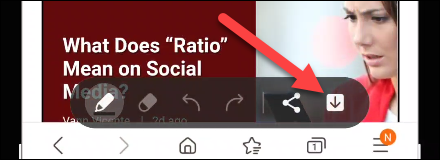
Editar una captura de pantalla en un teléfono Google Pixel
Los teléfonos Google Pixel disponen dos métodos para tomar capturas de pantalla, incluido el método para bajar el volumen + botón de encendido.
Después de tomar la captura de pantalla, verá una vista previa de la imagen en la esquina inferior izquierda. Desde aquí, puede tocar «Editar».
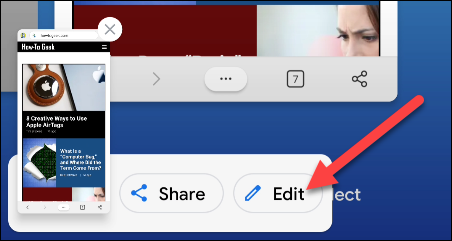
Esto lo llevará a una pantalla básica de edición de fotografías. Primero, puede tomar las esquinas para recortar la captura de pantalla.
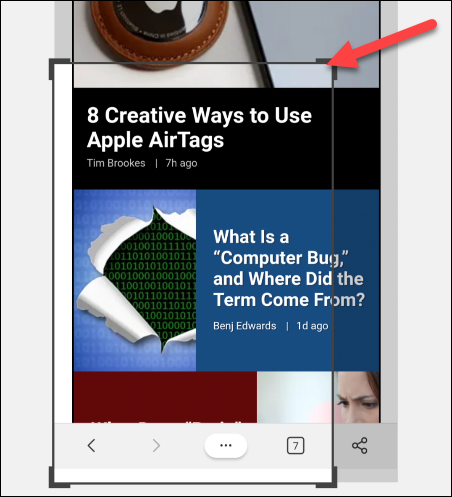
Además puede utilizar el marcador o el resaltador en la barra de herramientas inferior para dibujar o marcar la captura de pantalla. Cada uno tiene algunas opciones de color además.
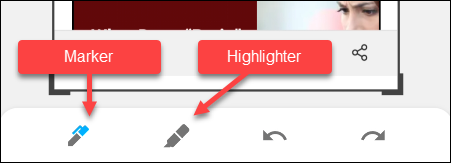
Si comete un error, toque los botones deshacer o rehacer.
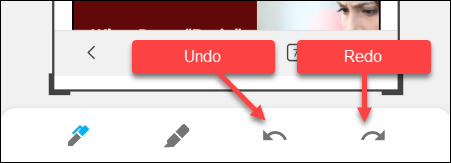
Cuando hayas terminado de editar, toca «Listo» en la esquina superior izquierda.
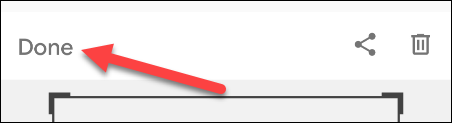
Posteriormente seleccione «Guardar» en el mensaje emergente. La imagen se guardará en la carpeta «Capturas de pantalla» de su dispositivo.
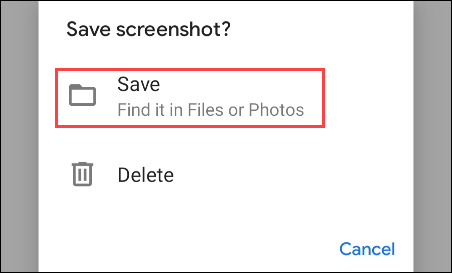
¡Eso es todo lo que hay para los teléfonos Google Pixel! Es una forma rápida y sencilla de realizar ediciones sencillas en una captura de pantalla.
RELACIONADO: Así es como funcionan las capturas de pantalla en Android






