
Los relojes inteligentes Samsung Galaxy son una magnífica opción para las personas con teléfonos Android, pero no disponen el Asistente de Google, lo que puede ser un factor decisivo. A continuación, le indicamos cómo poner en funcionamiento el Asistente de Google en su dispositivo Samsung wearable.
Bixby es la propia versión de Samsung de un asistente de voz digital, pero no está tan repleto de funciones como el Asistente de Google. Si esto es lo único que te resta, existen algunas opciones para que funcione en un reloj Samsung.
Actualizar: Desafortunadamente, GAssist ya no es compatible. Muchas personas han informado que las instrucciones para configurarlo ya no funcionan. Hemos agregado instrucciones para una aplicación llamada «G-Voice» que aún funciona.
RELACIONADO: 6 consejos para hacer que su reloj Samsung sea más Google-y
Asistente de G-Voice
Lo primero que debe hacer es instalar el Asistente de G-Voice aplicación de Galaxy Store (comience con la versión gratuita). Puede instalarlo desde el Aplicación Galaxy Wearable en tu teléfono.
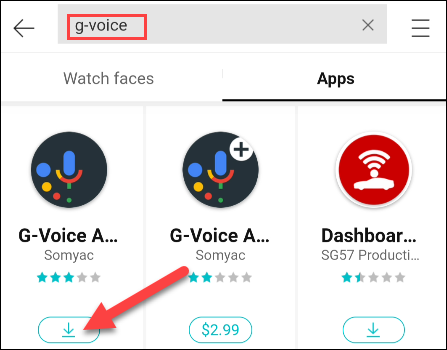
Una vez que esté instalada, abre la aplicación en tu reloj.
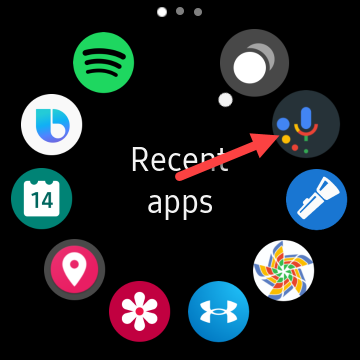
Se le pedirá que inicie sesión en su cuenta de Google. Debe hacer esto para entrar a todas las configuraciones, aplicaciones, servicios, rutinas, etc. de su Asistente de Google. Además puede tocar «Más tarde» para utilizar el Asistente de Google sin ninguna personalización.
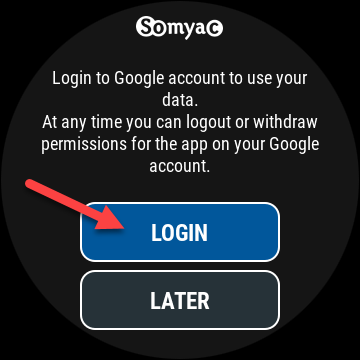
Si está iniciando sesión, la aplicación le indicará que use la cuenta asociada con el Asistente de Google en su teléfono o tableta; toca «Aceptar».
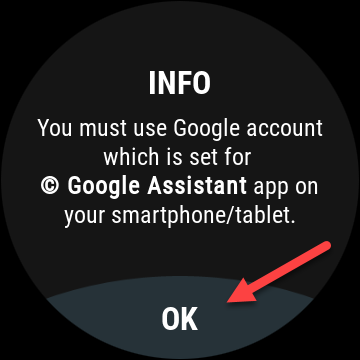
A continuación, escriba su dirección de email de Google en el pequeño navegador y posteriormente toque «Siguiente».
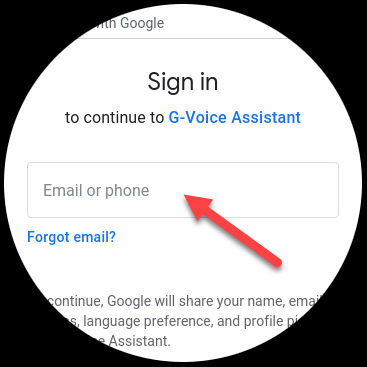
Escriba su contraseña y posteriormente toque «Siguiente». Si tiene habilitada la autenticación de dos factores, se le pedirá que confirme su inicio de sesión.
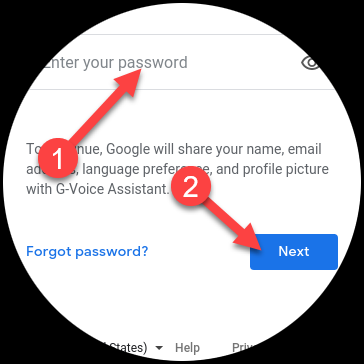
RELACIONADO: Cómo activar la autenticación de dos factores para su cuenta de Google con Google Authenticator
A continuación, toque «Permitir» para dar permiso a la aplicación para utilizar el Asistente de Google con su cuenta.
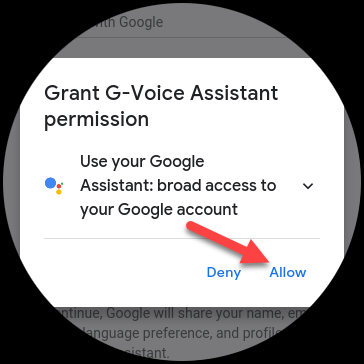
Desplácese hacia abajo y toque «Permitir» una vez más para confiar en la aplicación G-Voice Assistant.
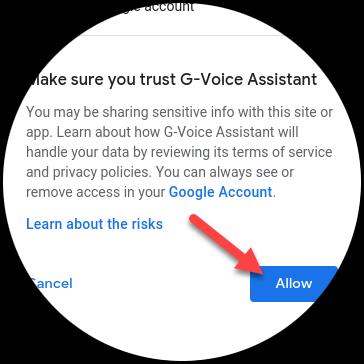
¡Eso es todo! Toque el ícono de Micrófono para hablar con el Asistente de Google o el ícono de Menú para modificar la configuración de la aplicación.
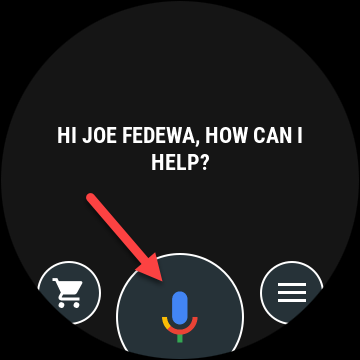
Para iniciar el Asistente de Google desde su reloj, deberá utilizar G-Voice. A pesar de esto, no necesita ninguna aplicación adicional para que las notificaciones del Asistente de Google que aparecen en su teléfono aparezcan en su reloj.
GAssist: ya no es compatible
Bixby es el asistente personal que se incluye en los relojes inteligentes de Samsung. Aunque es un compañero capaz, es factible que prefiera el Asistente de Google. Gracias a una aplicación llamada «GAssist, ”Es factible usar el Asistente en la mayoría de los relojes Samsung. El procedimiento es un poco largo pero solo deberás de hacerlo una vez.
GAssist es compatible con los relojes Samsung Galaxy con Tizen 4.0+. Puede verificar la versión que se está ejecutando en su dispositivo yendo a Configuración> Acerca del reloj> Software> Versión de Tizen en su reloj.
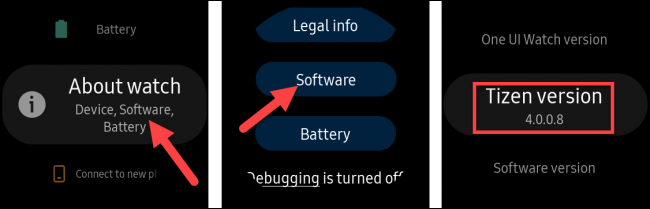
Instalar las aplicaciones GAssist Watch y Phone
Abre el Aplicación Galaxy Wearable en su teléfono inteligente Android, navegue hasta Galaxy Store y posteriormente busque «GAssist».
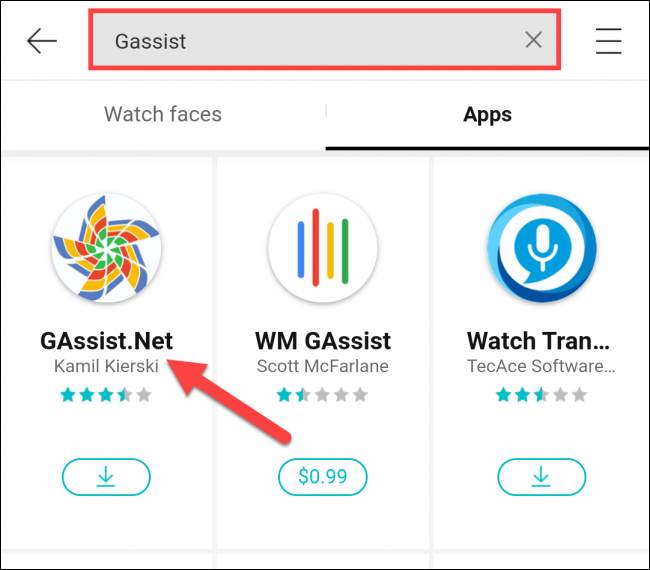
Seleccione «GAssist.Net”Del desarrollador Kamil Kierski, y posteriormente toca“ Instalar ”.
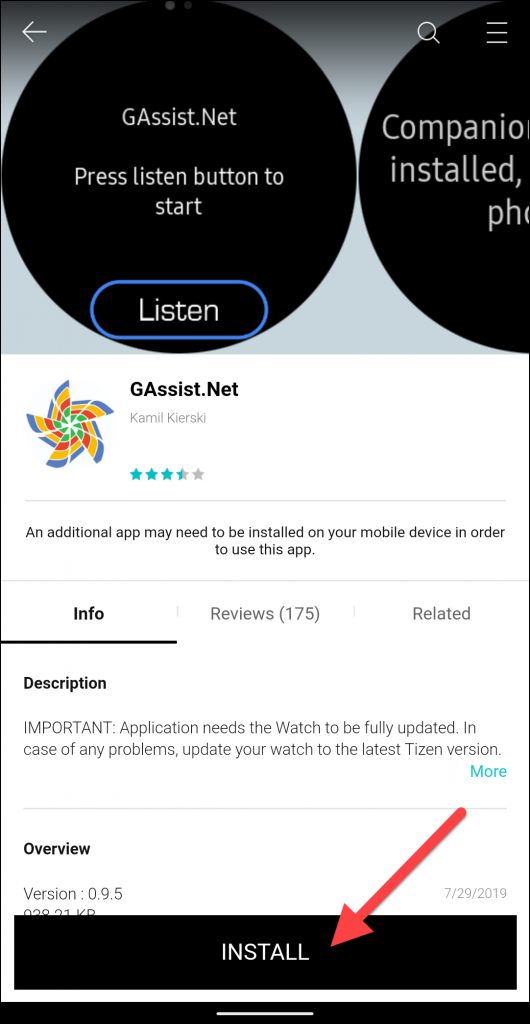
Toque «Aceptar y descargar» en la ventana emergente.
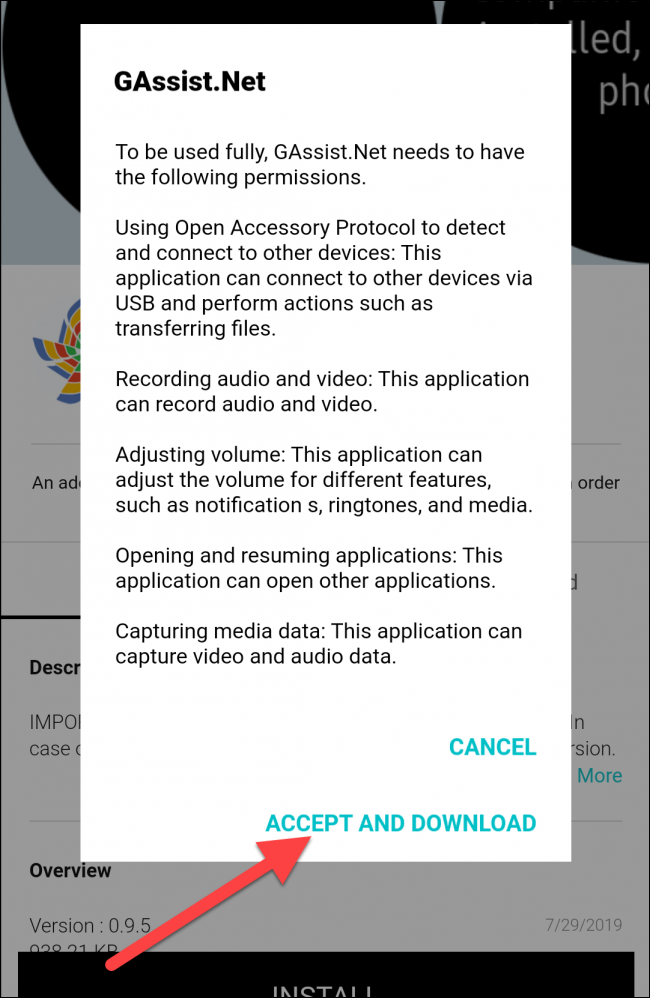
Navegue a Google Play Store en su teléfono inteligente Android. Busque «GAssist» y posteriormente seleccione «Compañero de GAssist.Net”Por cybernetic87.
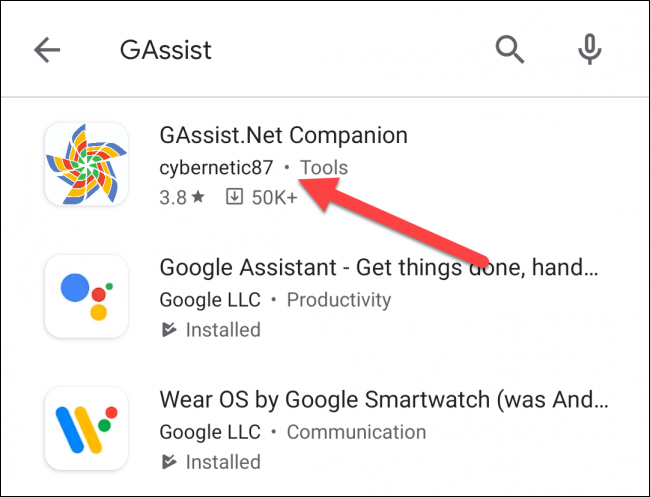
Descarga la aplicación tocando «Instalar».
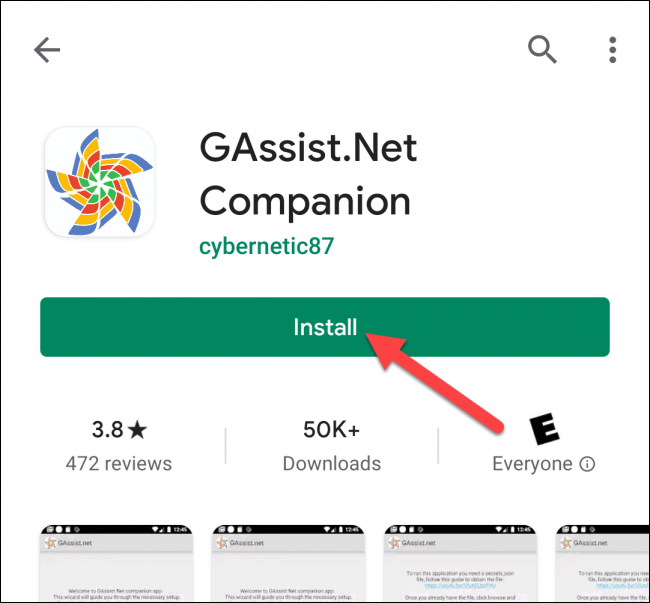
Una vez instaladas ambas aplicaciones, deberá obtener una «clave» para el Asistente de Google de Google Cloud Platform.
Obtenga una «clave» para el Asistente de Google
En su computadora, abra un navegador y vaya al Google Cloud Platform. Acepte los términos de servicio si se le solicita y posteriormente haga clic en «Elegir un proyecto» en la parte de arriba.
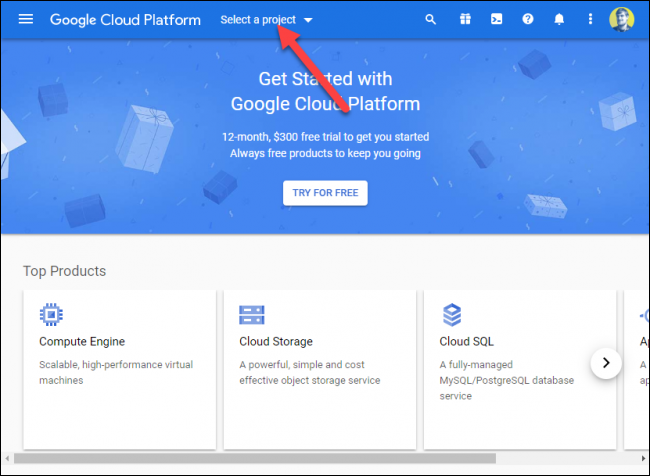
Haga clic en «Nuevo proyecto» en la ventana emergente.
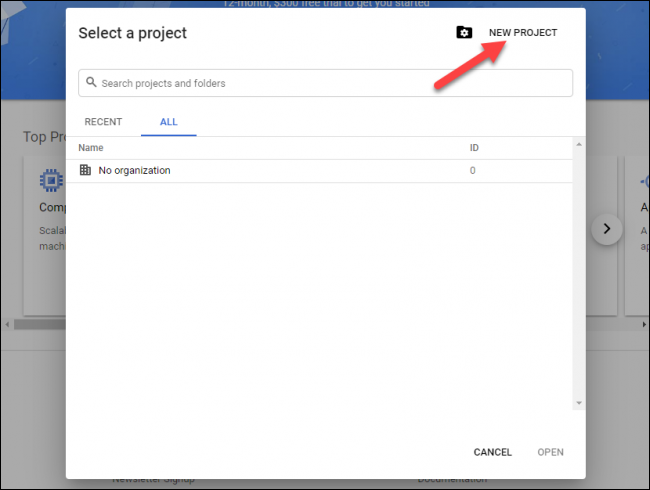
Asigne un nombre al proyecto y posteriormente haga clic en «Crear».
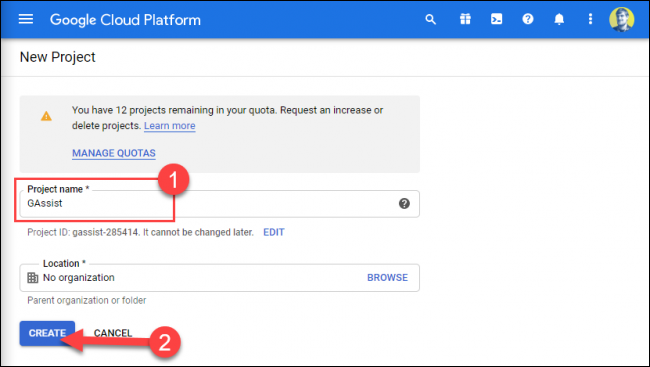
Haga clic en el menú de hamburguesas en la parte de arriba izquierda para abrir la barra lateral y posteriormente seleccione «API y servicios».
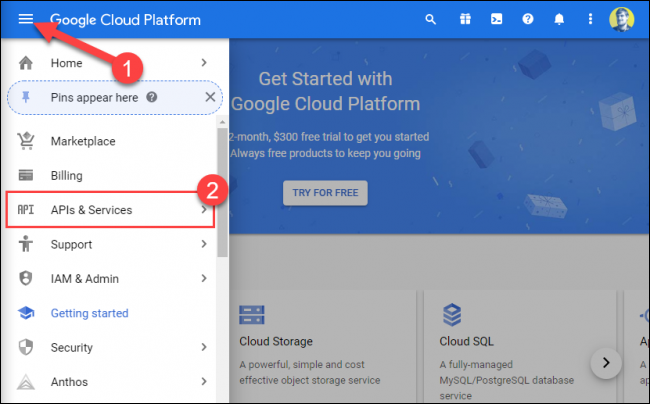
Haga clic en el proyecto que acaba de crear.
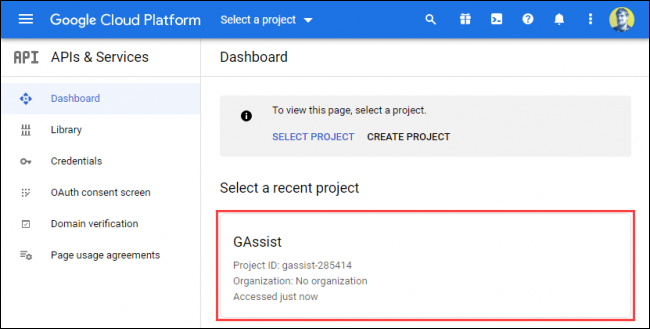
Haga clic en «Habilitar API y servicios» en la parte de arriba.
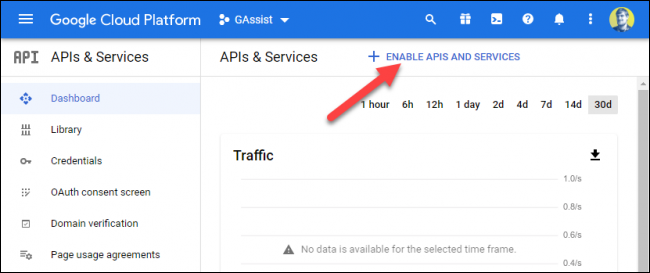
En la barra de búsqueda, escriba «Asistente de Google».
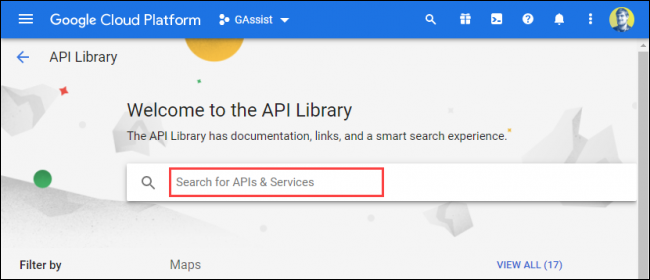
Los resultados aparecerán a medida que escribe. Haga clic en la opción «API del Asistente de Google».
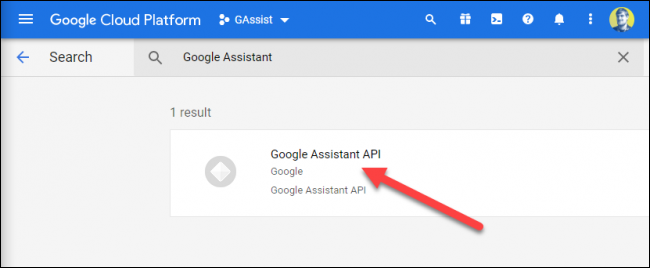
Haga clic en «Activar».
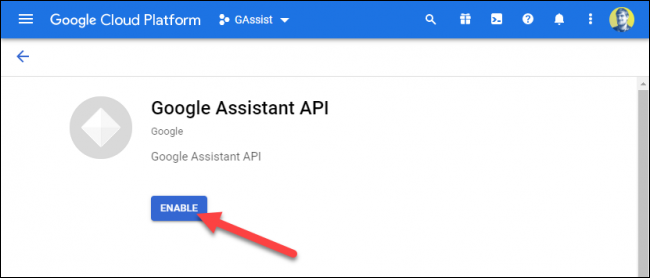
En la página siguiente, haga clic en «Crear credenciales».
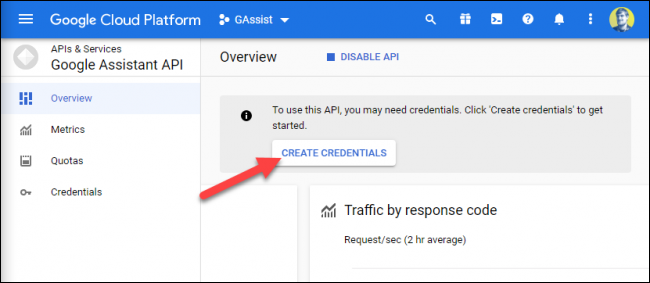
En la sección «¿Qué API estás usando?» menú desplegable, seleccione «API del Asistente de Google».
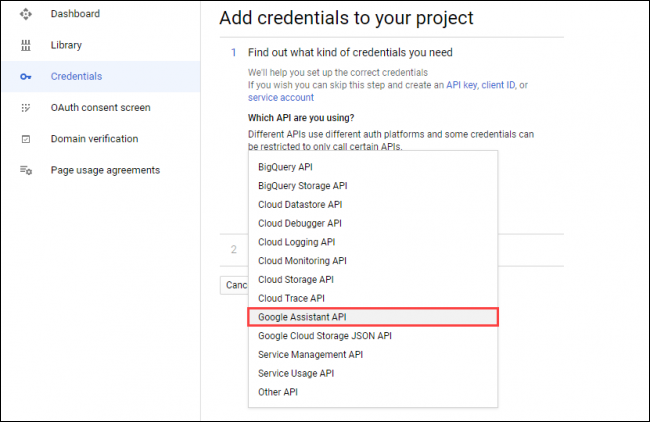
Haga clic en «¿Desde dónde llamará a la API?» menú desplegable y posteriormente seleccione «Android».
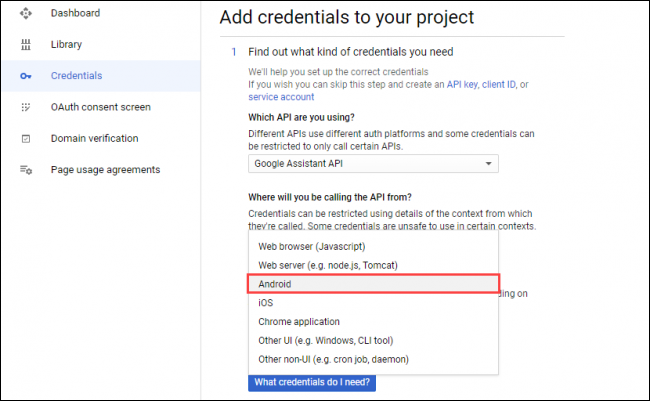
Seleccione «Datos de usuario» en «¿A qué datos accederá?» Después, haga clic en «¿Qué credenciales necesito?»
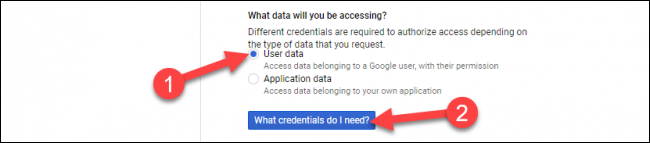
Haga clic en «Configurar pantalla de consentimiento» en la ventana emergente. Esto podría abrir una nueva pestaña en su navegador.
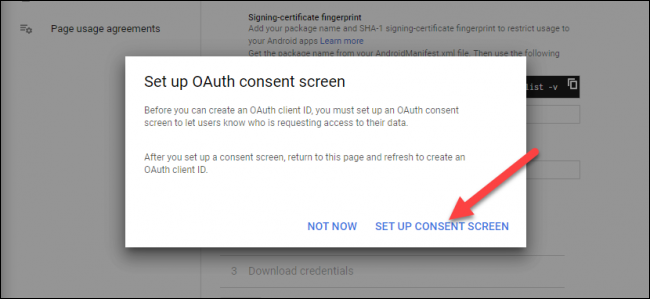
Si la próxima pantalla le pide que elija un «Tipo de usuario», seleccione el que coincida con su caso de uso y posteriormente haga clic en «Crear».
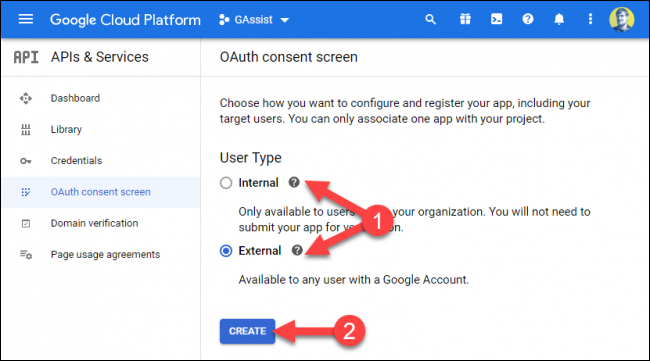
Escriba un nombre en el cuadro de texto «Nombre de la aplicación» y posteriormente haga clic en «Guardar» en la parte inferior de la página.
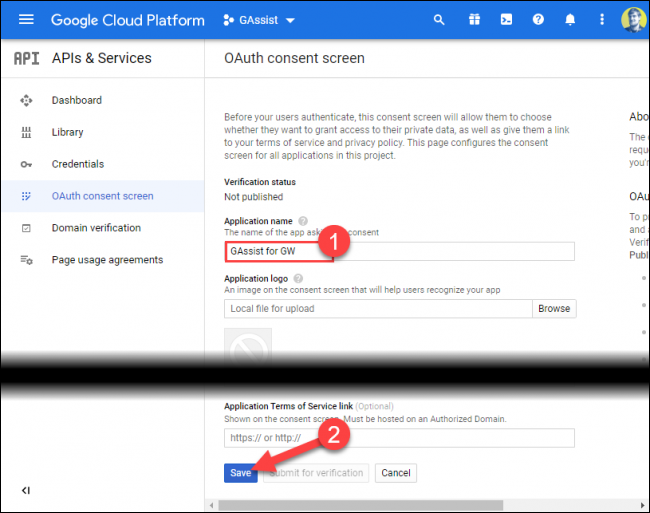
Si no se le redirige automáticamente, seleccione la pestaña «Credenciales» en la barra lateral y posteriormente haga clic en «Crear credenciales» en la parte de arriba.
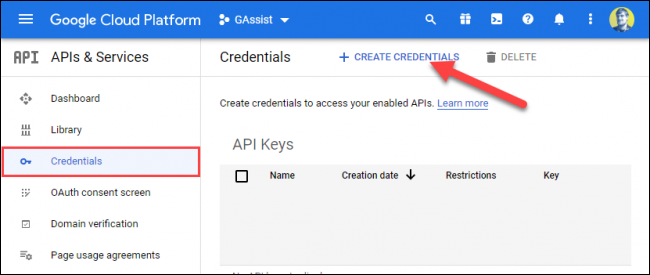
Seleccione «ID de cliente OAuth» de la lista.
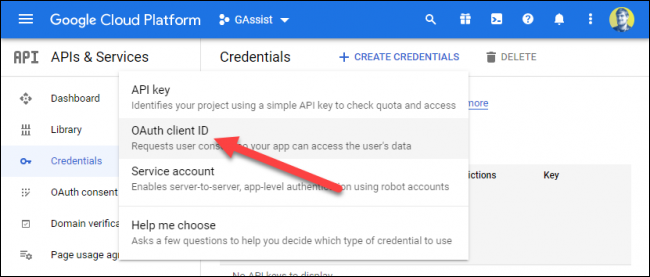
En el menú desplegable «Tipo de aplicación», haga clic en «Otros» o «Televisores y dispositivos de entrada limitados». Escriba un nombre o use el predeterminado y posteriormente haga clic en «Crear».
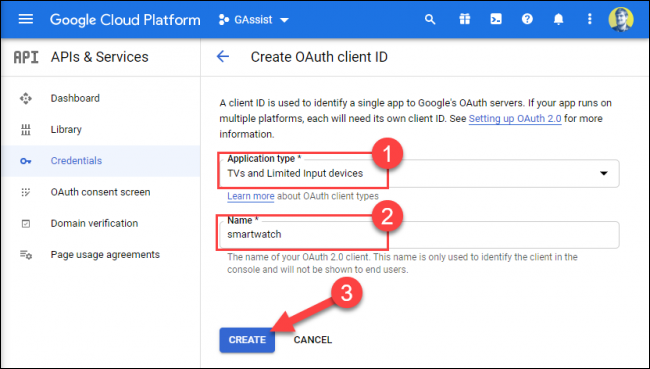
Regrese a la pestaña «Credenciales» y haga clic en el icono Descargar junto al «ID de cliente OAuth» que acaba de crear.
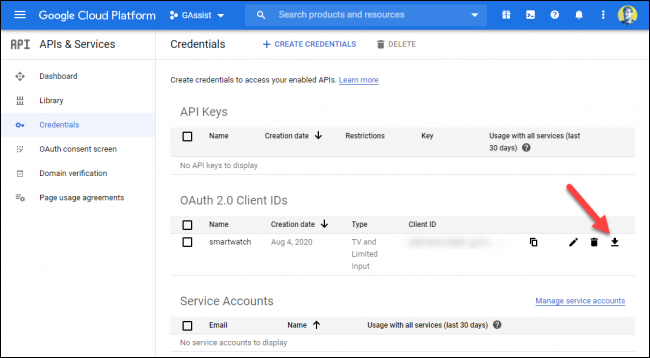
Ahora, debe mover el archivo JSON descargado a su teléfono inteligente Android. Conecte su teléfono a su computadora para entrar a su almacenamiento interno.
Abra el administrador de archivos (o Finder en Mac) y seleccione su teléfono inteligente. Copie el archivo JSON descargado en la carpeta «Descargar» de su teléfono inteligente y cámbiele el nombre «secrets.json».
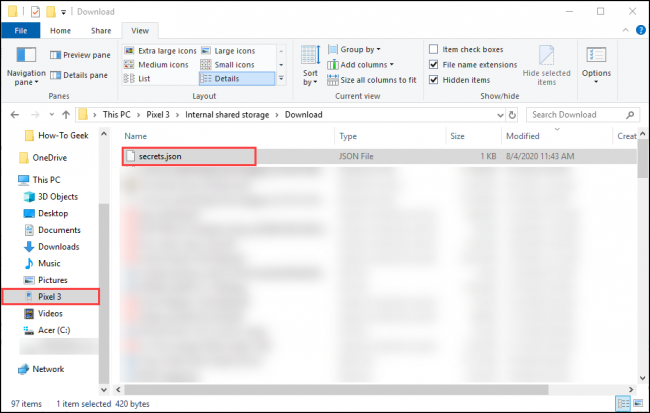
Termina la configuración en tu teléfono
A continuación, abra la aplicación GAssist en su teléfono inteligente y toque «Examinar».
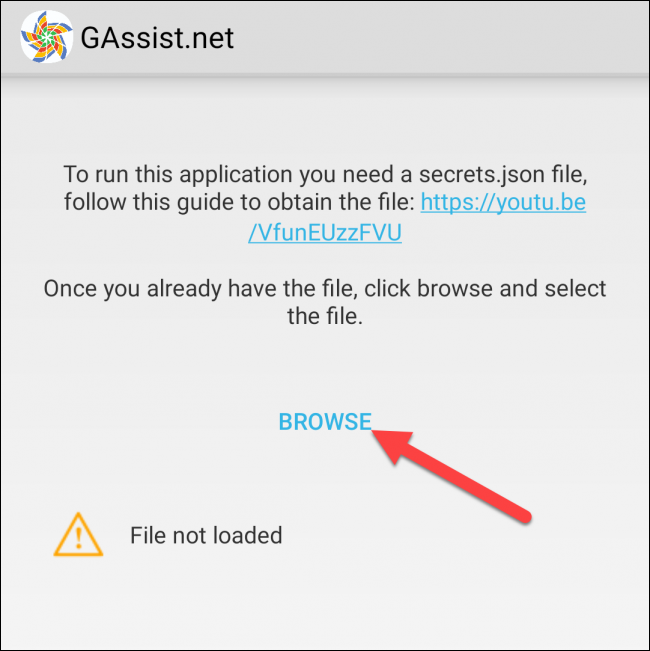
Navega a la carpeta «Descargar» y selecciona «secrets.json».
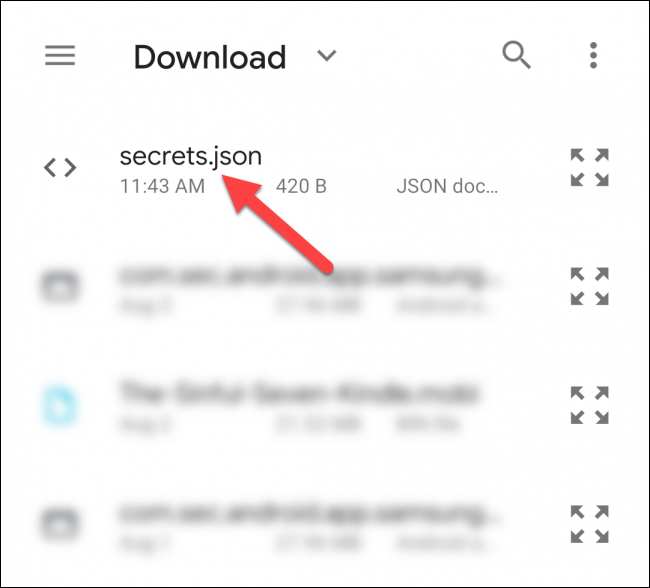
Debería ver «Archivo cargado correctamente»; toca «Siguiente».
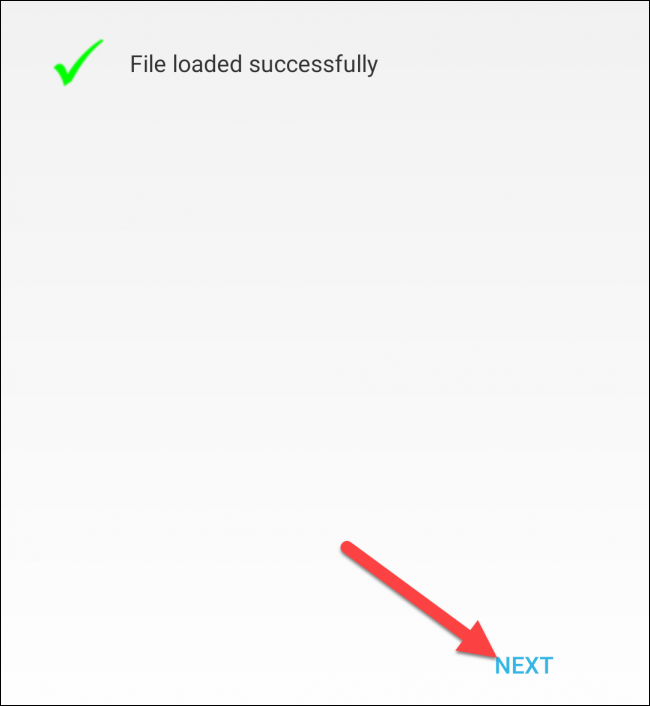
Seleccione «Autenticar» para otorgar acceso a GAssist a su cuenta de Google.
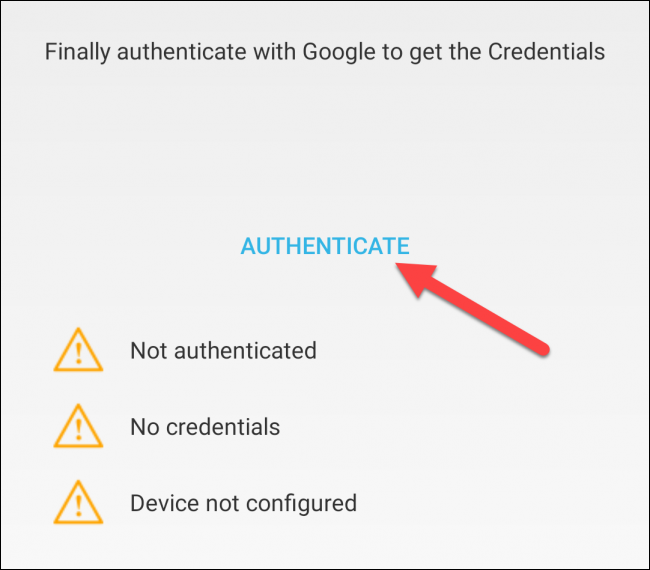
Seleccione la cuenta que utiliza con el Asistente de Google.
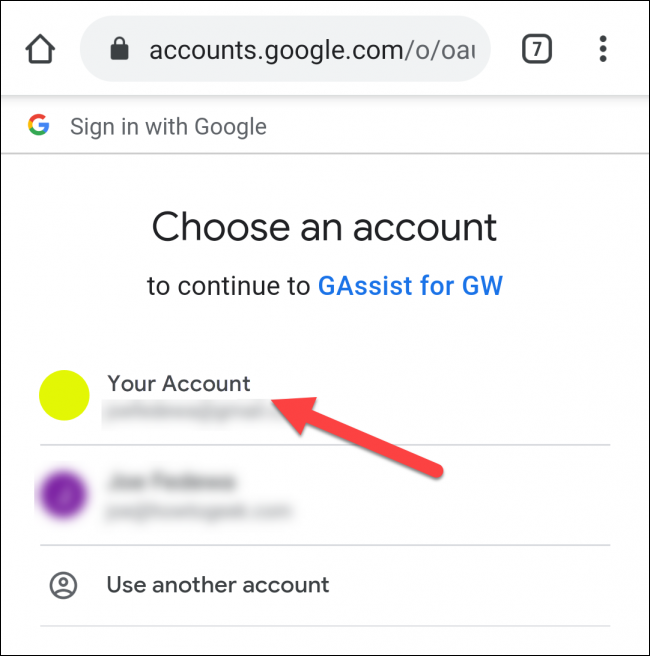
Toque «Permitir» para otorgar permiso a GAssist para utilizar el Asistente de Google en su cuenta.
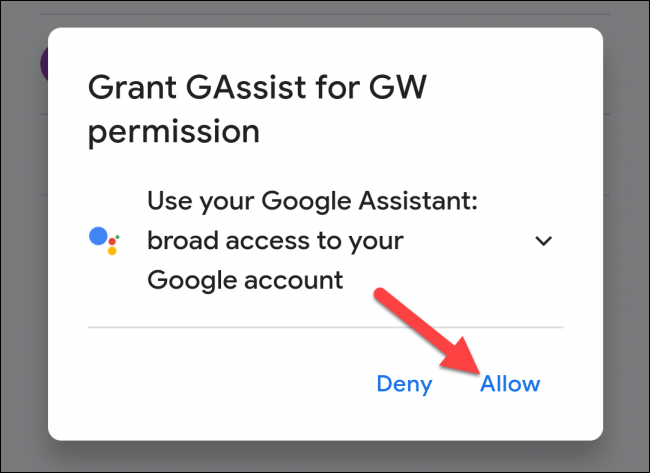
Confirme en la próxima pantalla tocando «Permitir» nuevamente.
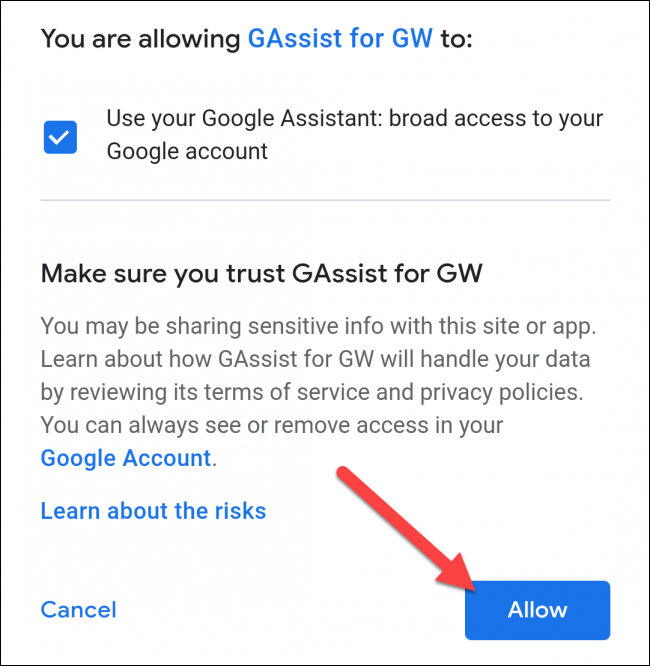
Copie el código de autenticación con el botón en pantalla y posteriormente vuelva a la aplicación GAssist.

Pegue el código en el cuadro de texto y posteriormente toque «Aceptar».
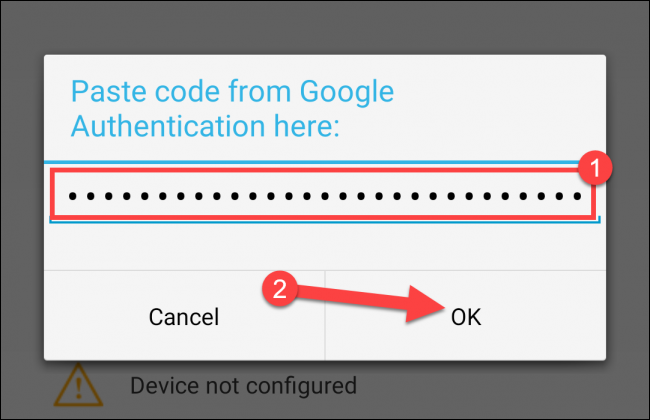
Ahora debería ver tres marcas de verificación verdes. Toque «Listo» para continuar.
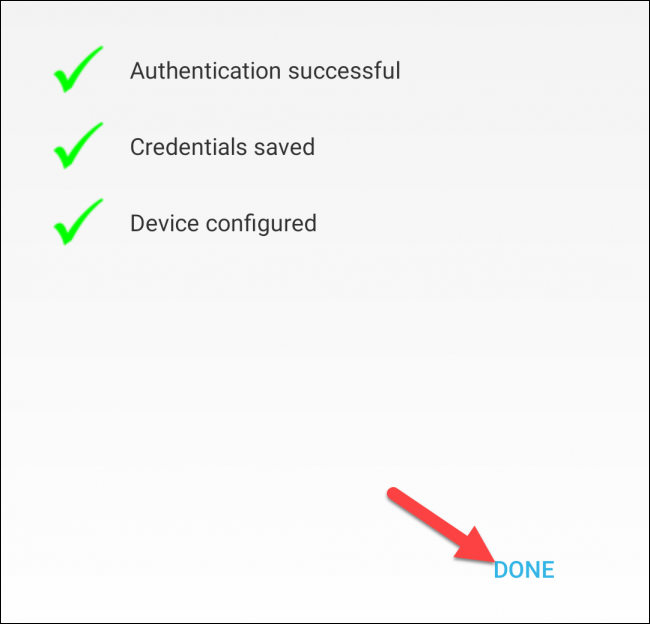
Use el Asistente de Google en su reloj Samsung
Abra la aplicación GAssist en su reloj inteligente Samsung Galaxy y permita que GAssist acceda al micrófono y al almacenamiento.
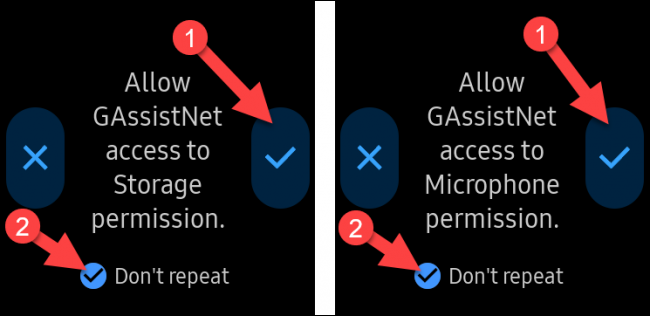
Toque «Escuchar» para hablar con el Asistente de Google y responderá a su comando. Si su dispositivo portátil tiene un altavoz, escuchará la solución en voz alta. Toque «Detener» para finalizar la solución.
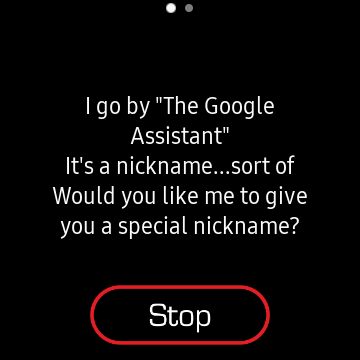
Para que el Asistente de Google sea fácil de iniciar, le sugerimos que lo configure como el atajo de la tecla Inicio de doble presión.
Para hacerlo, vaya a Configuración> Presione dos veces la tecla Inicio> GAssistNet en su reloj Samsung Galaxy.
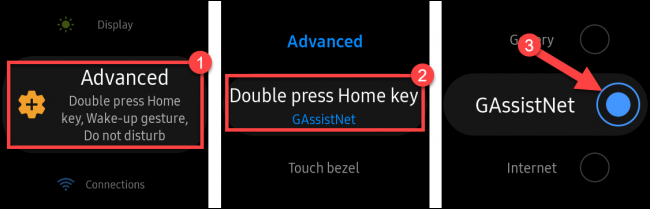
Ahora, puede iniciar rápidamente el Asistente de Google desde cualquier lugar presionando dos veces la tecla Inicio.
setTimeout(function(){
!function(f,b,e,v,n,t,s)
{if(f.fbq)return;n=f.fbq=function(){n.callMethod?
n.callMethod.apply(n,arguments):n.queue.push(arguments)};
if(!f._fbq)f._fbq=n;n.push=n;n.loaded=!0;n.version=’2.0′;
n.queue=[];t=b.createElement(e);t.async=!0;
t.src=v;s=b.getElementsByTagName(e)[0];
s.parentNode.insertBefore(t,s) } (window, document,’script’,
‘https://connect.facebook.net/en_US/fbevents.js’);
fbq(‘init’, ‘335401813750447’);
fbq(‘track’, ‘PageView’);
},3000);






