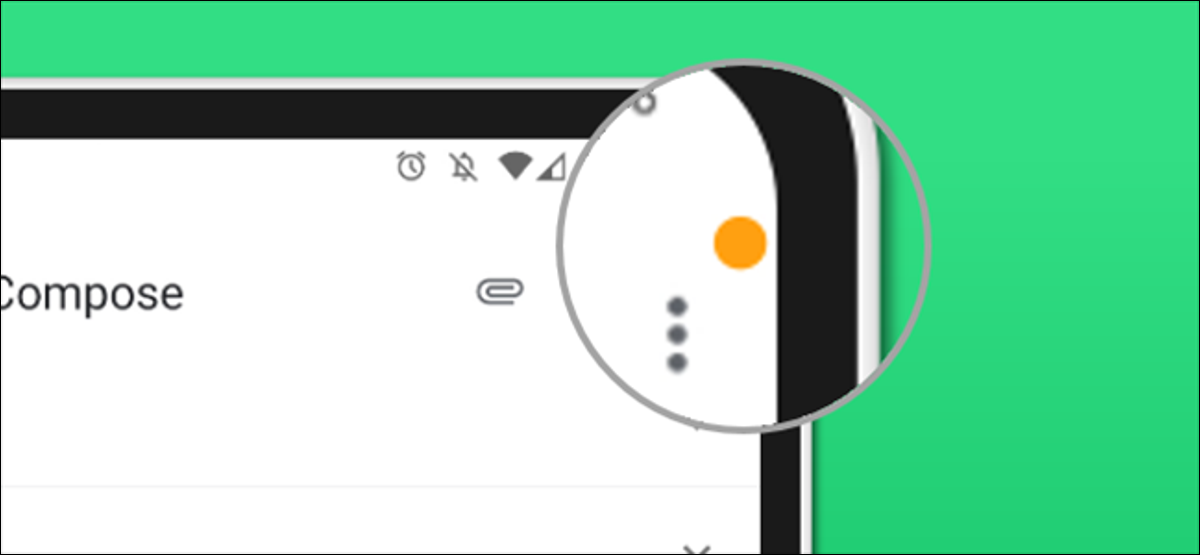
La privacidad es un tema importante cuando se trata de dispositivos móviles. Los iPhones y iPads muestran pequeños íconos indicadores de color naranja y verde cuando las aplicaciones acceden a la cámara o al micrófono del dispositivo. Aquí hay una aplicación de Android que puede hacer lo mismo.
Del mismo modo que la luz LED de una cámara web, el iPhone y el iPad muestran puntos de colores en la barra de estado cuando una aplicación accede a la cámara o al micrófono. Android muestra cuando las aplicaciones acceden a su ubicación, pero carece de estos indicadores.
RELACIONADO: ¿Qué son los puntos naranja y verde en un iPhone o iPad?
La aplicación que usaremos para llevar esta funcionalidad a Android se llama «Access Dots». Imita los puntos de colores que están presentes en el iPhone y el iPad. La aplicación es fácil de configurar y le brinda más información sobre lo que hacen las aplicaciones en segundo plano.
Primero, instale «Puntos de acceso: indicadores de acceso de cámara / micrófono iOS 14”De Google Play Store en su teléfono o tableta Android.
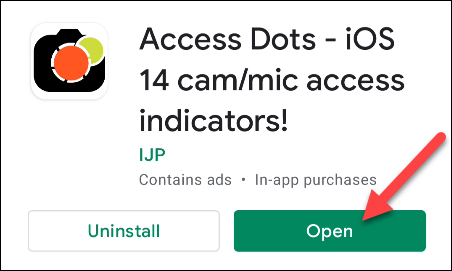
Cuando abra la aplicación por primera vez, será recibido por un interruptor para habilitar Access Dots. Enciéndalo para comenzar.
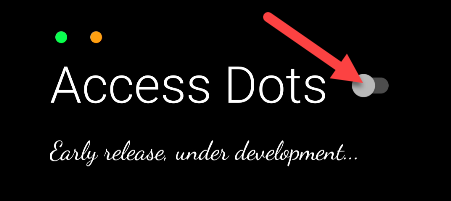
Al alternar el interruptor, accederá al menú de configuración de accesibilidad de Android. Para que Access Dots funcione, necesitaremos permitir que se ejecute como un servicio de accesibilidad. Selecciónelo de la lista de aplicaciones instaladas.
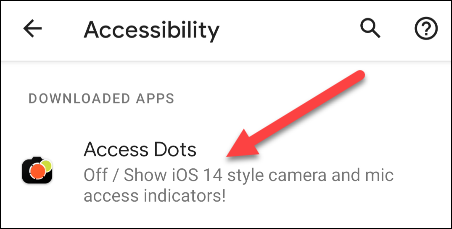
A continuación, habilite «Utilizar puntos de acceso» para continuar con la función.
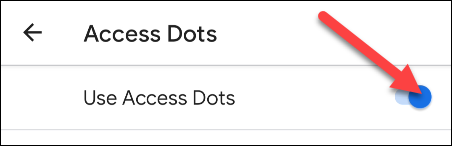
Una ventana emergente le pedirá que confirme que desea otorgar permiso a Access Dots para estar en su dispositivo. Toque «Permitir» si está de acuerdo con eso.
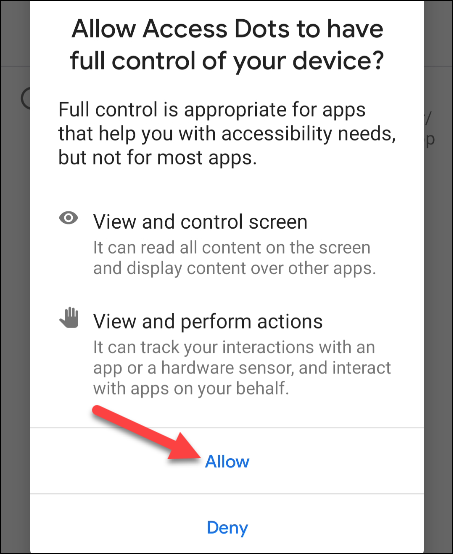
Ahora regrese a la aplicación Access Dots. La función ya se está ejecutando, pero probablemente querrá hacer algunos ajustes. Toque el icono de engranaje para abrir su configuración.

Primero, puede cambiar el color de los puntos tocando los círculos y eligiendo un color distinto del selector.
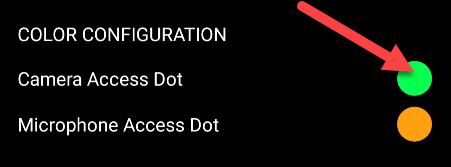
A continuación, puede elegir dónde le gustaría que aparezca el punto indicador. Seleccione una de las ubicaciones (la ubicación personalizada necesita una compra desde la aplicación).
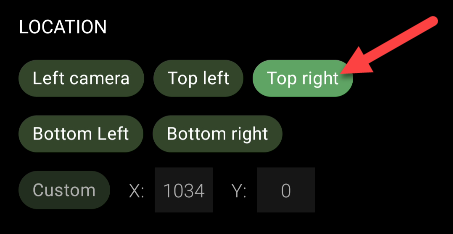
Por último, use el control deslizante para ajustar el tamaño del punto.
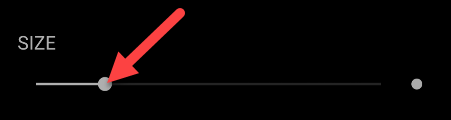
Al mismo tiempo del punto indicador, la aplicación además mantiene un registro de las aplicaciones que han accedido a su cámara y / o micrófono. Desde la pantalla principal de Access Dots, toque el icono del reloj para ver el historial.
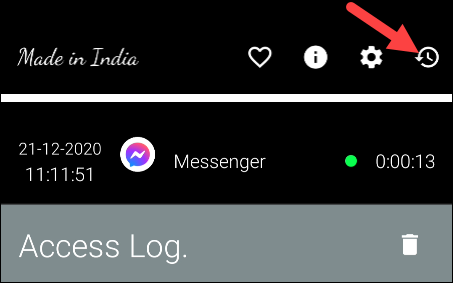
Ahora verá los puntos de colores cada vez que una aplicación esté usando su cámara o micrófono.
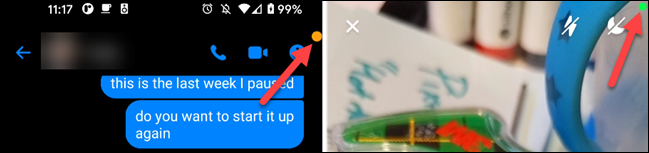
Eso es todo al respecto. Esta es una pequeña aplicación agradable para controlar cualquier aplicación que pueda estar accediendo a sus sensores en segundo plano sin su permiso.
setTimeout(function(){
!function(f,b,e,v,n,t,s)
{if(f.fbq)return;n=f.fbq=function(){n.callMethod?
n.callMethod.apply(n,arguments):n.queue.push(arguments)};
if(!f._fbq)f._fbq=n;n.push=n;n.loaded=!0;n.version=’2.0′;
n.queue=[];t=b.createElement(e);t.async=!0;
t.src=v;s=b.getElementsByTagName(e)[0];
s.parentNode.insertBefore(t,s) } (window, document,’script’,
‘https://connect.facebook.net/en_US/fbevents.js’);
fbq(‘init’, ‘335401813750447’);
fbq(‘track’, ‘PageView’);
},3000);






