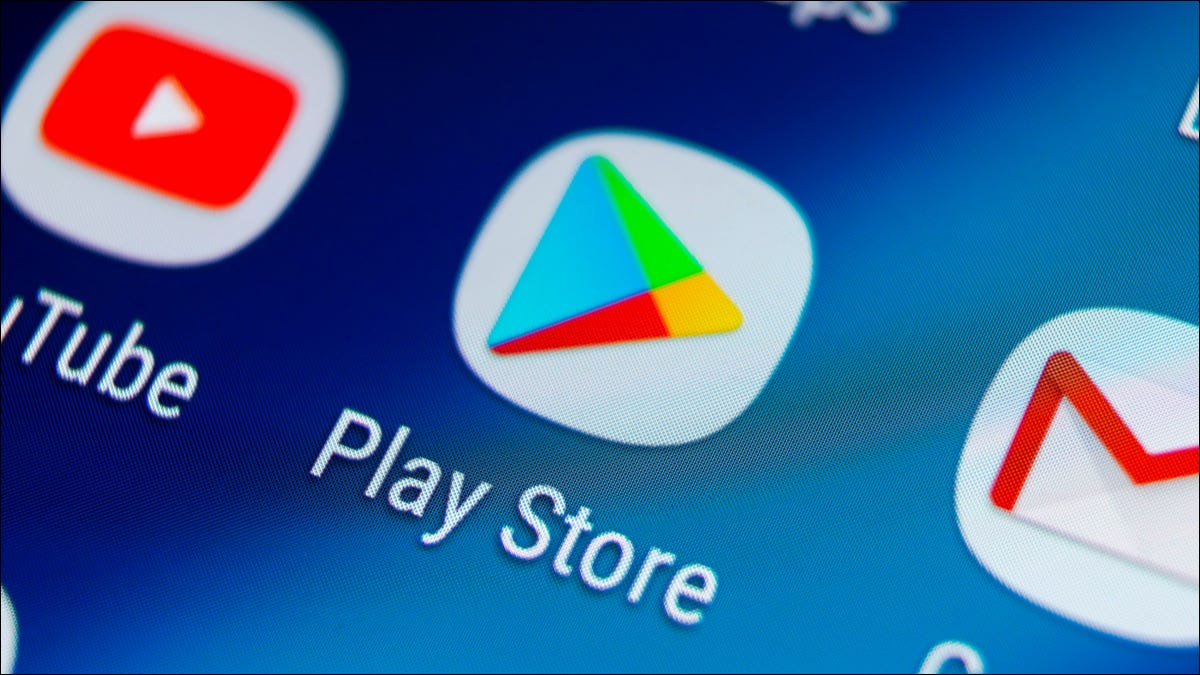
El país o la región donde vive determina mucho de lo que puede ver en línea. Eso incluye aplicaciones, juegos, películas y programas de televisión de Google Play Store. Le mostraremos cómo cambiar eso.
Antes de comenzar, hay algunas cosas importantes a prestar atención. Google te posibilita cambiar tu ubicación en Play Store al menos una vez al año, por lo tanto no lo desperdicie. Además perderá su saldo de Google Play de la ubicación anterior. Por último, necesitará un método de pago de su nuevo país.
RELACIONADO: Cómo obtener un reintegro del dinero en el buscador de Google Play Store
Abra Google Play Store en su dispositivo Android y toque el icono de su perfil en la barra de búsqueda. Seleccione «Configuración» en el menú.
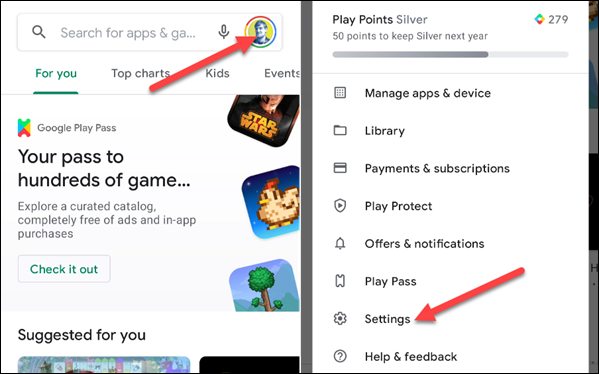
A continuación, expanda la sección «General» y seleccione «Preferencias de cuenta y dispositivo».
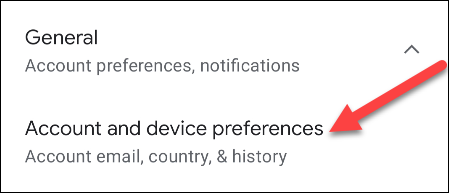
Desplácese hacia abajo hasta la sección «País y perfiles». Verá su antiguo país seleccionado y la opción «Cambiar a la [Country] Tienda de juegos.» Tócalo.
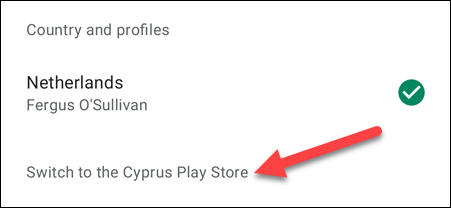
Una ventana emergente le preguntará si verdaderamente desea cambiar su país. Toque «Continuar» para continuar. Se le guiará a través del procedimiento de agregar un método de pago para ese país.

Si tu no vea la opción para agregar un país, es probable que existan algunas razones para esto. En este momento no se encuentra en el nuevo país (según la dirección IP), es parte de una Biblioteca familiar de Google Play o ya cambió su ubicación en el último año.
¡Eso es practicamente todo! Play Store puede tardar hasta 48 horas en reflejar el cambio de ubicación. Su antigua ubicación permanecerá en su cuenta, pero nuevamente, solo puede cambiar al menos una vez al año. ¡Disfruta de todo el contenido nuevo de Play Store en tu nuevo país!
RELACIONADO: Google Play Store vs. Google Store: ¿Cuál es la diferencia?






