
Los AirPods funcionan a la perfección con el iPhone y el iPad. Pero el procedimiento en Mac no es del todo transparente. ¿Se pregunta cómo conectar y utilizar sus auriculares en su Mac con facilidad? Te tenemos cubierto.
Si es la primera vez que utiliza sus nuevos auriculares, primero deberá emparejarlos con su Mac. Una vez emparejado, Apple sincronizará los detalles con todos los dispositivos en su cuenta de iCloud. Esto significa que solo tiene que emparejar sus AirPods o AirPods Pro una vez.
Si ya ha emparejado sus auriculares con su iPhone o iPad, aparecerán en los menús de Control de volumen y Bluetooth de su Mac (siempre que esté usando la misma ID de Apple en su Mac y tenga Handoff habilitado). Además puede utilizar sus AirPods con computadoras con Android y Windows.
RELACIONADO: Cómo emparejar AirPods con una PC, Mac, móvil android u otro dispositivo
Simplemente abra el estuche de carga cerca de su Mac (con la configuración de Bluetooth de su computadora habilitada) y haga clic en el icono «Bluetooth» de la barra de menú. Aquí, seleccione sus «AirPods» y haga clic en el botón «Conectar» para conectarlos a su Mac.
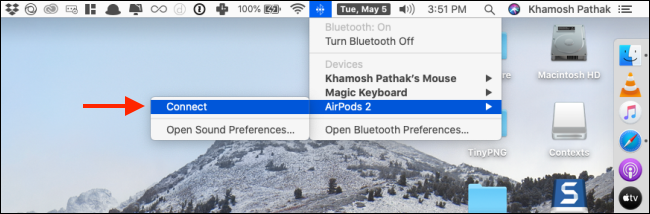
Pero este procedimiento no siempre funciona. Si no ve sus AirPods en este menú, o si no se están conectando, tendrá que emparejarlos manualmente con su Mac.
Para hacer esto, haga clic en el logotipo de «Apple» en la barra de menú y posteriormente seleccione la opción «Preferencias del sistema».
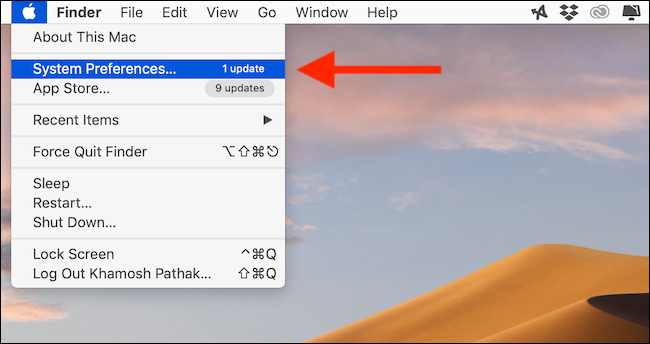
Aquí, vaya al menú de Bluetooth y asegúrese de que Bluetooth esté habilitado.
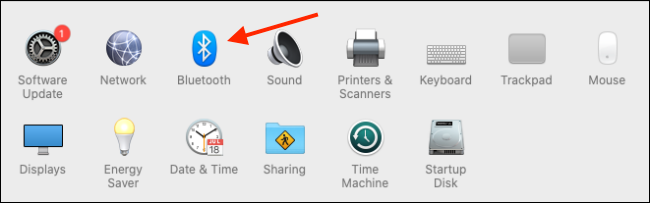
Abra el estuche de carga cerca de su Mac.
Ahora, presione y mantenga presionado el botón físico «Configuración» en la parte posterior de la carcasa del dispositivo (es el pequeño botón circular) hasta que la luz de estado parpadee en blanco. Esto significa que los AirPods están en modo de emparejamiento.
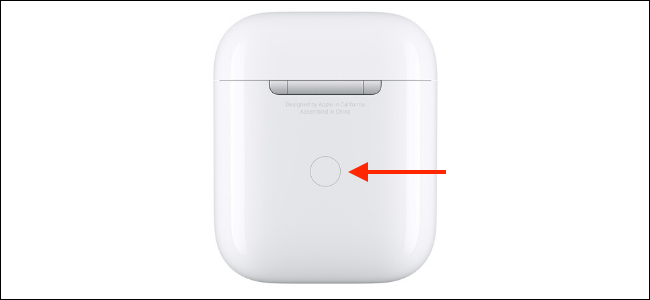
En solo uno o dos segundos, debería ver los AirPods en el listado de Dispositivos en su Mac. Aquí, haga clic en el botón «Conectar» junto al nombre del dispositivo.
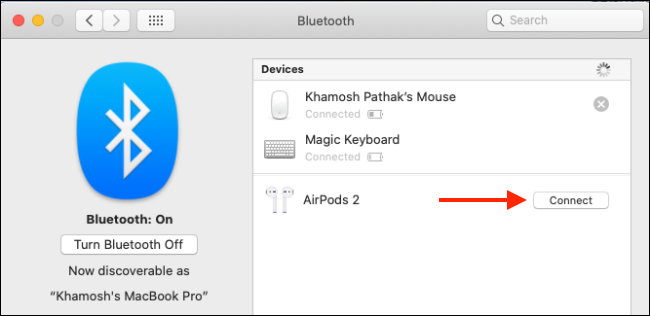
Si su dispositivo admite la función Hey Siri, se le preguntará si desea habilitarla. Haga clic en el botón «Activar» si desea activarlo.
Y eso es. Tus AirPods o AirPods Pro ahora están conectados a tu Mac. Haga clic en el botón «Opciones» junto a la lista de auriculares para cambiar la configuración cada vez que sus auriculares estén conectados a su computadora.

Aquí, puede configurar las acciones de doble toque, deshabilitar la detección automática de oídos, la configuración de cancelación de ruido para AirPods Pro y seleccionar qué micrófono utilizar.
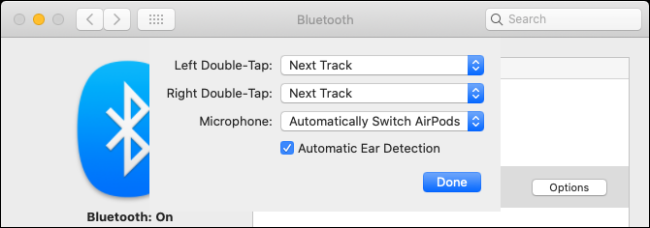
Ahora que sus AirPods están conectados, simplemente saque los auriculares del estuche y colóquelos en sus oídos. Escucharás el timbre de conexión familiar que te dirá que tu Mac ha cambiado la salida de audio a tus auriculares.
Si sus AirPods están emparejados pero no conectados, puede hacer un clic en el botón «Control de volumen» de la barra de menú y seleccionar sus auriculares para cambiar a ellos.
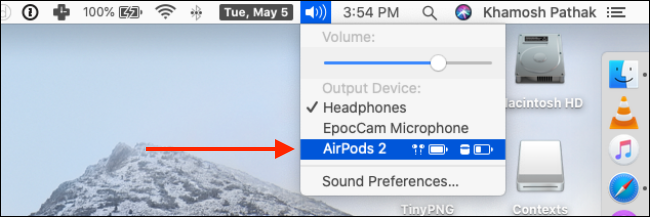
Puede monitorear la batería de su AirPods y el estado de la conexión desde el menú de Bluetooth en la barra de menú. Aquí, haga clic en el botón «Desconectar» si desea dejar de utilizar AirPods en su Mac o si desea cambiar a un dispositivo distinto.
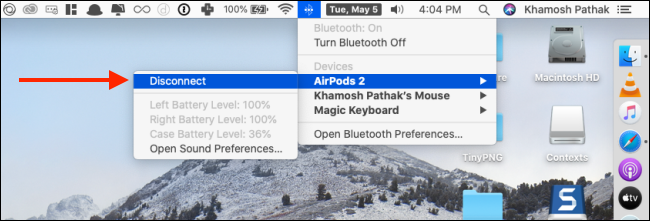
Una vez que comience a utilizar sus AirPods periódicamente con su Mac, se dará cuenta de que el procedimiento de conexión no es tan fácil como podría ser. Si desea que esté más cerca de lo que está en el iPhone o iPad (por lo general, ni siquiera necesita tocar un botón), puede utilizar una aplicación de terceros para obtener una experiencia AirPods semejante a la de un iPhone en la Mac.
Usando AirBuddy ($ 5.00), podrá ver el estado de conexión de sus auriculares abriendo el estuche de carga del dispositivo cerca de su Mac. Además podrá conectar sus AirPods con un solo clic.
Además puede usar el Hada de los dientes aplicación ($ 4.99) para conectarse a sus AirPods con solo un clic en la barra de menú (o usando un atajo de teclado).
RELACIONADO: Cómo obtener una experiencia AirPods semejante a la de un iPhone en una Mac






