
¿Se acaba de comprar o recibió un nuevo par de AirPods o AirPods Pro? Bienvenido a la vida de los auriculares verdaderamente inalámbricos. Configurar AirPods es bastante sencillo, pero aquí le mostramos cómo personalizar y aprovechar al máximo sus AirPods o AirPods Pro.
Cómo emparejar sus AirPods o AirPods Pro con iPhone y iPad
Emparejar sus nuevos auriculares es tan simple como es factible. Después de desempacar sus AirPods, sosténgalos cerca de su iPhone y iPad desbloqueados y abra la funda.
Después, mantén presionado el botón «Configuración», que se encuentra en la parte posterior de la carcasa de los AirPods. En un par de segundos, verá un mensaje de conexión en su iPhone o iPad.
Si el mensaje no aparece automáticamente, intente mantener presionado el botón físico en la parte posterior de la carcasa durante varios momentos para habilitar el modo de emparejamiento.
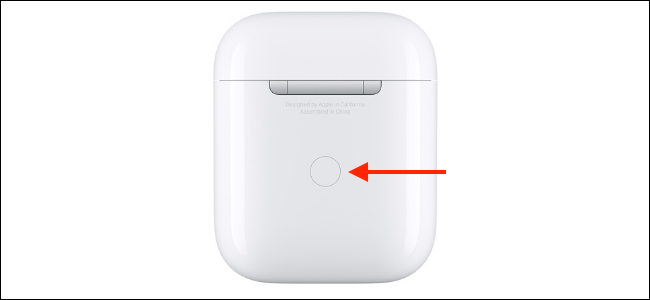
A continuación, solo debes hacer tocar el botón «Conectar».
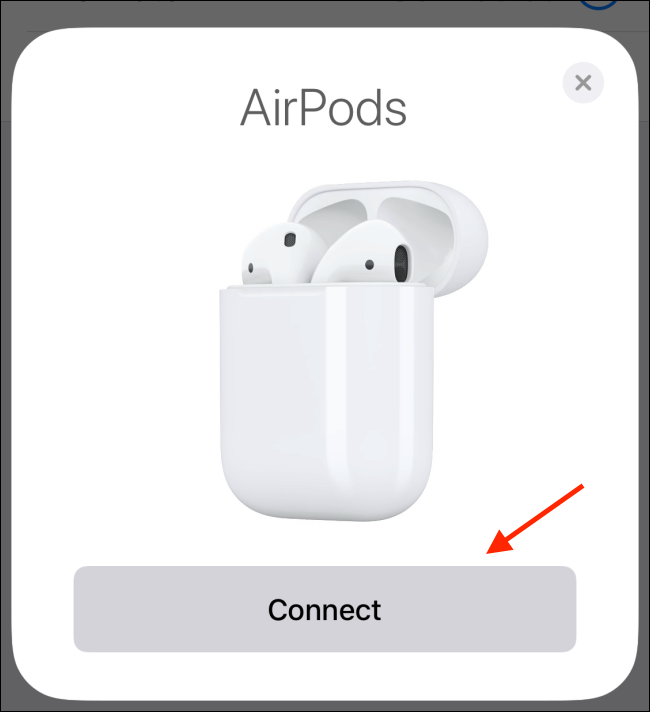
Si está usando AirPods o AirPods Pro de segunda generación, además recibirá un mensaje que le preguntará si desea habilitar la función Hey Siri o si desea que Siri le lea los mensajes en voz alta.
Una vez que toque el botón «Listo», sus AirPods se conectarán y emparejarán. Ahora debería ver información sobre la extensión de la batería en el mensaje emergente.
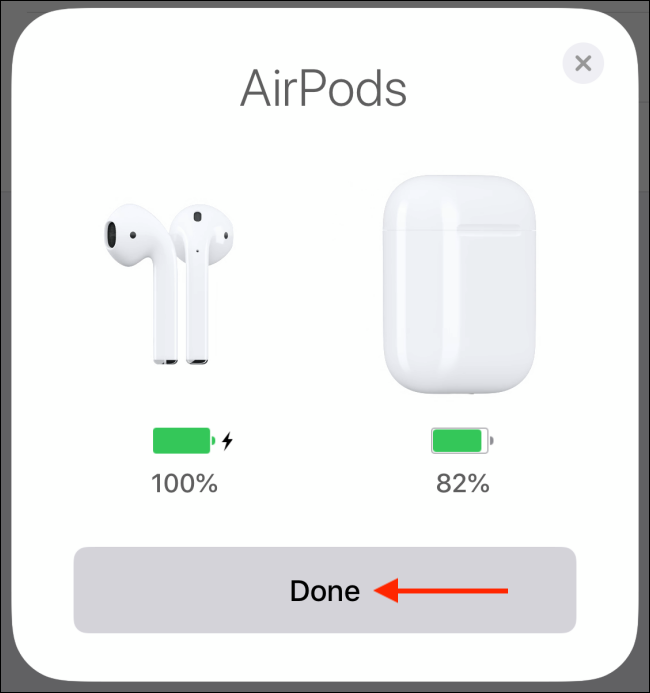
Si ha iniciado sesión en iCloud, sus AirPods se emparejarán automáticamente con todos sus dispositivos Apple (incluidos iPhone, iPad, Mac y Apple Watch).
Cómo saber el estado de carga de tus AirPods o AirPods Pro

Cuando abres la carcasa de los AirPods, verás una luz de estado entre los dos AirPods. Para el estuche de carga inalámbrica AirPods Pro y AirPods, la luz de estado está en la parte frontal del estuche. Toque el caso para ver el estado.
Simplemente, esta luz te dice qué está pasando con tus AirPods o AirPods Pro. Esto es lo que todo representa:
Luz ámbar (con AirPods adjuntos): Los AirPods se están cargando.
Luz ámbar (sin AirPods adjuntos): Queda menos de la carga completa en el estuche de los AirPods.
Sin luz: Tus AirPods se han quedado sin batería y deben cargarse.
Luz blanca intermitente: Los AirPods están listos para conectarse.
Luz ámbar intermitente: Hay un error de emparejamiento y es factible que sea necesario restablecer los AirPods.
Cómo personalizar sus AirPods o AirPods Pro
Una vez que haya emparejado, conectado y comenzado a utilizar sus AirPods, es hora de personalizarlos. En su iPhone o iPad, diríjase a Configuración> Bluetooth y toque el botón «i» al lado de sus AirPods.
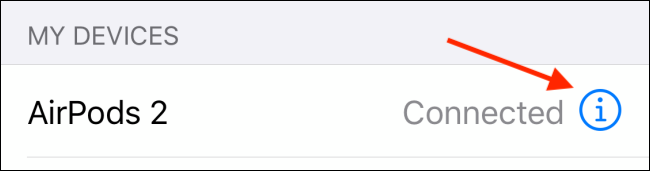
Aquí, primero, toque la opción «Nombre» para cambiar el nombre de sus AirPods.
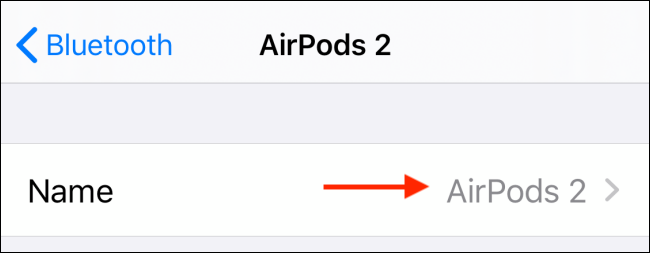
Escriba el nuevo nombre y posteriormente toque el botón «Listo» que se encuentra en el teclado. Toque el botón «Atrás» para volver al menú de AirPods.
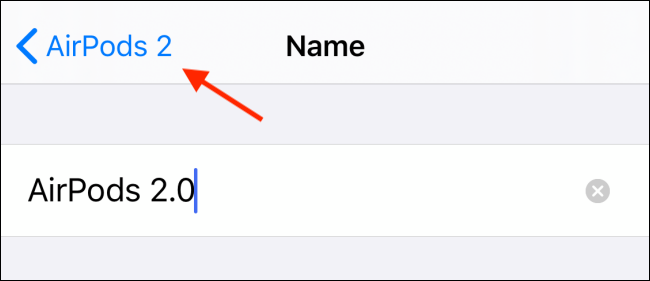
A continuación, personalicemos el gesto de doble toque de los AirPods. Aunque la opción predeterminada muestra Siri, puede reemplazarla con las acciones Reproducir / Pausa, Pista siguiente, Pista anterior o deshabilitarla por completo.
Toque la opción «Izquierda» o «Derecha» y posteriormente elija una nueva acción en el menú.
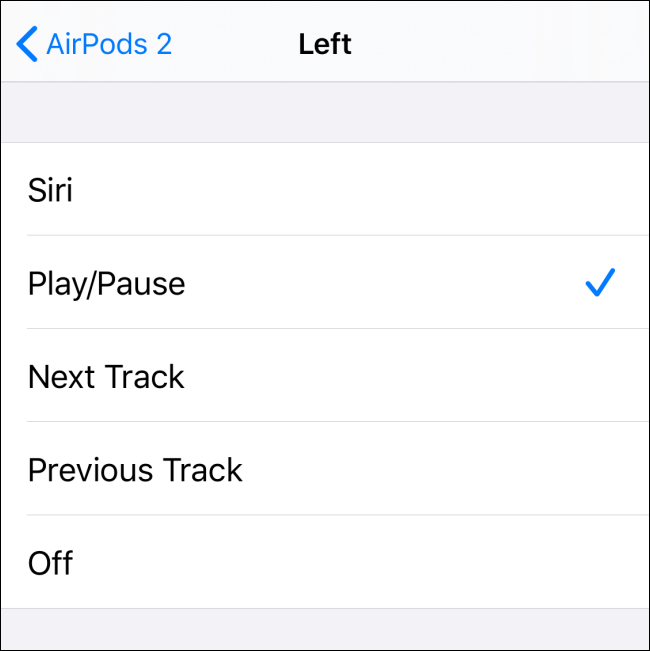
Si está usando AirPods Pro, tendrá un conjunto distinto de alternativas. El AirPods Pro no tiene la función de tocar los oídos. En su lugar, aprietas el vástago del AirPod para invocar una acción.
En la sección «Mantén pulsados los AirPods», elige la opción «Izquierda» o «Derecha» para personalizarla.
Desde aquí, puede seleccionar Cancelación de ruido, Modo de transparencia o puede desactivar la función por completo.
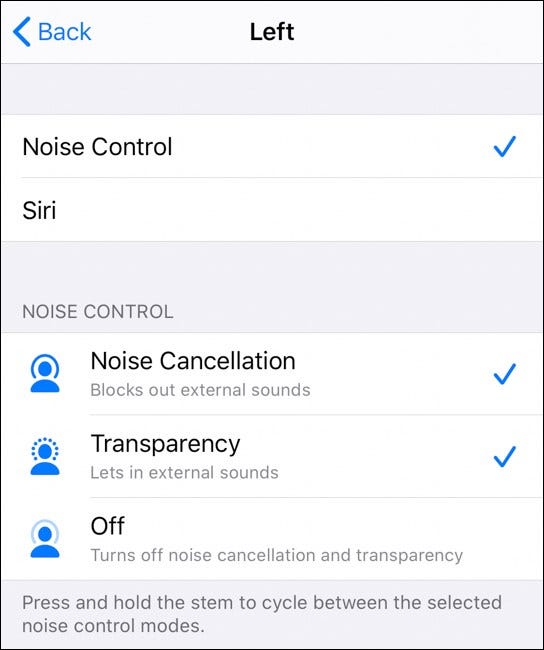
Si no le gusta el hecho de que los AirPods detienen automáticamente la reproducción cuando se los quita de la oreja, puede desactivar la función tocando el interruptor junto a «Detección automática de oídos».
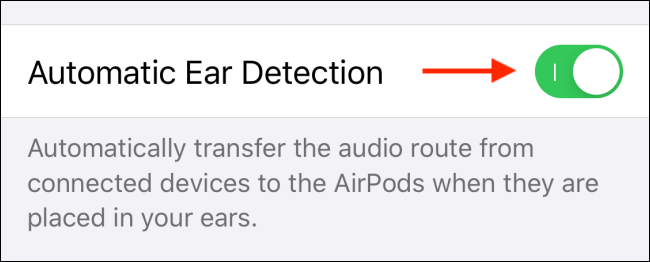
RELACIONADO: Cómo cambiar la configuración de AirPods y AirPods Pro
Cómo emparejar AirPods o AirPods Pro con Mac
Si ya ha vinculado sus AirPods o AirPods Pro con su iPhone o iPad, además se vincularán automáticamente con su Mac (siempre que esté usando su cuenta de iCloud en todos los dispositivos).
Para conectarse a AirPods que ya están emparejados, todo lo que debe hacer es abrir el menú de Bluetooth, elegir sus AirPods y posteriormente hacer un clic en la opción «Conectar».
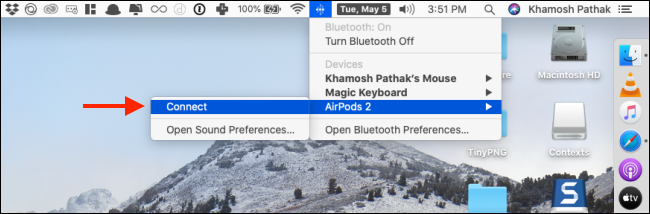
Además puedes emparejar AirPods de forma directa con tu Mac. Para hacer esto, vaya a Preferencias del sistema> Bluetooth. Aquí, asegúrese de que Bluetooth esté habilitado y posteriormente presione y mantenga presionado el botón «Configuración» en su estuche de carga AirPods.
RELACIONADO: Cómo conectar Apple AirPods con Mac
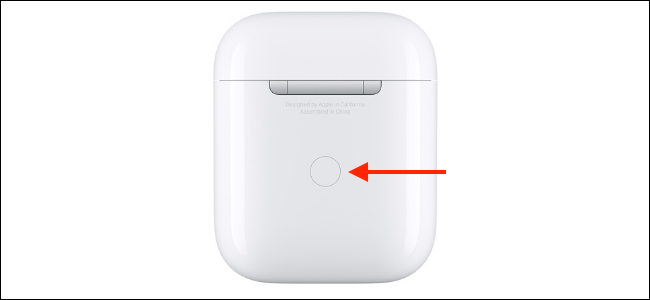
Después de un par de segundos, verá sus AirPods en el listado de Dispositivos. Aquí, simplemente haga clic en el botón «Conectar».
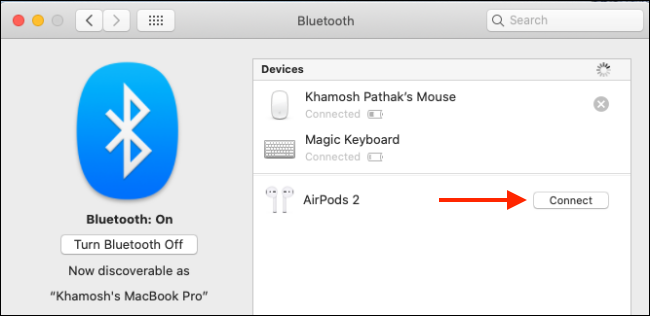
Ahora puede conectar o desconectar sus AirPods desde el menú de Bluetooth.
Cómo utilizar AirPods o AirPods Pro con Apple Watch
Si ha emparejado sus AirPods con su iPhone, además se emparejarán con su Apple Watch.
Para utilizar AirPods o AirPods Pro de forma directa con su Apple Watch, vaya al Centro de control del dispositivo portátil, toque el botón «AirPlay» y elija sus AirPods.
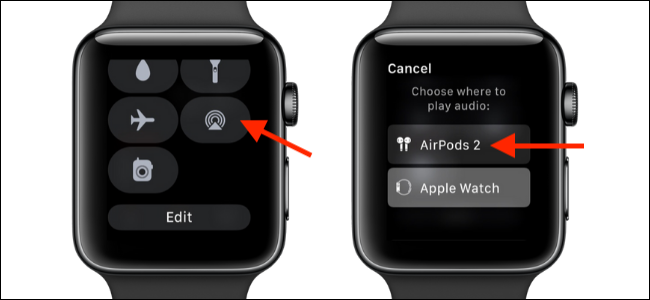
Además puede omitir su iPhone y emparejar sus AirPods de forma directa con su Apple Watch desde la aplicación Configuración.
RELACIONADO: Cómo emparejar AirPods con un Apple Watch
Cómo hallar AirPods o AirPods Pro perdidos
La herramienta Find My AirPods de Apple está de forma directa integrada en la nueva aplicación Find My en el iPhone. Siempre que esté usando la función Buscar mi iPhone, además puede usarla para rastrear sus AirPods perdidos (desde la aplicación Buscar mi o desde la sitio web de iCloud).
Para hallar sus AirPods o AirPods Pro perdidos, abra la aplicación «Find My» y elija sus AirPods.
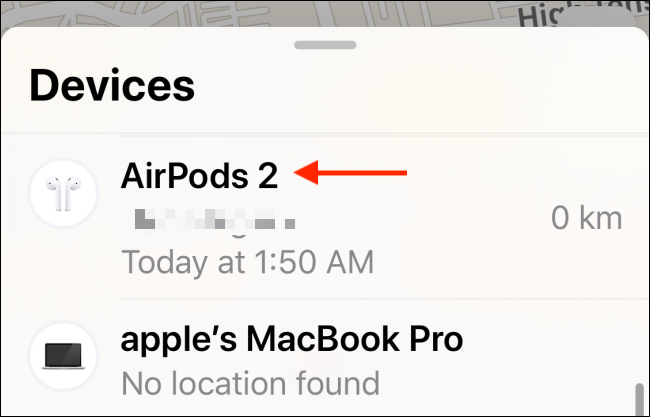
Desde aquí, puede ver la última ubicación donde se conectaron. Si ve un punto verde, significa que sus AirPods están en línea. Un punto gris significa que están desconectados. O están fuera de rango o la batería se ha agotado.
Si ve un punto verde, puede reproducir un sonido para buscar los AirPods cercanos. Si puede ver la última ubicación, toque el botón «Indicaciones» para navegar hasta ella.
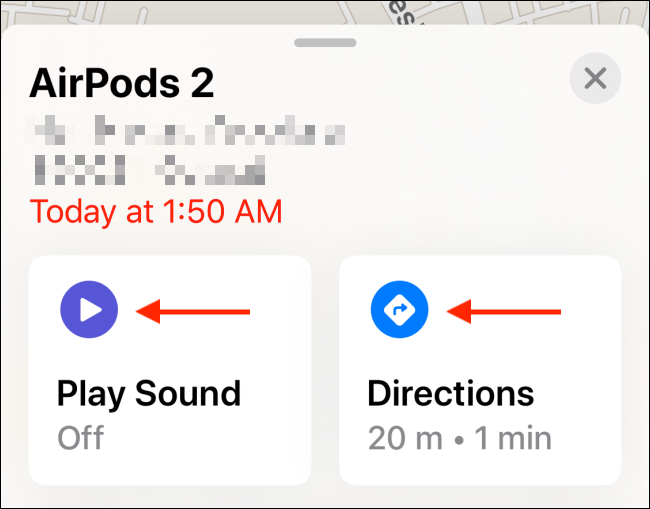
Cómo conectarse manualmente a AirPods o AirPods Pro en iPhone o iPad
Se supone que los AirPods funcionan mágicamente. Los pones en tu oído y se emparejan automáticamente con tu iPhone o iPad (el que sea tu dispositivo usado más recientemente).
Pero de vez en cuando, simplemente no funciona. En momentos como estos, cuando sus AirPods o AirPods Pro ya están en sus oídos y el estuche está nuevamente en su bolsillo, puede utilizar el Centro de control.
Aquí, toque el acceso directo «AirPlay» desde el control Now Playing.
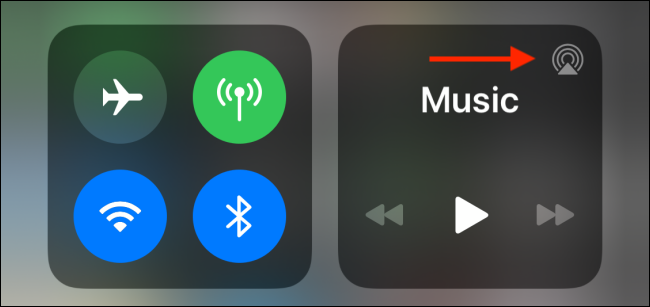
Desde aquí, elija sus AirPods para cambiarlos.
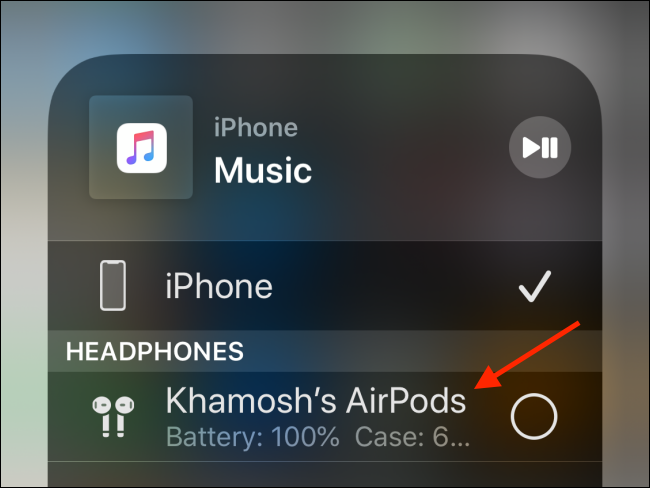
Puede hacerlo desde el menú de AirPlay desde cualquier lugar del sistema operativo, como desde el widget de la pantalla de bloqueo o la aplicación Música.
Cómo verificar la extensión de la batería de los AirPods o AirPods Pro
Puede verificar la extensión de la batería de sus AirPods desde sus dispositivos Apple de varias maneras.
RELACIONADO: Cómo verificar la batería de AirPods en iPhone, Apple Watch y Mac
La forma más sencilla es abrir Siri y preguntarle al asistente virtual algo como «¿Batería de AirPods?» y que te lo lean.
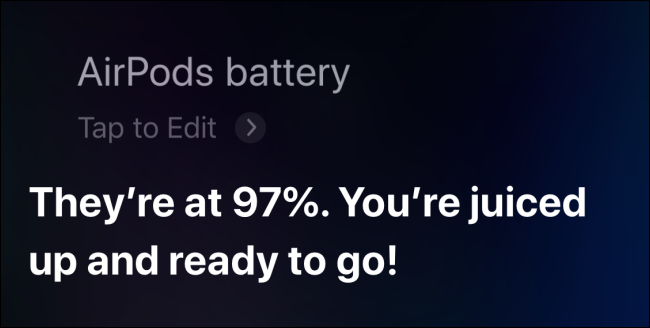
Además puede agregar el widget Baterías a la vista Hoy en iPhone o iPad. Desde la vista Hoy (deslice y pegue la pantalla de inicio más a la izquierda), desplácese hasta el final de la lista y posteriormente toque el botón «Editar».
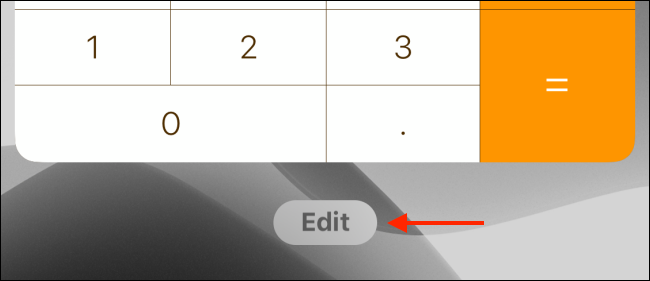
Desde allí, toque el botón «+» junto a la opción «Baterías» para habilitar el widget.
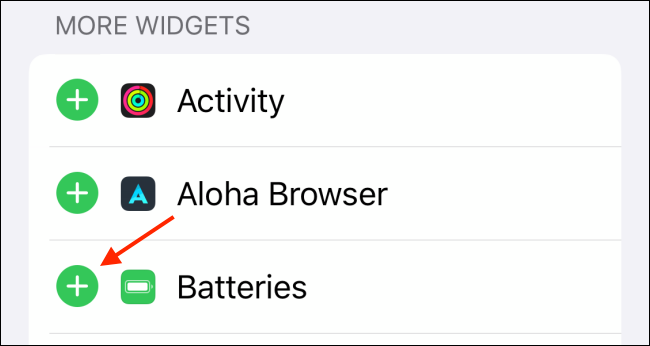
Reorganice los widgets si lo desea y posteriormente toque el botón «Listo».
![]()
Ahora, podrá ver la extensión de la batería de sus AirPods cuando estén conectados a su iPhone o iPad.
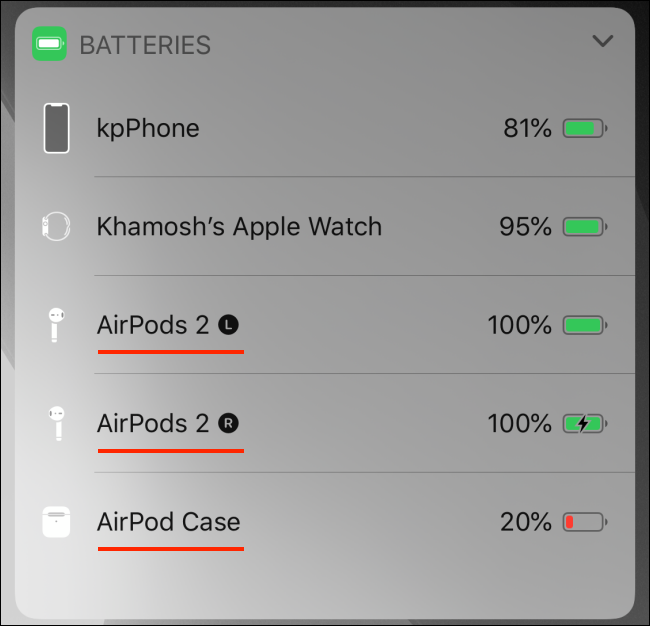
Cómo utilizar dos AirPods o AirPods Pro al mismo tiempo
Si está ejecutando iOS 13 o iPadOS 13 y superior, puede utilizar dos juegos de AirPods o AirPods Pro con su iPhone o iPad al mismo tiempo.
Hay dos maneras de hacer esto. El primer método es bastante sencillo. Todo lo que debe hacer es emparejar el segundo conjunto de AirPods con su iPhone o iPad siguiendo el mismo procedimiento que se explicó previamente.
Desde allí, podrá elegir el segundo par de AirPods en el menú AirPlay (que se encuentra en el Centro de control) para iniciar la reproducción en ambos dispositivos.
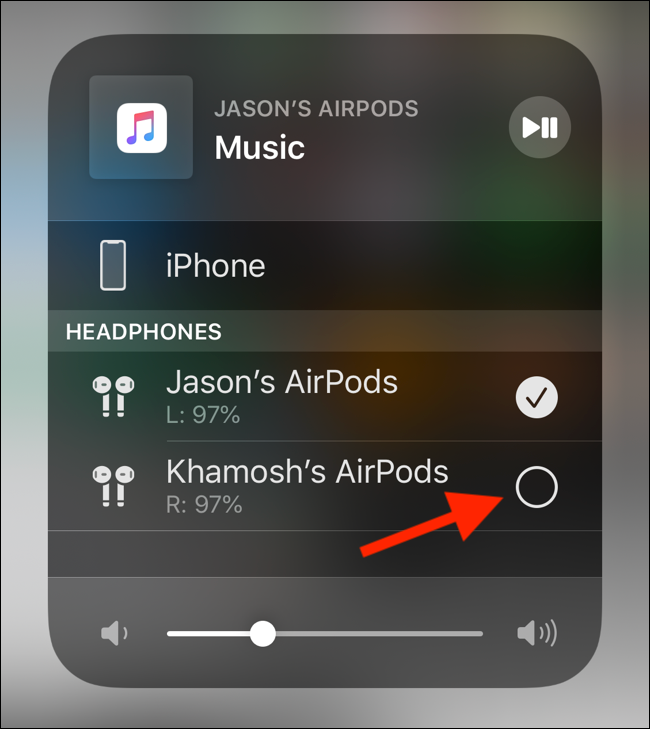
La segunda opción no necesita que emparejes el segundo conjunto de AirPods. Con la nueva función para compartir audio en iOS 13.1 y iPadOS 13.1, puede compartir el audio con los AirPods de un amigo a través de su iPhone o iPad.
Para hacer esto, vaya al menú de AirPlay desde el Centro de control (o desde la aplicación multimedia que esté usando) y toque el botón «Compartir audio».
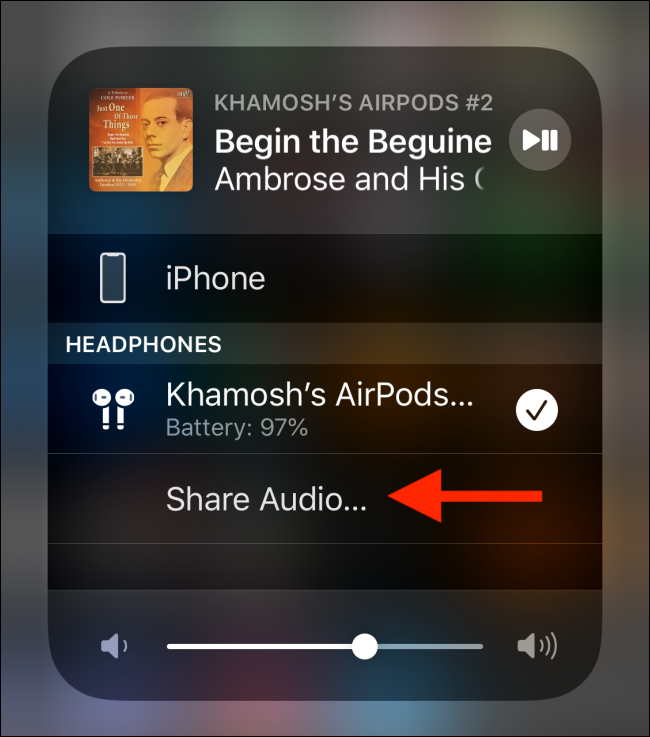
Ahora, acerca el otro iPhone o iPad a tu dispositivo (con los AirPods conectados). Una vez que vea su dispositivo, toque el botón «Compartir audio».
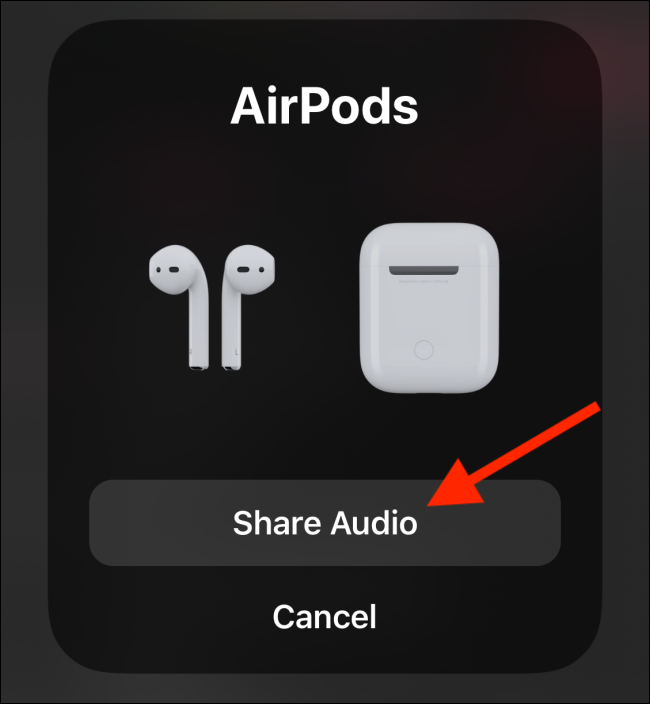
Una vez que el dispositivo esté conectado, toque la «marca de verificación» junto a él para comenzar a reproducir audio en ambos dispositivos.
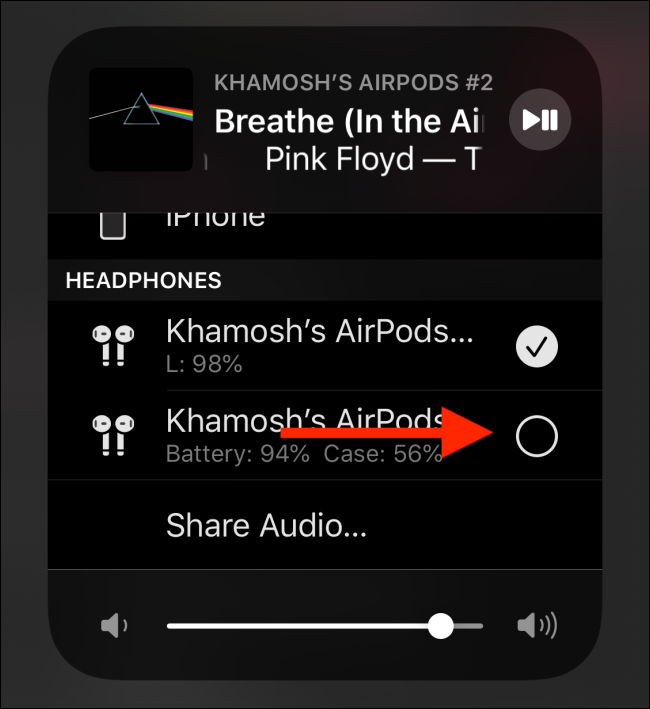
RELACIONADO: Cómo compartir música con otra persona con AirPods
Cómo actualizar el firmware de AirPods o AirPods Pro
Para actualizar el firmware de los AirPods, primero conecte sus AirPods a una fuente de alimentación y posteriormente combínelos con su iPhone o iPad. Siempre que su dispositivo esté cerca, descargará e instalará automáticamente cualquier actualización de firmware en segundo plano.
Por desgracia, no hay una interfaz o confirmación para este procedimiento. Lo que puede hacer es verificar si sus AirPods están ejecutando el firmware más reciente. Pero para hacer eso, primero debes de Revisa en linea para obtener la última versión de firmware.
A continuación, vaya a Configuración> General> Con relación a y seleccione sus AirPods. Aquí, tome nota de la versión del firmware para ver si tiene instalada la última versión.
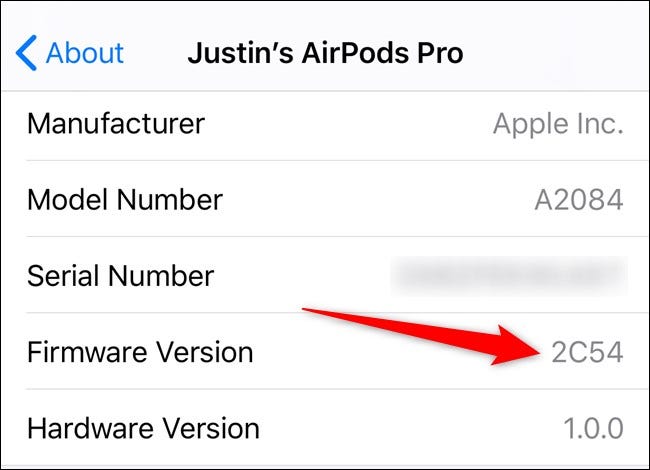
Una vez que comiences a utilizar tus AirPods con regularidad, notarás que tienden a ensuciarse con bastante rapidez. A continuación, le indicamos cómo limpiar fácilmente sus AirPods repugnantes.
RELACIONADO: La guía definitiva para limpiar tus Icky AirPods






