
Si utiliza con regularidad diferentes esferas de reloj para diferentes momentos del día, es factible que esté cansado de cambiar entre ellas manualmente. ¿Y si Apple Watch hiciera esto automáticamente? Aquí se explica cómo cambiar automáticamente la carátula de su Apple Watch a lo largo del día.
Idealmente, Apple Watch debería tener una configuración incorporada para cambiar las caras del reloj en un momento específico. Digamos, una esfera de reloj modular de 10 a. M. A 6 p. M. Y una esfera de reloj de fotos de 6 p. M. A 10 a. M. Aunque esto sigue siendo un sueño imposible, a partir de watchOS 7, puede cambiar la esfera de su reloj en un momento específico usando la aplicación de automatización de accesos directos incorporada en su iPhone.
Todo el procedimiento de configuración funciona con la función Automatizaciones en la aplicación Accesos directos. Una vez que esté configurado, puede olvidarse de él. Verá una notificación cuando se active el acceso directo.
RELACIONADO: Cómo crear automatizaciones en un iPhone o iPad
Para iniciar el procedimiento de configuración, abra la aplicación «Accesos directos» en su iPhone y posteriormente cambie a la pestaña «Automatización».
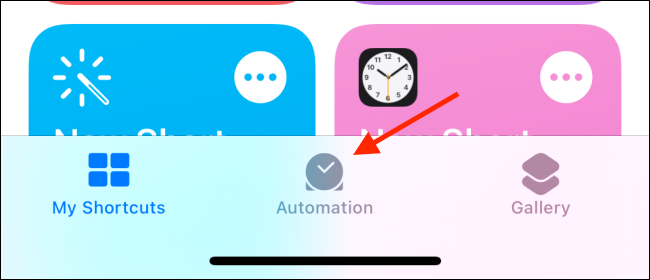
Aquí, toque el icono «+» en la esquina superior derecha de la pantalla.

Seleccione la opción «Automatización personal».

En la sección «Nueva automatización», elija la opción «Hora del día».

Aquí, seleccione la opción «Hora del día» e ingrese la hora a la que desea cambiar la esfera del reloj. En la sección «Repetir», asegúrese de que la opción «A diario» esté seleccionada. Posteriormente, toque el botón «Siguiente».
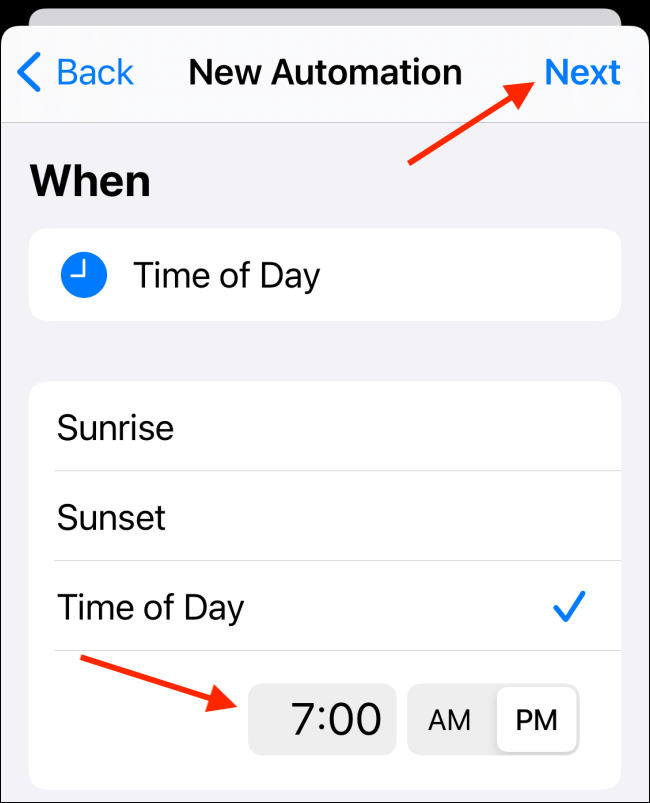
Ahora configurará la parte de acceso directo de la automatización. Aquí, toque el botón «Agregar acción».
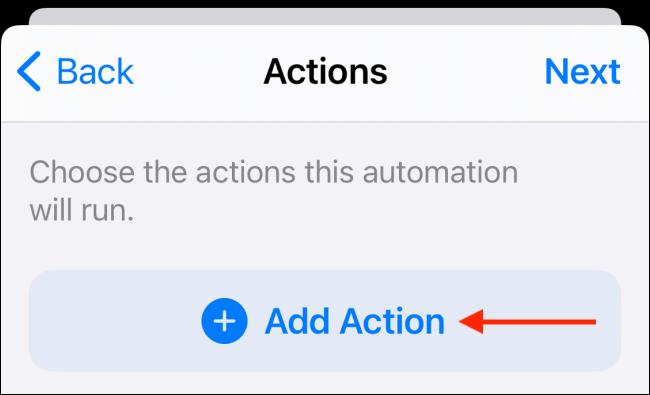
En la barra de búsqueda, busque y seleccione la acción «Determinar esfera del reloj».
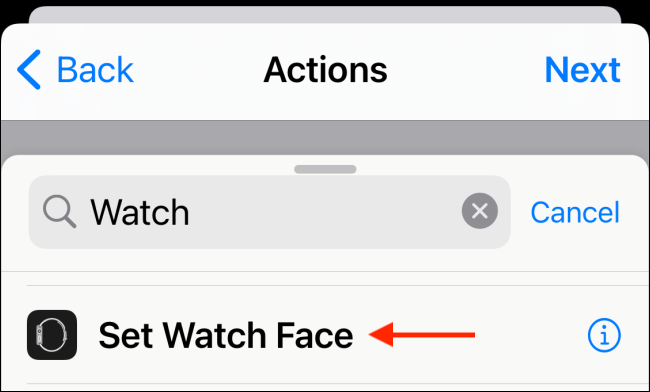
Ahora, desde la pestaña «Acciones», toque el botón «Cara».

Verás una lista de todas las esferas de tu reloj. Elija la esfera del reloj a la que desea cambiar.

El atajo ya está listo. Toque el botón «Siguiente».

Es molesto que las automatizaciones en la aplicación Atajos no se activen automáticamente de forma predeterminada. Deben activarse a partir de una notificación. Por suerte, puede desactivar esta función. Toque la palanca junto a la opción «Preguntar antes de ejecutar».
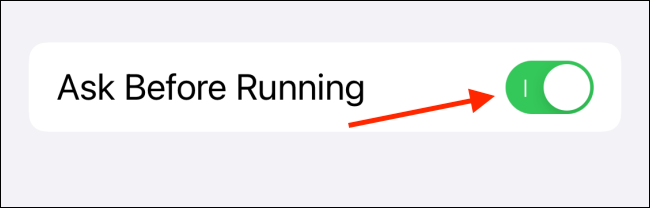
En el mensaje emergente, elija la opción «No preguntar». Su automatización se ejecutará automáticamente en segundo plano y solo verá una notificación de que se ha ejecutado el acceso directo.

Toque el botón «Listo» en la parte de arriba para guardar la automatización.
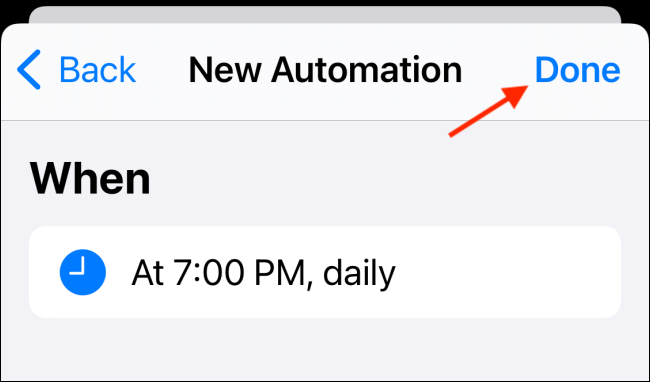
Su automatización ahora está creada. A la hora designada, se activará y la esfera de su reloj cambiará. Recibirás notificaciones de accesos directos en tu iPhone y Apple Watch.
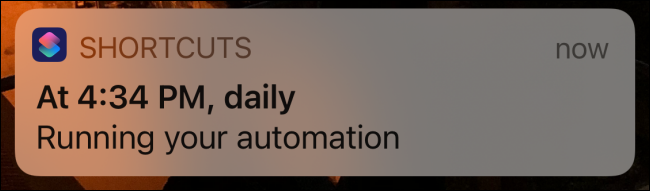
Puede repetir este procedimiento para crear más automatizaciones para configurar diferentes caras de reloj en diferentes momentos.
¿Es nuevo en los atajos? Eche un vistazo a nuestra guía para aprender a utilizar la aplicación Atajos.
RELACIONADO: ¿Qué son los atajos de iPhone y cómo los uso?






