
¿Necesita un temporizador de cuenta atrás cuando esté cocinando pasta o horneando un pastel? Olvídese de su iPhone, use su Apple Watch para configurar temporizadores. Así es cómo.
Cómo iniciar rápidamente un temporizador preestablecido en Apple Watch
La aplicación de temporizador incorporada de Apple Watch viene con acceso rápido a la configuración del temporizador de uso frecuente. Para usarlos, levante su Apple Watch y presione la corona digital. Posteriormente, abra la aplicación Temporizador desde la vista de cuadrícula o lista en la pantalla de aplicaciones.
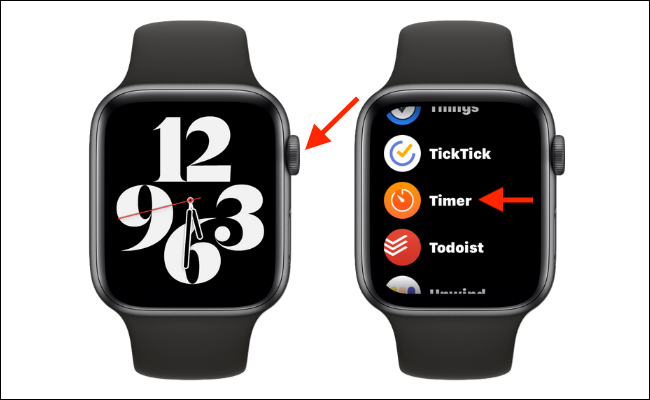
Aquí, verá ocho círculos con temporizadores preestablecidos que van desde un minuto hasta dos horas (desplácese hacia abajo con Digital Crown para ver más temporizadores). Seleccione un temporizador para comenzar.
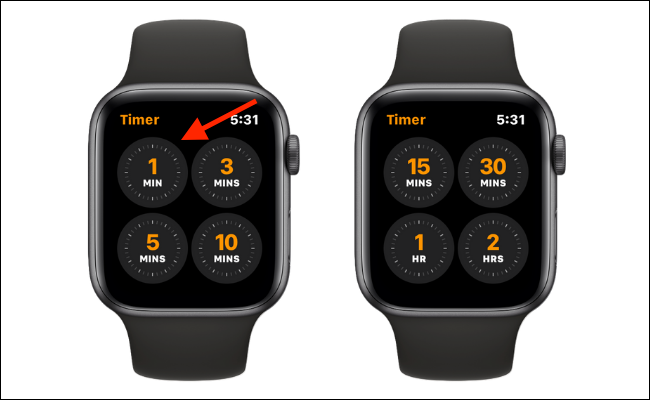
Ahora puede presionar la corona digital para volver a la esfera del reloj. Si desea cancelar el temporizador, vuelva a abrir la aplicación Temporizador y toque el botón «Cancelar».
Cuando suene el temporizador, tu Apple Watch vibrará y escucharás un sonido de notificación (siempre que tu Apple Watch no esté en modo silencioso). Cuando esto suceda, simplemente levante su Apple Watch y toque el botón «Detener» para detener el temporizador. ¿Deseas repetir el cronómetro? Toque el botón «Repetir».
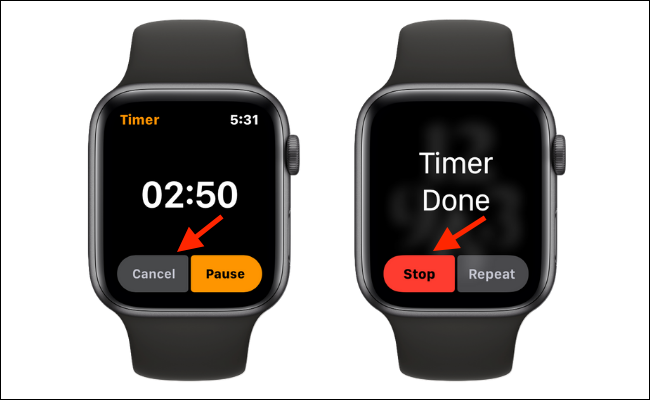
Hoy en día, el Apple Watch está limitado a un temporizador al mismo tiempo. Si desea configurar varios temporizadores juntos, tendrá que utilizar un altavoz inteligente como Apple HomePod o Amazon Echo.
RELACIONADO: Cómo configurar alarmas y temporizadores en su Amazon Echo
Cómo iniciar un temporizador personalizado en Apple Watch
La aplicación Apple Watch Timer además te posibilita configurar temporizadores personalizados que recuerda para reutilizarlos más tarde. Siempre puede entrar a un par de sus temporizadores personalizados frecuentes desde la sección «Reciente» en la aplicación Temporizador.
Abra la aplicación Timer en su Apple Watch y desplácese hasta la parte inferior de la aplicación. Aquí, toque el botón amarillo «Personalizado». Personalice el temporizador (puede configurar la hora, los minutos y los segundos) y toque el botón «Iniciar». Verá la cuenta atrás del temporizador en la pantalla.
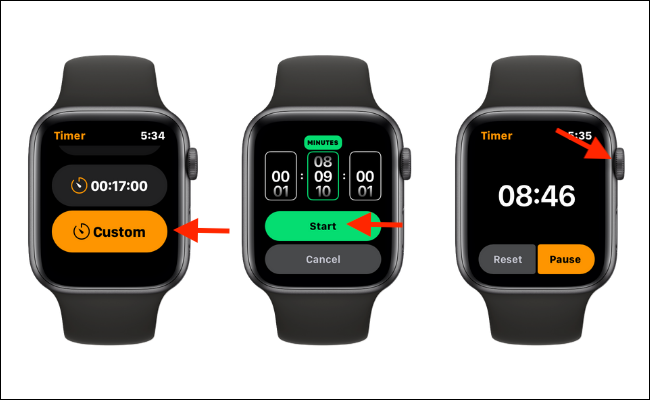
Cuando termine el temporizador, toque el botón «Detener». Además puede pausar o cancelar el temporizador desde la aplicación Temporizador.
La próxima vez que vuelva a la aplicación Temporizador, encontrará el temporizador personalizado en la sección «Recientes».
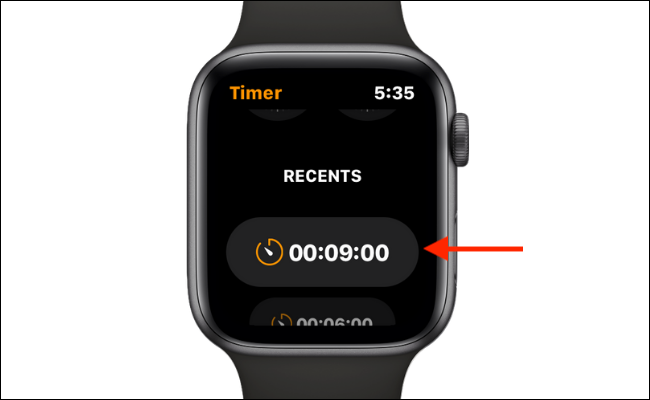
Cómo iniciar un temporizador personalizado con Siri en Apple Watch
La función de temporizador personalizado en la aplicación Timer es bastante buena, pero la forma más rápida de configurar un temporizador personalizado en un Apple Watch es a través de Siri.
En tu Apple Watch, mantén presionado el botón «Corona digital» para que aparezca Siri. O, si está usando un Apple Watch más nuevo (Serie 3 y superior), simplemente acerque el Apple Watch a su cara y diga un comando para activar Siri.
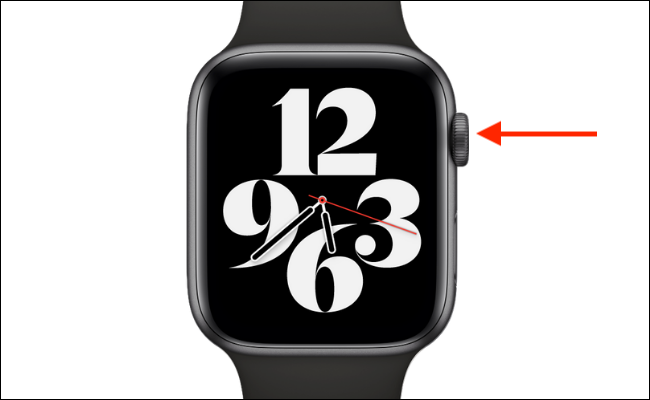
Con Siri activo, diga la duración que desea para su temporizador. A modo de ejemplo, podría decir: «Establezca un temporizador de seis minutos». Al instante, Siri confirmará que su temporizador ha comenzado. Ahora puede continuar con la tarea que tiene entre manos.

¿Deseas ver cuántos minutos te quedan en tu temporizador? Pregúntale a Siri: «Muestra mi temporizador». Además puede detener el temporizador antes de que finalice la cuenta atrás. Abre a Siri y di «Detén mi temporizador».
Cómo monitorear el temporizador en la esfera de su Apple Watch
Si va a configurar temporizadores muchas veces, le sugerimos que agregue la complicación Temporizador a su esfera de reloj favorita. La complicación Timer será útil como un atajo para la aplicación Timer y mostrará la cuenta regresiva en vivo.
RELACIONADO: Cómo comenzar con la personalización de la esfera del reloj en Apple Watch
La esfera del reloj Infograph dispone de una gran complicación de temporizador que viene incluida en el diseño predeterminado. Para agregar la carátula del reloj Infograph, mantén presionada la carátula del reloj en tu Apple Watch y después desliza el dedo hasta la última página (a la derecha).

A continuación, toque el botón «Nuevo». Posteriormente, desplácese hacia abajo y toque la esfera del reloj «Infografía».
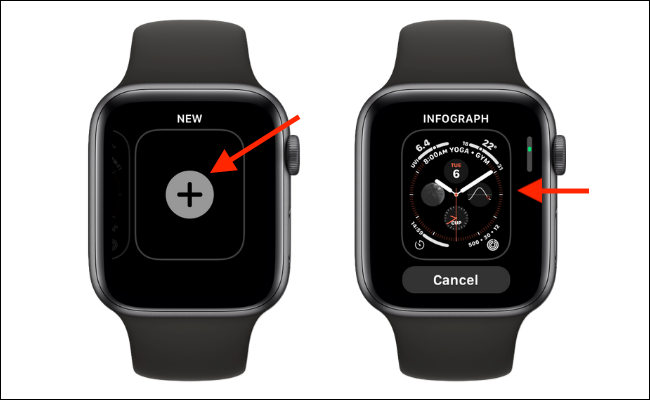
Una vez que se haya agregado la esfera del reloj, encontrará la complicación del temporizador en la esquina inferior izquierda.

Puede agregar una complicación del temporizador a cualquiera de las carátulas de su reloj. Usaremos la esfera del reloj modular para este ejemplo. Primero, toque y mantenga presionada la esfera del reloj que desea editar y después toque el botón «Editar».
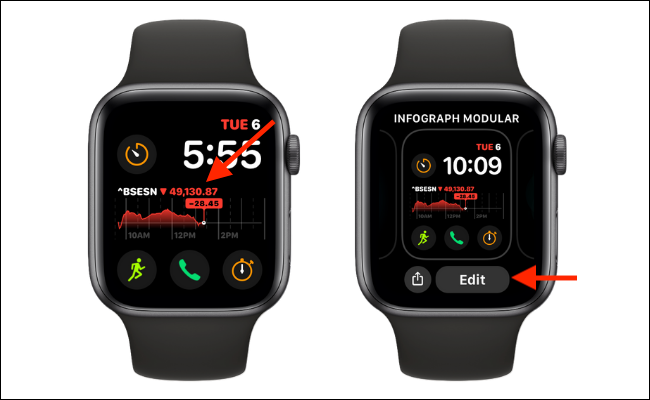
Desliza el dedo hacia la izquierda para ir a la pestaña «Complicaciones» y después toca la complicación que deseas cambiar. Seleccione la complicación «Temporizador» y presione la corona digital dos veces para volver a la esfera del reloj.
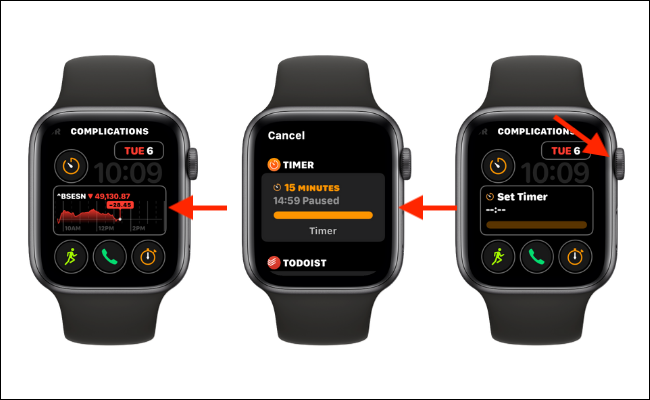
En cualquier momento, puede controlar el temporizador en ejecución simplemente levantando la muñeca.
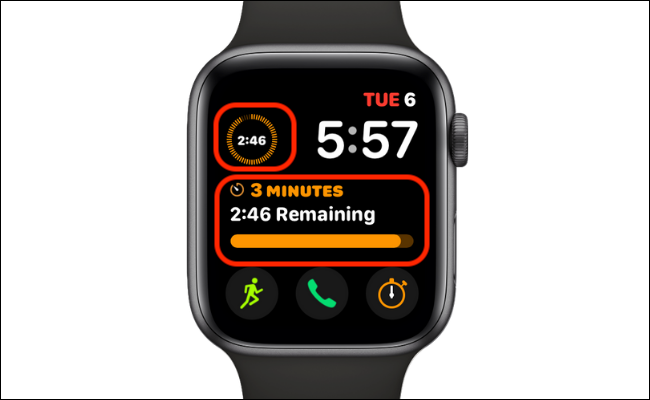
Las complicaciones son la ventana de su Apple Watch. Puede usarlos para monitorear los precios de las acciones, abrir aplicaciones e inclusive activar atajos. Dedique un par de minutos a personalizar las complicaciones de la esfera del reloj. ¡Nos lo agradecerás más tarde!
RELACIONADO: Cómo aprovechar al máximo las complicaciones de su Apple Watch






