
Uno de los principales atractivos de un reloj inteligente son las notificaciones sencillas basadas en la muñeca, pero las cosas pueden descontrolarse un poco. Siga leyendo mientras le mostramos cómo ajustar las notificaciones de su Apple Watch a su gusto.
¿Cómo funcionan las notificaciones de Apple Watch?
Antes de sumergirnos en la administración real de las notificaciones de Apple Watch, repasemos una descripción general rápida de cómo funcionan las notificaciones de forma predeterminada para que tenga una comprensión sólida de las notificaciones y lo que puede o no querer modificar.
RELACIONADO: Cómo sincronizar fotos con su Apple Watch
De forma predeterminada, su Apple Watch reflejará todas las notificaciones de su iPhone. Lo que sea que hayas configurado en el lado del iPhone («Sí, quiero notificaciones de Twitter; no, no quiero alertas de Facebook») simplemente pasará al Apple Watch. Las notificaciones que se activan cuando emparejas tu Apple Watch se clonan y cuando instalas nuevas aplicaciones, las configuraciones de notificación que seleccionas en la instalación también se reflejan.
Cuando su iPhone está desbloqueado y lo está usando, no se envían notificaciones a su Apple Watch, ya que se supone que está mirando su iPhone y no se requiere una notificación en la muñeca. Cuando su Apple Watch está fuera de su muñeca, bloqueado o en modo No molestar, todas las notificaciones también se silencian en el nivel del reloj y permanecen en su iPhone.
Cuando su iPhone está inactivo o bloqueado y su Apple Watch está en su muñeca, desbloqueado y el modo No molestar está desactivado, todas las notificaciones se transfieren del iPhone al Apple Watch para alertarlo adecuadamente.
En las siguientes secciones, veremos cómo silenciar temporalmente las notificaciones, cómo administrar las notificaciones (tanto en modo espejo como en modo reloj) y cómo hacer que sus notificaciones sean más privadas para que no revelen su contenido (mensajes, imágenes, etc.) sin su reconocimiento.
Cómo silenciar su Apple Watch
Si bien puede silenciar permanentemente las notificaciones individuales, a veces solo necesita silenciar las cosas hasta que termine la reunión. Hay un par de formas de silenciar su Apple Watch; Repasemos los diferentes métodos y estará armado con el truco adecuado para el entorno adecuado la próxima vez que necesite evitar que su muñeca pite.
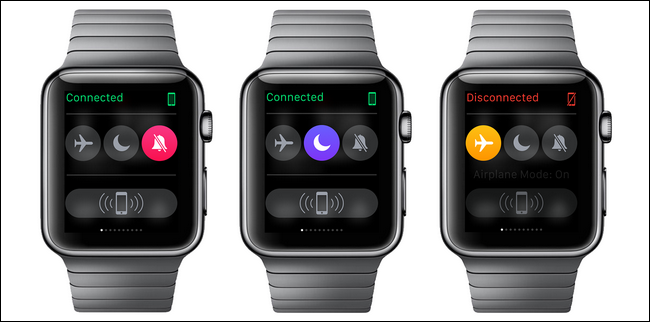
Modo silencioso y cubrir para silenciar
La primera y más literal forma de silenciar su Apple Watch es silenciar el volumen con el modo silencioso. Puede acceder a la función de silencio / modo silencioso de dos formas. Puede deslizar hacia abajo en la esfera del reloj para abrir sus miradas y luego abrir la vista de configuración donde encontrará un icono de campana tachado. Presiona el ícono de campana y habilitas el modo silencioso.
La forma alternativa de silenciar el reloj es hacer clic en la corona, abrir el menú Configuración y navegar a Configuración -> Sonidos y háptica. Allí puede ajustar el volumen de las alertas y activar la función Silencio.
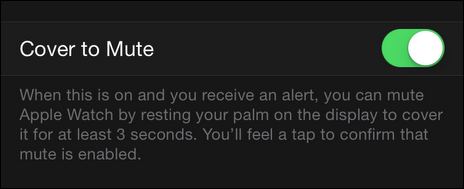
Hay un truco muy bueno que necesitarás para usar la aplicación Apple Watch en tu iPhone para habilitar (pero vale la pena el menor esfuerzo): cubrir para silenciar. Abra la aplicación Apple Watch y navegue hasta Sound & Haptics en la lista de configuración principal.
Dentro de Sound & Haptics, active «Cover to Mute». Ahora, si una notificación fuerte interrumpe su reunión, puede realizar el movimiento muy natural de cubrir su reloj con la otra mano y esa acción silenciará la notificación.
Modo No molestar
Convenientemente, debido a que el Apple Watch está tan estrechamente integrado con el iPhone, puede activar el modo No molestar en el reloj o en el teléfono y se refleja automáticamente entre los dos dispositivos. (Esto también significa que si ha configurado un horario de No molestar en su iPhone, también se extenderá automáticamente a su reloj).
Para habilitar No molestar desde su Apple Watch, deslice hacia abajo desde la pantalla principal para acceder a sus miradas y use el botón de acceso rápido en la vista de configuración. También puede deslizar hacia arriba en la pantalla de su iPhone para acceder al Centro de control y tocar el icono No molestar allí también.
El modo No molestar debe considerarse un más silencioso pero no silenciosa, solución; Cualquier ajuste que haya realizado en la configuración de No molestar en su iPhone será utilizado por su reloj (por ejemplo, si le ha dicho a No molestar que permita llamadas telefónicas de su lista de contactos favoritos, su reloj también las permitirá).
Modo avión
Si está súper paranoico (o su jefe no se divierte mucho con las interrupciones), siempre puede optar por un interruptor de apagado de red completo y activar el modo avión. Al igual que el modo silencioso y el modo No molestar, puede alternar el modo avión desde el Vistazo de configuración de su reloj. Sin embargo, a diferencia del modo No molestar, no se refleja entre dispositivos. El modo avión se alterna de forma independiente tanto para el Apple Watch como para el iPhone.
Cómo administrar sus notificaciones
Silenciar temporalmente las notificaciones es una cosa, pero a veces ya no quieres recibir ninguna notificación. Hay dos formas de lidiar con la sobrecarga de notificaciones en su Apple Watch: desde la configuración del iPhone y desde el menú de configuración de la aplicación Apple Watch.
Ajustar las notificaciones del iPhone
La primera forma de administrar sus notificaciones implica ajustar simultáneamente sus notificaciones tanto en su iPhone como en Apple Watch haciendo ajustes radicales en las notificaciones de ambos a través del menú Configuración del iPhone a través de Configuración -> Notificaciones.
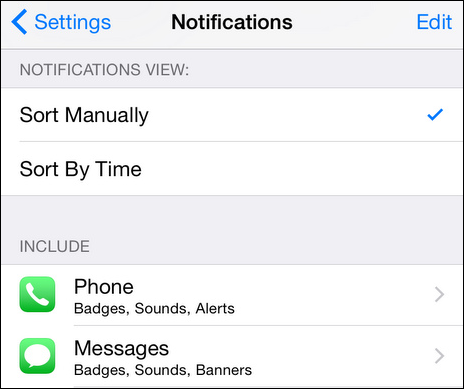
Recuerde que el estado predeterminado es que todas las configuraciones de notificación de iPhone se reflejan en su Apple Watch. Si ajusta el grado de notificación en la Configuración del iPhone, también se ajustará la notificación al Apple Watch. Si desactiva una notificación en el nivel del iPhone, ni siquiera estará disponible para su ajuste en el Apple Watch.
Ajustar las notificaciones del Apple Watch
Dentro de la aplicación Apple Watch en el iPhone (no en el reloj en sí) puede desactivar las notificaciones y ajustar las notificaciones específicamente para el reloj.
Las aplicaciones principales de Apple, como las aplicaciones Calendario, Correo y Recordatorios, se pueden personalizar dentro de la aplicación Apple Watch para personalizar la experiencia de notificación. Puede dejarlos como «Mirror my iPhone» o usted, aplicación por aplicación, puede realizar ajustes. Digamos, por ejemplo, que desea ver los próximos eventos de su calendario, pero no desea recibir una alerta en su muñeca cada vez que un asistente confirma su asistencia. Puede ajustar esa configuración en el iPhone, pero eso eliminaría las notificaciones tanto en el teléfono como en el reloj.
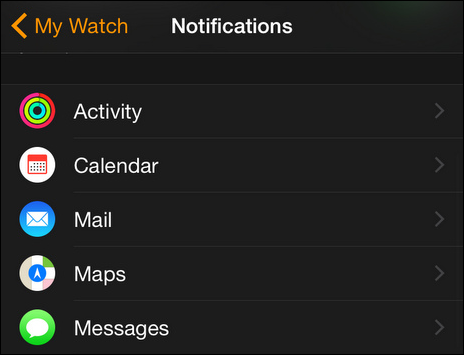
En su lugar, puede ingresar a la aplicación Apple Watch y realizar el ajuste seleccionando la aplicación Calendario y marcando «Personalizado». Esto, a su vez, mostrará opciones de notificación solo para el reloj que puede ajustar a su gusto.
Si bien esa personalización funciona para las aplicaciones principales de iOS, no funciona para aplicaciones de terceros como Facebook. Para las aplicaciones de terceros, el cambio es binario: o recibe todas las notificaciones del iPhone o no recibe ninguna.
Cómo hacer que sus notificaciones sean privadas
El último ajuste de notificación que destacaremos antes de finalizar nuestro tutorial de notificación es un ajuste terriblemente útil. De forma predeterminada, cuando recibe una notificación en su Apple Watch it muestra cuál es la notificación. Si su amigo le envía un mensaje de texto con una imagen inapropiada para el trabajo, por ejemplo, la vista previa de esa imagen aparece en la carátula de su Apple Watch, donde los compañeros de trabajo que no comparten su particular sentido del humor podrían verla.
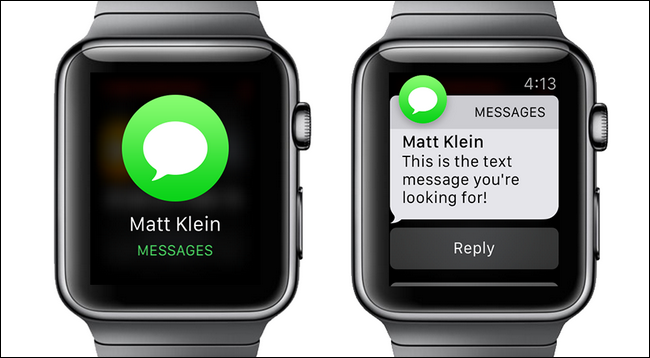
Aquí es donde entra en juego la privacidad de las notificaciones. Cuando la privacidad de las notificaciones está habilitada, aún recibe una alerta visual en el reloj, pero el contenido de la alerta no se revela hasta que toca la pantalla para confirmar que desea verlo.
En el ejemplo anterior, puede ver la función de privacidad en acción: cuando recibí un mensaje del también escritor de How-To Geek Matt Klein, todavía me notificaron que tenía un mensaje suyo, pero el contenido del mensaje no se mostró hasta que pantalla tocada. Otras aplicaciones proporcionan incluso menos información. Cuando recibe una notificación de Gmail, por ejemplo, es solo el logotipo de Gmail y debe tocarlo para ver el mensaje.
Si bien agrega una capa adicional y un poco de fricción a su sistema de notificación, es un gran compromiso entre no recibir notificaciones y tener el contenido de sus notificaciones visible para todos.
Con solo un pequeño ajuste y mucho aprovechamiento del sistema de notificación optimizado que se encuentra en el Apple Watch, tendrá sus notificaciones controladas y correctas en poco tiempo.
setTimeout(function(){
!function(f,b,e,v,n,t,s)
{if(f.fbq)return;n=f.fbq=function(){n.callMethod?
n.callMethod.apply(n,arguments):n.queue.push(arguments)};
if(!f._fbq)f._fbq=n;n.push=n;n.loaded=!0;n.version=’2.0′;
n.queue=[];t=b.createElement(e);t.async=!0;
t.src=v;s=b.getElementsByTagName(e)[0];
s.parentNode.insertBefore(t,s) } (window, document,’script’,
‘https://connect.facebook.net/en_US/fbevents.js’);
fbq(‘init’, ‘335401813750447’);
fbq(‘track’, ‘PageView’);
},3000);






