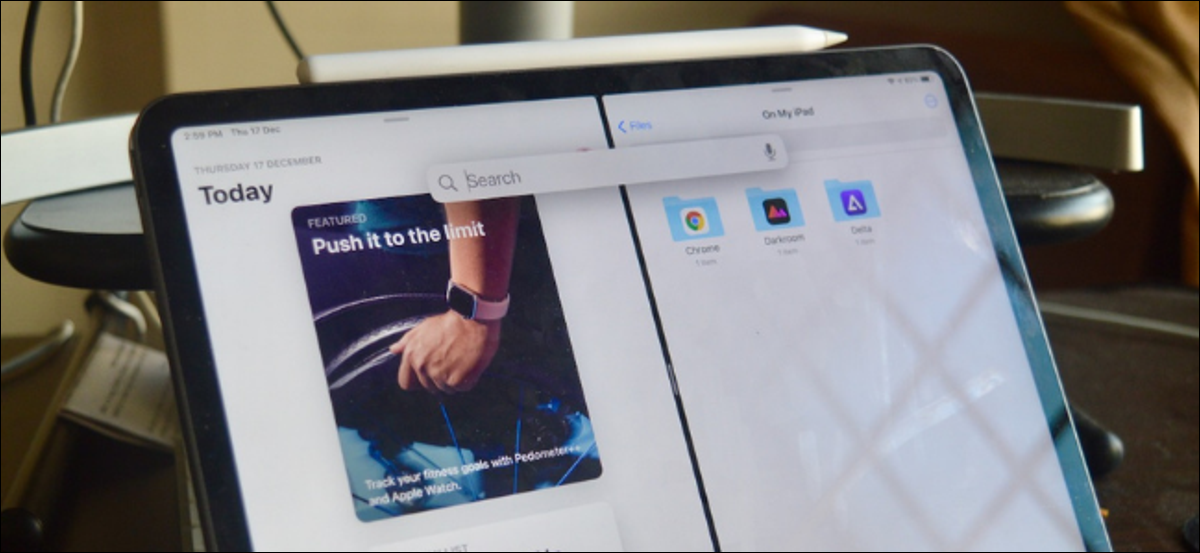
La vista dividida en iPad es excelente cuando desea ejecutar dos aplicaciones una al lado de la otra. Pero agregar una segunda aplicación puede ser complicado a menos que esté usando la tableta con un teclado. A continuación, le mostramos cómo abrir rápidamente aplicaciones de iPad en Vista dividida desde la búsqueda usando un teclado.
Es factible que esté familiarizado con el método tradicional de utilizar Split View en su iPad. Desliza hacia arriba para abrir el Dock y arrastra una aplicación al borde de la pantalla para agregarla a Split View. Pero, ¿qué pasa si la aplicación que desea agregar no está en el Dock?
Cómo abrir rápidamente aplicaciones de iPad en vista dividida usando la búsqueda universal
La función de búsqueda universal introducida en iPadOS 14 simplifica la función de multitarea al permitirle agregar cualquier aplicación a Split View.
Después de abrir una aplicación en su iPad, use el atajo de teclado Comando + Espacio en su teclado para abrir la función de búsqueda universal flotante. Si no tiene un teclado conectado, puede utilizar la función AssistiveTouch (más sobre eso en la sección a continuación).
RELACIONADO: Cómo abrir aplicaciones, sitios web y accesos directos desde la búsqueda en iPhone y iPad
Ahora, busque la segunda aplicación que desea agregar a Split View.
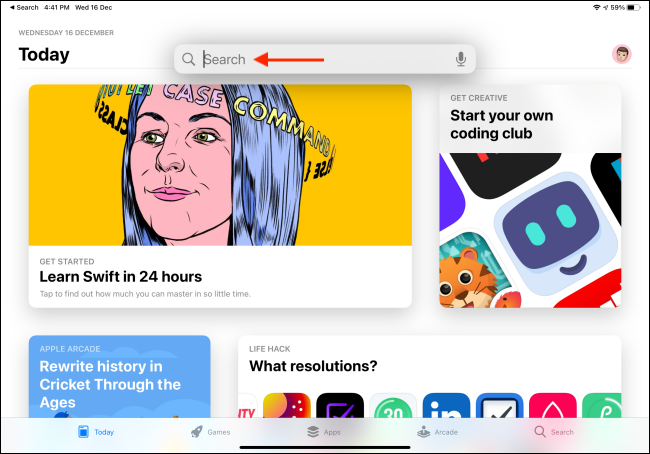
Desde los resultados de la búsqueda, mantenga presionado el ícono de la aplicación y arrástrelo fuera de la ventana de búsqueda.
![]()
Ahora, arrástrelo al borde derecho de la pantalla del iPad y levante el dedo para acoplarlo al lado derecho.
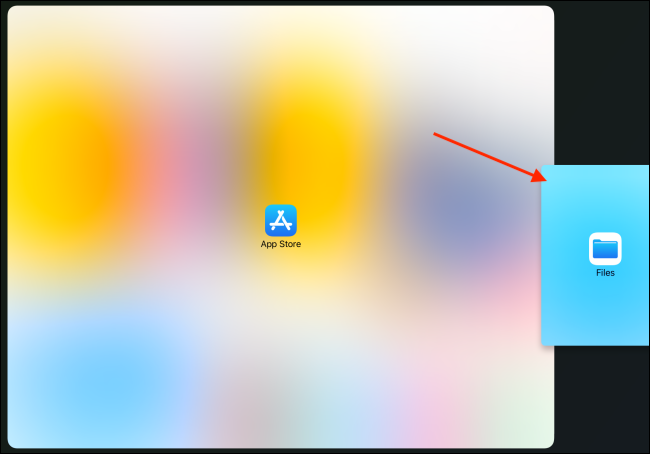
Puede usar el icono de asa entre las dos aplicaciones para cambiar su tamaño.
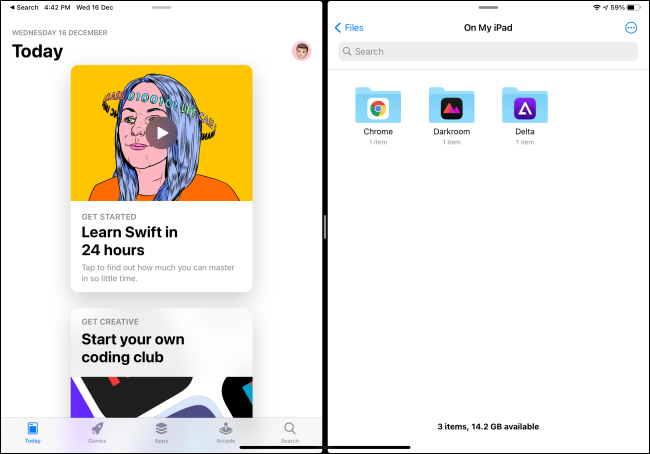
Si desea salir de la «Vista dividida», arrastre el icono de la manija hacia el borde derecho de la pantalla.
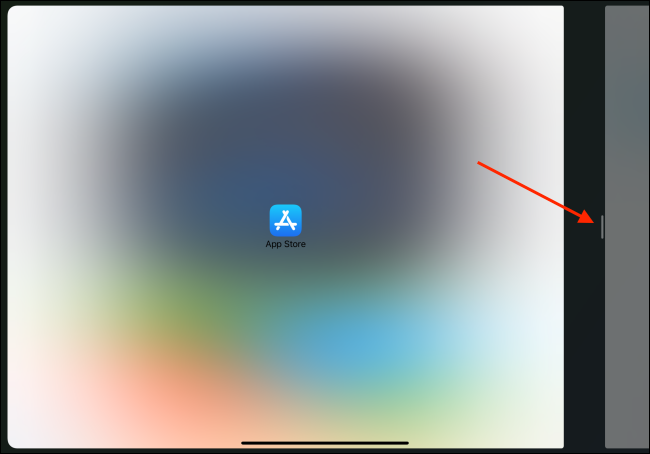
Puede utilizar este truco para reemplazar una aplicación existente en Split View, o además puede agregar una aplicación como una ventana flotante Slide Over.
RELACIONADO: Cómo utilizar aplicaciones flotantes (deslizar sobre) en un iPad
Cómo abrir la búsqueda universal desde cualquier lugar sin un teclado
Como ya mencionamos previamente, hay una solución para obtener esta función inclusive si no utiliza su iPad con un teclado. AssistiveTouch es una función de accesibilidad que trae un botón de Inicio flotante con accesos directos de gestos rápidos a su pantalla. Puede adjudicar un gesto de doble toque al botón de inicio flotante que abrirá rápidamente «Búsqueda universal» en la parte de arriba de la aplicación actual.
Para habilitar esta función, abra la aplicación «Configuración». Desde allí, vaya a la sección «Accesibilidad». Aquí, elija la opción «Tocar».
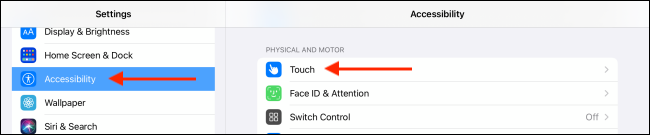
Seleccione la opción «AssisitiveTouch».
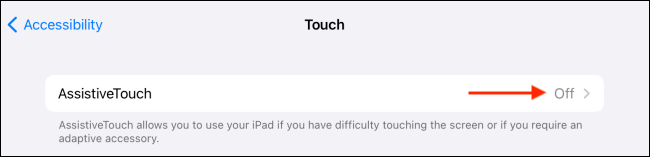
Habilite la función desde la parte de arriba y después seleccione la opción «Doble toque».
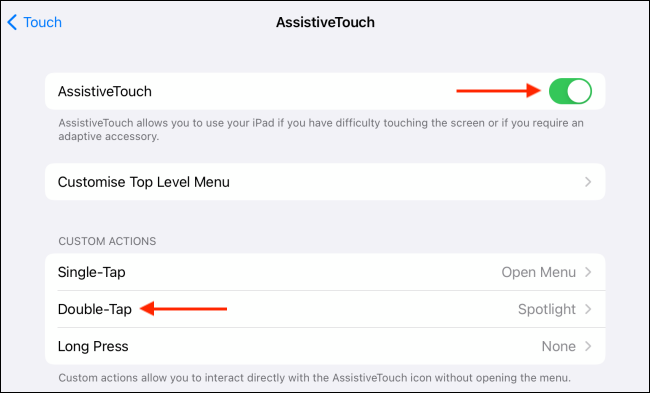
Toque «Spotlight» de la lista.
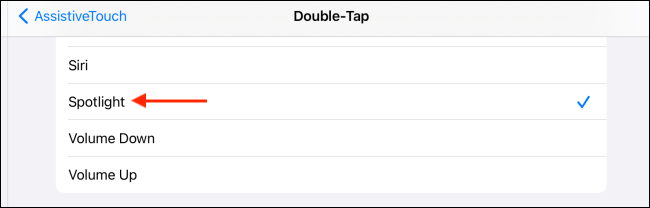
Ahora, puede tocar dos veces el botón «AssisitiveTouch» para que aparezca Universal Search. Posteriormente, busque la aplicación y arrástrela hacia el borde derecho de la pantalla para ingresar a «Vista dividida» (como se detalla arriba).
¿Sabía que puede potenciar la función AssistiveTouch habilitándola rápidamente a través de los accesos directos de accesibilidad?
RELACIONADO: Cómo habilitar o deshabilitar AssistiveTouch rápidamente en iPhone y iPad
Posts relacionados
- El nuevo iPad de Apple trae las características del iPad Pro al modelo más económico
- Las mejores fundas para iPad Pro de 12,9 pulgadas para proteger su tableta
- Cómo comprobar cuánto almacenamiento de iCloud te queda
- Cómo escuchar una estimación del tiempo de viaje diario con un solo toque en el iPhone






