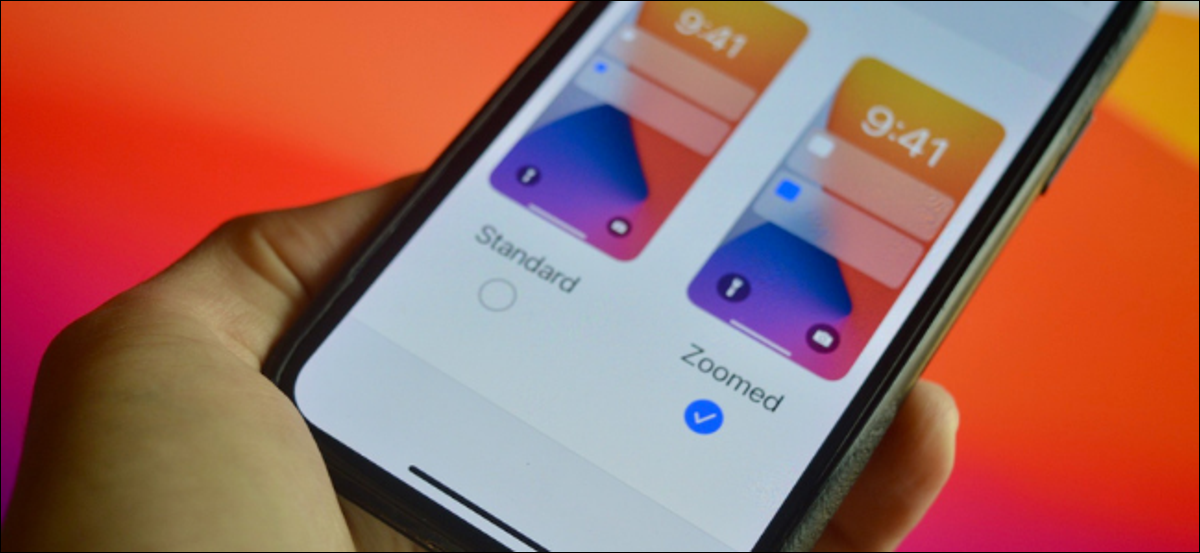
¿Pretendes darle un respiro a tus ojos? Puede intentar incrementar el tamaño del texto en su iPhone, pero eso no ayuda con la interfaz de usuario. A continuación, le mostramos cómo usar la función Display Zoom para ampliar toda la interfaz de su iPhone.
Zoom de pantalla frente a tamaño de texto
Incrementar el tamaño del texto en su iPhone o poner el texto en negrita es lo frecuente cuando un usuario tiene dificultades para ver contenido en el iPhone. Pero el problema es que esta solución no se escala bien.
RELACIONADO: Cómo hacer que el texto sea más grande y más legible en iPhone o iPad
Incrementar el tamaño de la fuente después de un par de muescas estropea algunos ítems de la interfaz de usuario (y se ve bastante feo). Un ejemplo clásico es que el tamaño del texto del botón aumenta, pero el botón en sí permanece del mismo tamaño. (Observe el botón «1» en la próxima captura de pantalla de la derecha).
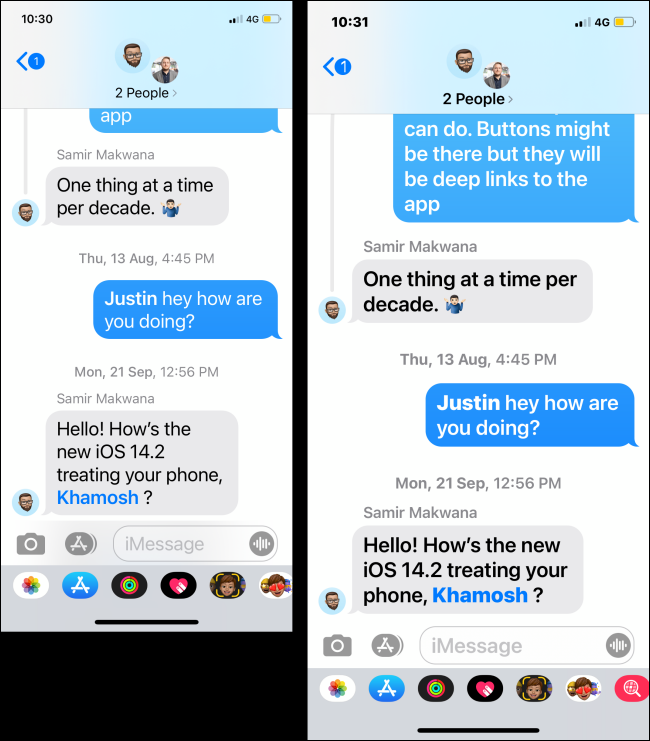
Display Zoom resuelve este problema. Esta función emula esencialmente una pantalla de menor resolución en su iPhone (como puede ver en la próxima captura de pantalla). A modo de ejemplo, en un iPhone 11 Pro Max, verá la resolución de un iPhone 11 en su lugar.
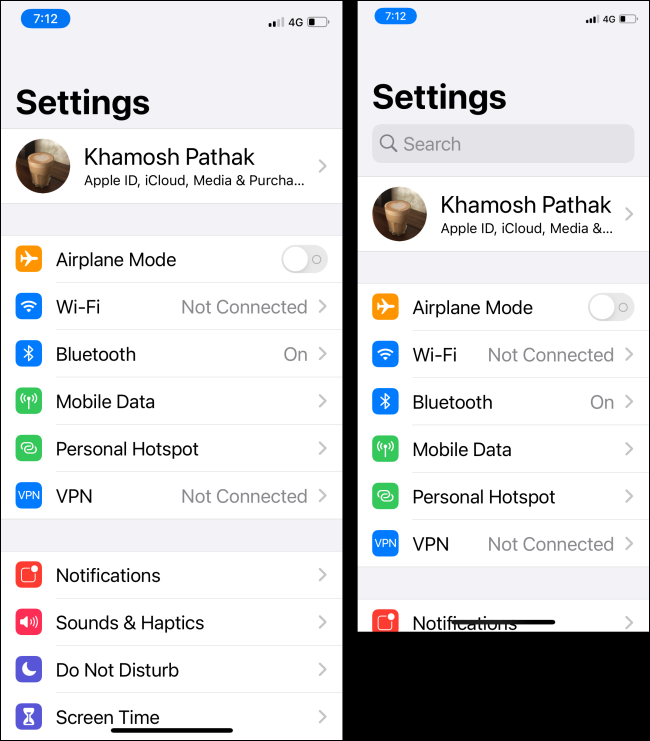
Esto significa que todos los ítems de la interfaz de usuario son más grandes en su iPhone, incluido el texto y los botones. Y esta función funciona de forma nativa en todo el sistema operativo.
La función Display Zoom funciona en todos los iPhones lanzados después del iPhone 6s (incluido el iPhone SE de segunda generación y los iPhones con Face ID). Tenga en cuenta que el Zoom de pantalla además es distinto del Zoom de accesibilidad, que le posibilita ampliar parte de la pantalla o toda la pantalla.
RELACIONADO: Cómo ampliar cualquier aplicación en su iPhone o iPad
Cómo habilitar el zoom de pantalla en iPhone
Habilitar Display Zoom en el iPhone es bastante sencillo. Primero, abra la aplicación «Configuración» en su iPhone.
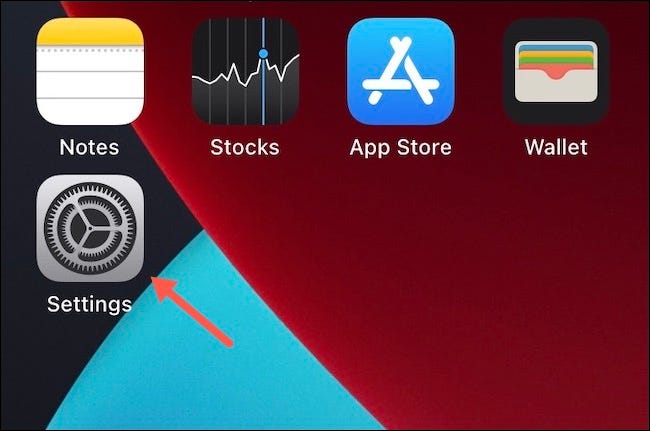
A continuación, vaya a la sección «Pantalla y brillo».
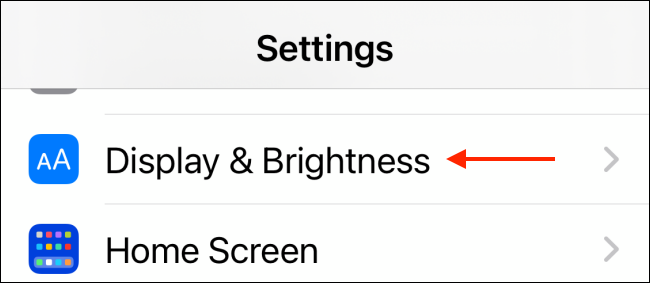
Aquí, desde la sección «Zoom de pantalla», toque el botón «Ver».
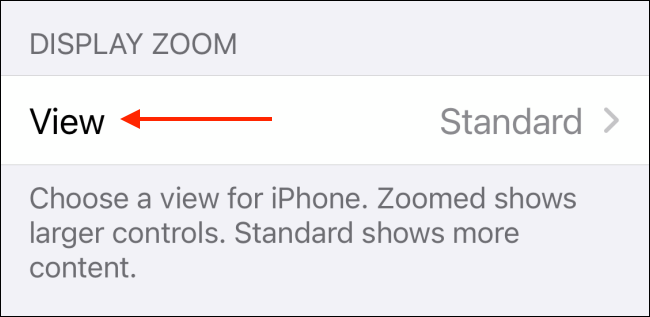
Elija la opción «Zoomed».
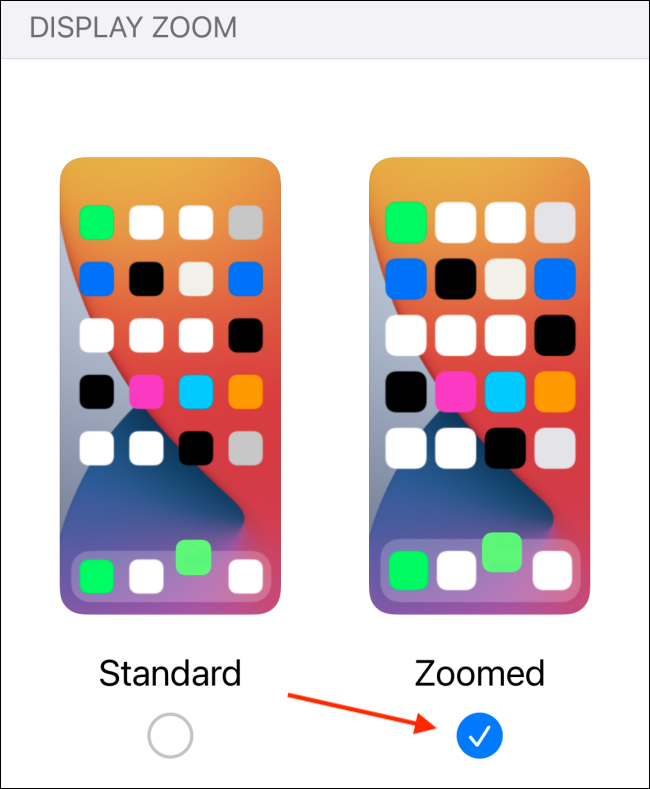
Desde la parte de arriba, toque el botón «Determinar».

En la ventana emergente, seleccione la opción «Utilizar zoom».
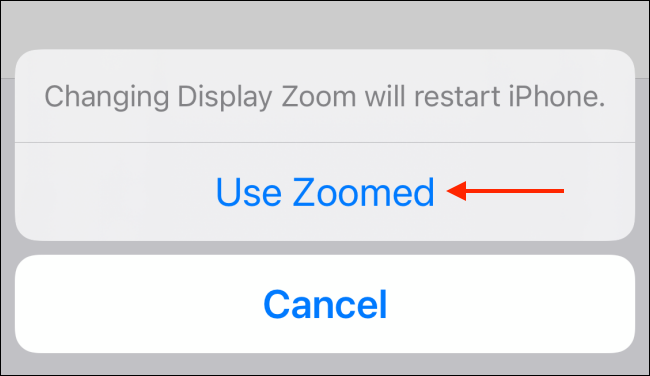
Tu iPhone se reiniciará en un par de segundos.
Ahora, cuando desbloquee su iPhone, verá que la interfaz y el texto ahora son más grandes.
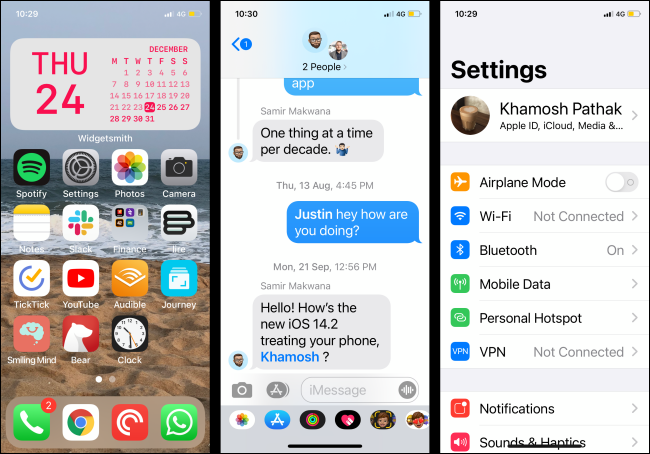
Si desea cambiar al modo predeterminado, vuelva al menú de configuración de «Zoom de pantalla» y cambie al modo «Estándar».
¿Quiere que el texto sea aún más legible? ¡Intente utilizar la función de texto en negrita en su iPhone!
RELACIONADO: Cómo habilitar el texto en negrita en su iPhone o iPad






