
La aplicación Recordatorios de su iPhone o iPad le ayuda a recordar y completar tareas. Pero la aplicación no es tan útil si no puedes anotar las tareas en el momento en que te llegan. A continuación, le mostramos cómo anotar recordatorios rápidamente con los atajos.
Si encuentra que el proceso de abrir la aplicación Recordatorios (o preguntarle a Siri) es tedioso, puede configurar un acceso directo que lo ayudará a agregar una tarea a una lista de Recordatorios con solo un toque. Una vez creado, puede agregar este acceso directo a la pantalla de inicio como marcador o widget.
Antes de comenzar, abra la aplicación Recordatorios y tómese un momento para decidir a qué lista desea agregar un recordatorio. También puede crear una nueva lista aquí. Toque el botón «Agregar lista» en la esquina inferior derecha para hacerlo.

Asigne un nombre a la lista, personalice el aspecto y toque el botón «Listo».
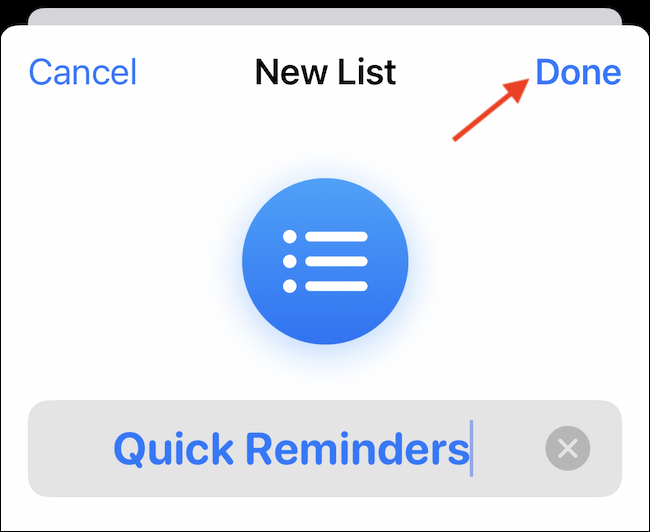
Ahora, abra la aplicación Atajos. Shortcuts es una aplicación de automatización incorporada en su iPhone o iPad. Se puede usar para crear tareas simples y repetitivas (no profundizaremos en la automatización compleja aquí). Si no puede encontrar la aplicación Accesos directos en su dispositivo, puede descargarla de la App Store.
RELACIONADO: Cómo buscar e instalar accesos directos de terceros en iPhone y iPad
En la aplicación Accesos directos, vaya a la pestaña «Mis accesos directos». Aquí, toque el botón «+» de la esquina superior derecha.
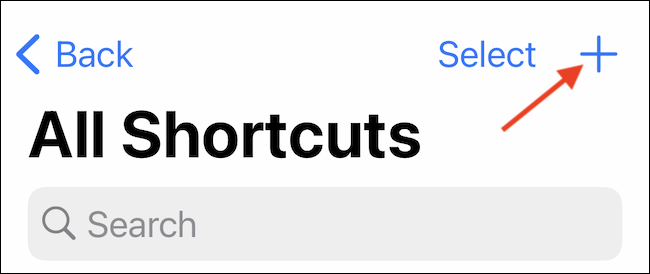
Esto lo llevará a un atajo en blanco. Toque el botón «Agregar acción» para crear una nueva acción.

Aquí, busque y agregue la acción «Agregar nuevo recordatorio».

Primero, configuremos la fuente del recordatorio. Para hacer eso, toque el botón «Recordatorio» de la acción.
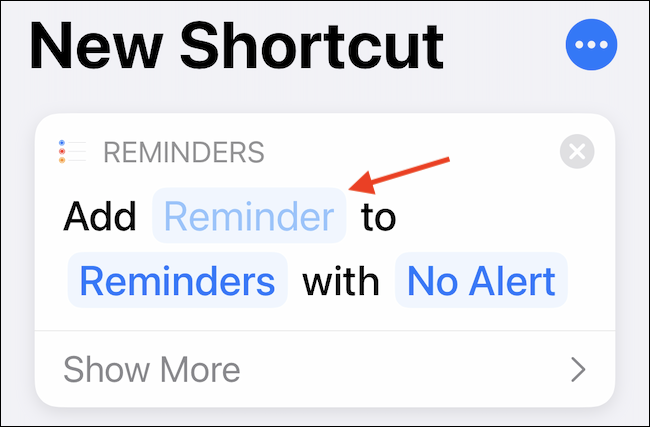
Luego, elija «Preguntar cada vez» como variable. Esto asegura que el atajo le pedirá un nuevo recordatorio basado en texto cada vez.

De forma predeterminada, la acción simplemente agregará la tarea a una lista llamada «Recordatorios», que es la lista predeterminada en la aplicación Recordatorios. Si desea cambiar a una lista diferente, toque el botón «Recordatorios» de la acción.

Aquí, cambie a la lista que desee.
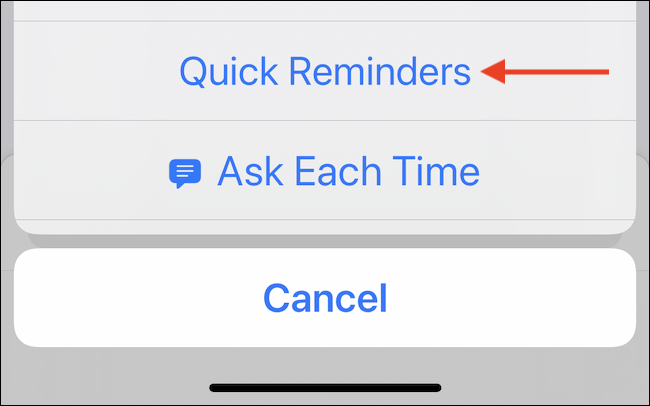
Su atajo básico ahora está configurado. Toque el botón «Siguiente» desde la parte superior.

Dale a tu acceso directo un nombre corto y reconocible (después de todo, lo agregaremos a la pantalla de inicio). Luego, toque el botón «Listo».

Ahora, verá el acceso directo en la parte superior de la pestaña Mis accesos directos. Puede tocar el atajo para crear un nuevo recordatorio. Pero aún nos queda un último paso: agregar el acceso directo a la pantalla de inicio.
Toque el botón de menú de tres puntos en la esquina superior derecha del acceso directo.

Luego, vuelva a tocar el ícono de menú de tres puntos en la pantalla de acceso directo.

Elija la opción «Agregar a la pantalla de inicio».

Toque el botón «Agregar».

Vaya a la pantalla de inicio de su iPhone o iPad para encontrar el marcador de accesos directos recién creado. Toque el icono de acceso directo para activar la automatización.

Verá un cuadro de texto deslizarse hacia abajo desde la parte superior de la pantalla. Escribe el recordatorio y toca el botón «Listo» en el mensaje emergente o en el teclado.
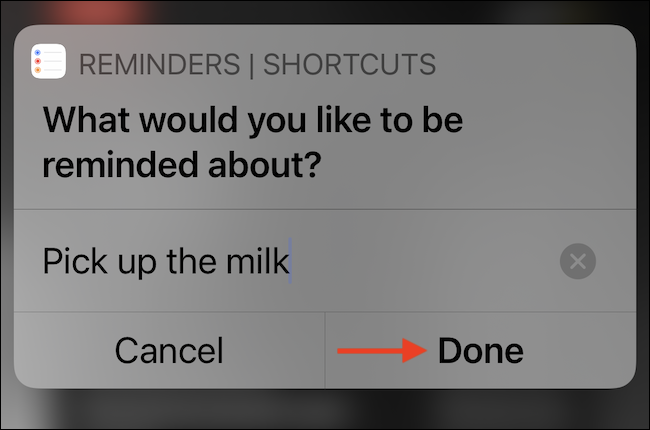
Ahora, verá el recordatorio en la aplicación Recordatorios.

Una vez que se haya agregado el recordatorio, puede ingresar a la aplicación Recordatorios para agregar más información contextual. Por ejemplo, puede convertirlo en un recordatorio recurrente o incluso asignarlo a un amigo o compañero de trabajo.
RELACIONADO: Cómo configurar recordatorios recurrentes en iPhone y iPad
setTimeout(function(){
!function(f,b,e,v,n,t,s)
{if(f.fbq)return;n=f.fbq=function(){n.callMethod?
n.callMethod.apply(n,arguments):n.queue.push(arguments)};
if(!f._fbq)f._fbq=n;n.push=n;n.loaded=!0;n.version=’2.0′;
n.queue=[];t=b.createElement(e);t.async=!0;
t.src=v;s=b.getElementsByTagName(e)[0];
s.parentNode.insertBefore(t,s) } (window, document,’script’,
‘https://connect.facebook.net/en_US/fbevents.js’);
fbq(‘init’, ‘335401813750447’);
fbq(‘track’, ‘PageView’);
},3000);






