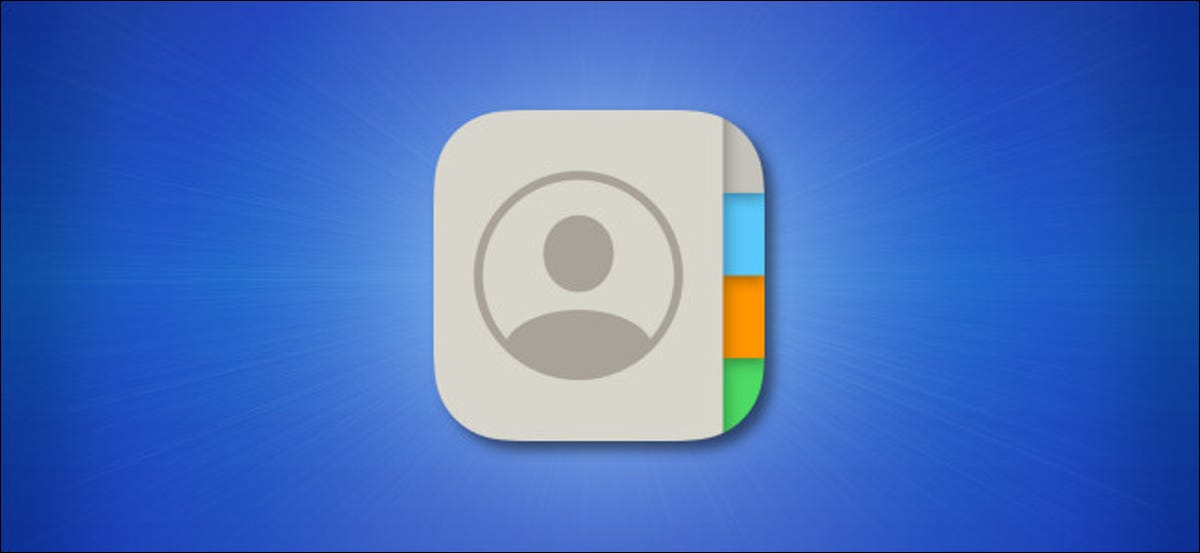
Si su iPhone o iPad muestra los nombres de los contactos en un orden inusual con el apellido antes del nombre (o viceversa), puede solucionarlo. Así es cómo. Esto cambiará la forma en que aparecen los nombres en Correo, Mensajes, Teléfono, Contactos y otras aplicaciones que obedecen a esta configuración.
Primero, abra «Configuración» en su iPhone o iPad.
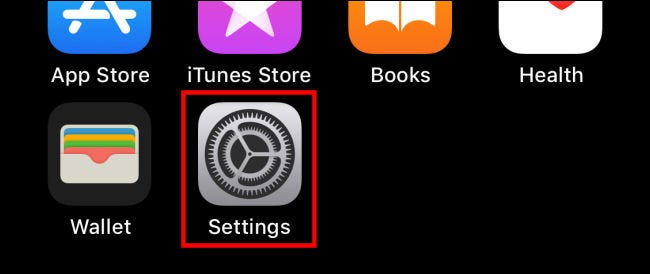
En «Configuración», desplácese hacia abajo y toque «Contactos».
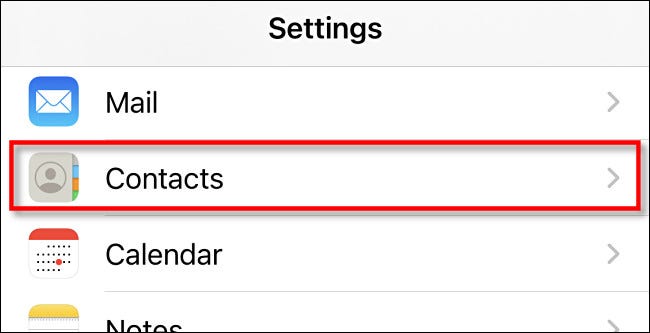
En la configuración de «Contactos», toca «Orden de visualización».
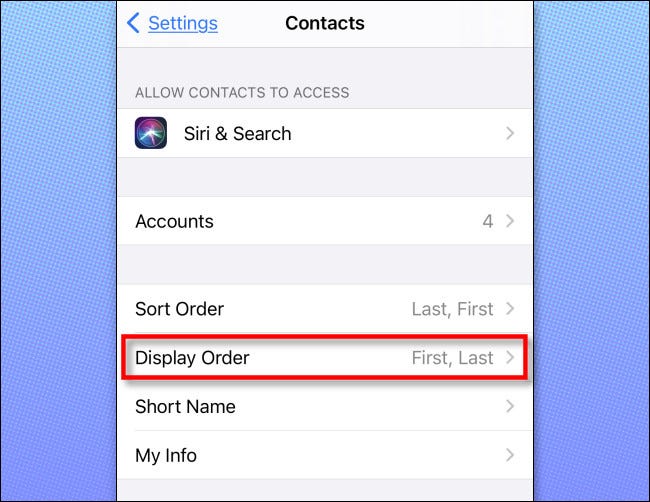
En «Orden de visualización», tiene dos opciones. “Primero, Apellido” muestra el nombre, posteriormente el apellido. “Apellido, Nombre” muestra el apellido, posteriormente el nombre. Elija el que prefiera.
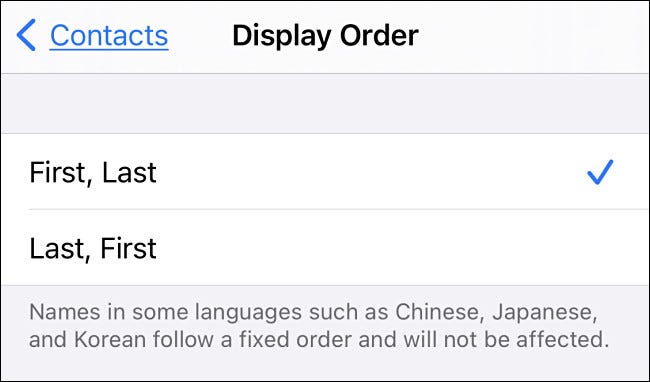
La función «Nombre corto» en la configuración de Contactos además determina cómo verá los nombres en aplicaciones como Mail. Con «Nombre corto» habilitado, la aplicación puede mostrar solo un nombre en lugar del orden de nombre completo que acaba de configurar.
Para volver a verificar, presiona Atrás una vez para regresar a la configuración de «Contactos», posteriormente toca «Nombre corto».
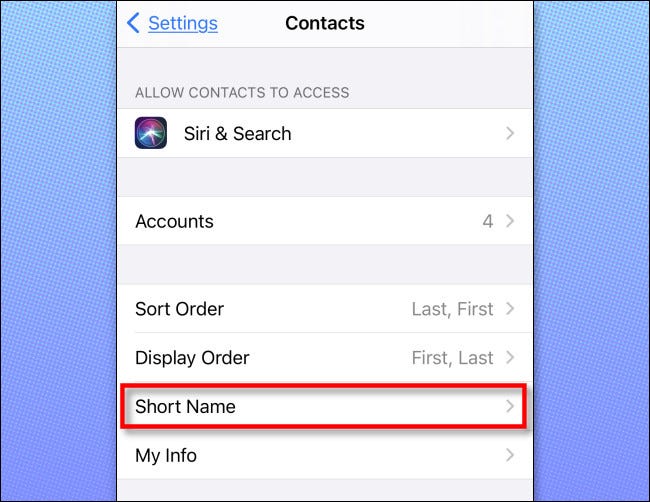
De forma predeterminada, «Nombre corto» está habilitado. Si desea ver un nombre completo con el orden que acaba de seleccionar, toque el interruptor para desactivar «Nombre corto».
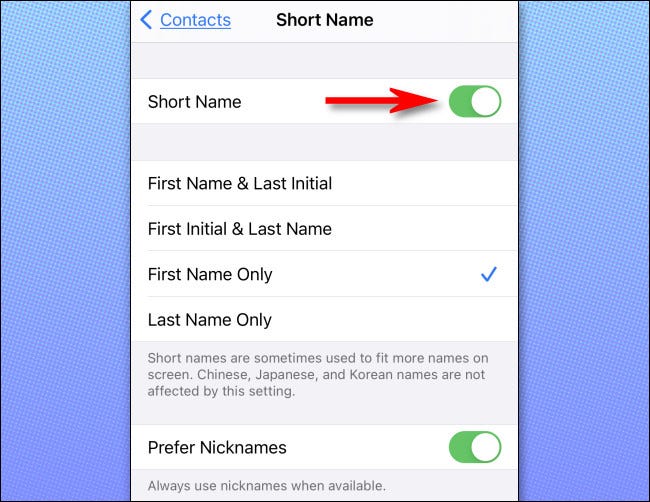
Después de eso, toque atrás una vez, posteriormente salga de «Configuración».
La próxima vez que use una aplicación que extraiga información de sus contactos (como la aplicación Mail de Apple), verá los nombres en el orden que acaba de configurar. Si aún no ve los cambios reflejados, es factible que primero deba forzar el reinicio de la aplicación para que pueda volver a cargar la configuración. Para cerrar una aplicación en ejecución, inicie App Switcher y deslice la aplicación hacia arriba y fuera de la pantalla. Toque el ícono de la aplicación para iniciarla nuevamente.
RELACIONADO: Cómo cerrar y reiniciar aplicaciones de iPhone y iPad






