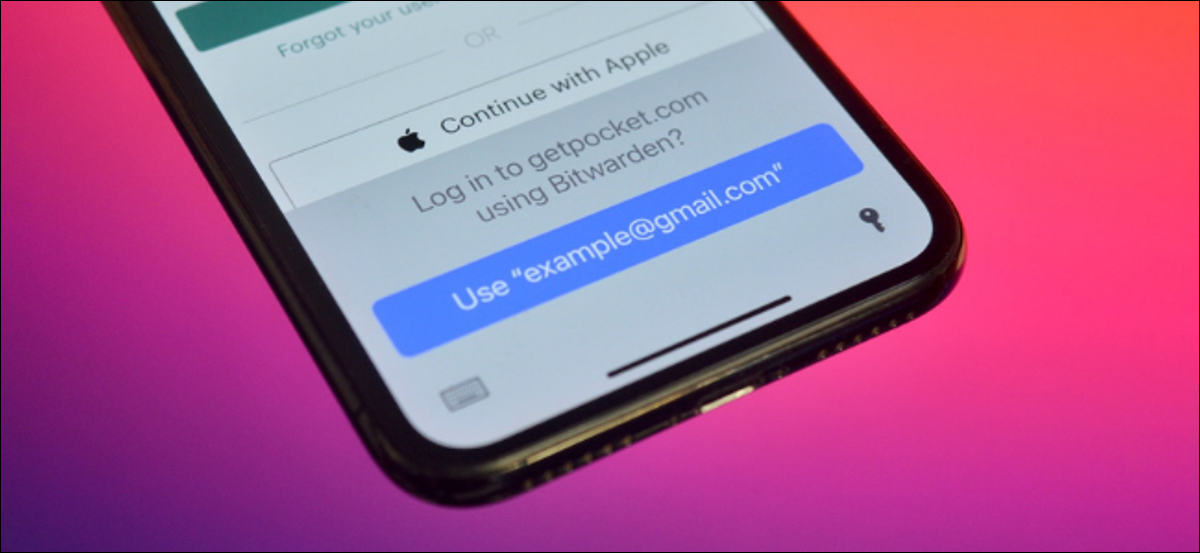
De forma predeterminada, Apple te posibilita iniciar sesión en sitios web usando contraseñas guardadas en iCloud Keychain. Pero si utiliza un administrador de contraseñas de terceros dedicado, es factible usarlo como el servicio de autocompletado de contraseñas predeterminado en su iPhone y iPad.
Apple te posibilita utilizar hasta dos servicios de autocompletar contraseñas juntos en tu iPhone o iPad. Puede usar iCloud Keychain y otros servicios como Bitwarden o LastPass. Además puede deshabilitar el llavero de iCloud y hacer que el servicio de terceros sea el predeterminado.
RELACIONADO: LastPass vs Bitwarden: ¿Cuál es el adecuado para usted?
El procedimiento para cambiar el servicio de llenado automático de contraseñas predeterminado es el mismo. (Eso es lo que cubriremos a continuación). Pero el procedimiento de configuración dependerá de la aplicación que esté usando, por lo que le sugerimos que configure primero el administrador de contraseñas de su elección.
En la aplicación, asegúrese de habilitar la función Face ID o Touch ID. Esto asegura que no necesitará ingresar la contraseña maestra cada vez que desee iniciar sesión en un portal web usando un administrador de contraseñas de terceros.
Una vez que se complete la configuración de la aplicación del administrador de contraseñas, diríjase a la aplicación «Configuración» en su iPhone o iPad.
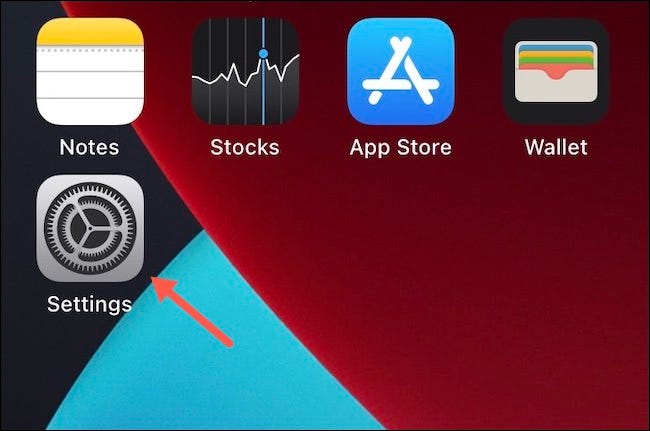
Aquí, vaya a la sección «Contraseñas».
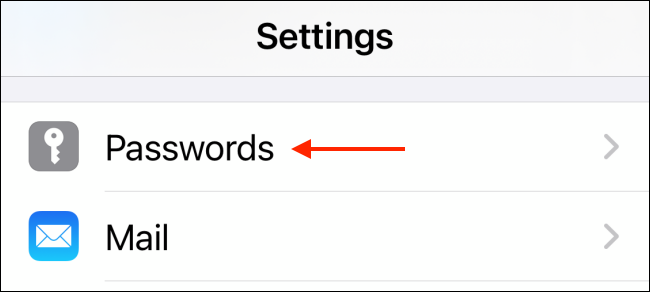
Autentícate usando Face ID, Touch ID o un código de acceso de la pantalla de bloqueo, posteriormente elige la opción «Autocompletar contraseñas».
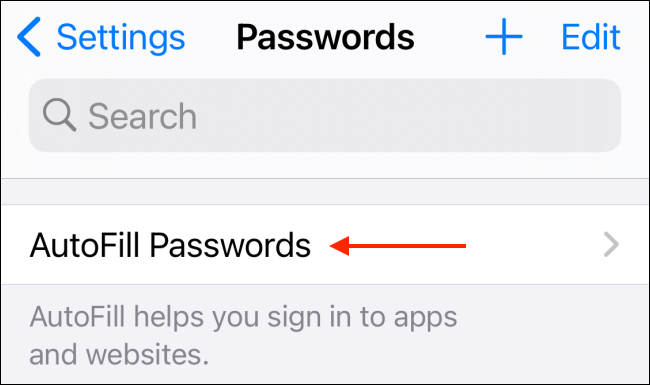
Elija el servicio de terceros que desea usar. Además puede tocar la opción «Llavero de iCloud» para desactivarla.
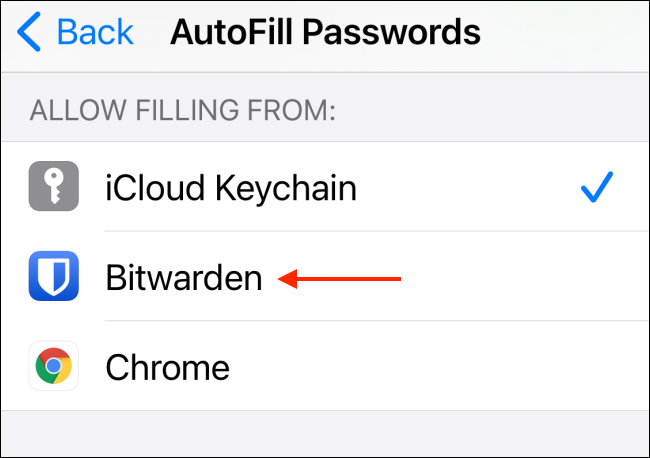
El servicio que seleccione deberá estar autenticado. En nuestro ejemplo, Bitwarden le pedirá que inicie sesión en su cuenta con la contraseña maestra (o que se autentique con Face ID o Touch ID). Toque el botón «Enviar» para autenticarse.
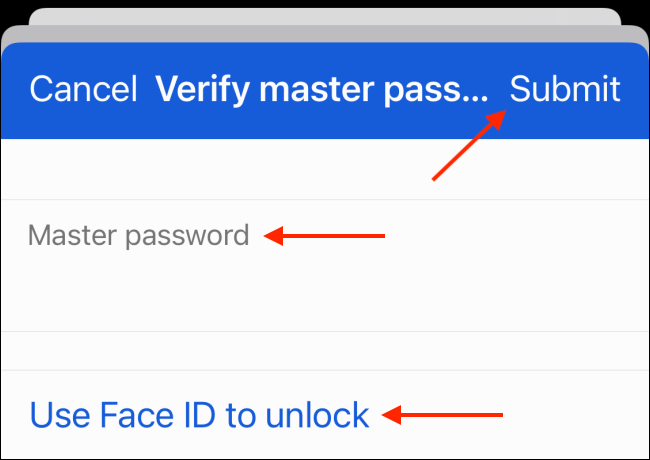
Una vez que se complete el procedimiento de autenticación, toque el botón «Atrás».
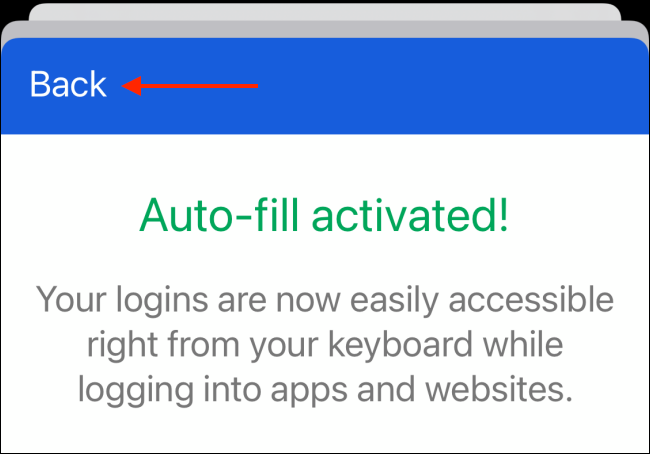
Ahora puede continuar usando su iPhone o iPad como lo haría regularmente. La próxima vez que vaya a la página de inicio de sesión de un portal web, verá una sugerencia del administrador de contraseñas de su elección.
Simplemente seleccione la contraseña y autentíquese (usando la contraseña maestra o Face ID), y su nombre de usuario y contraseña se completarán automáticamente.
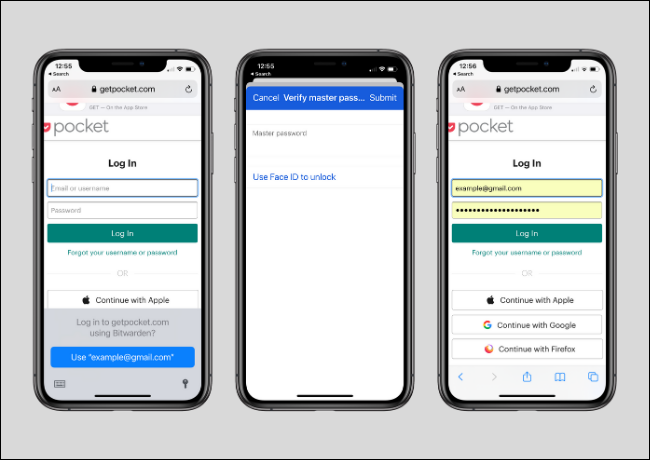
¿Quiere evitar que su iPhone le pregunte sobre las contraseñas por completo? Aquí se explica cómo deshabilitar el llavero de iCloud.
RELACIONADO: Cómo deshabilitar el llavero de iCloud en iPhone y iPad






