
¿Tiene fotos en su iPhone o iPad que le gustaría convertir a un archivo PDF? Puede usar la aplicación de accesos directos gratuita de Apple para crear un archivo PDF con sus imágenes. Le mostraremos cómo hacerlo.
Shortcuts es una aplicación de Apple que te posibilita automatizar varias tareas en tu iPhone o iPad. Para convertir sus fotos en un PDF, puede crear un acceso directo personalizado en esta aplicación. Este acceso directo aceptará sus fotos como entrada, las convertirá en un PDF y le permitirá guardar el PDF en su ubicación preferida.
RELACIONADO: ¿Qué son los atajos de iPhone y cómo los uso?
Cómo hacer un archivo PDF con sus imágenes
Cuando esté listo, comience descargando e instalando la versión gratuita Atajos aplicación en tu iPhone. Después abra la aplicación recién instalada.
En la aplicación Atajos, en la esquina superior derecha, seleccione el signo «+» (más).

Se abrirá una pantalla de «Acceso directo sin título». Aquí, toque el campo «Buscar».
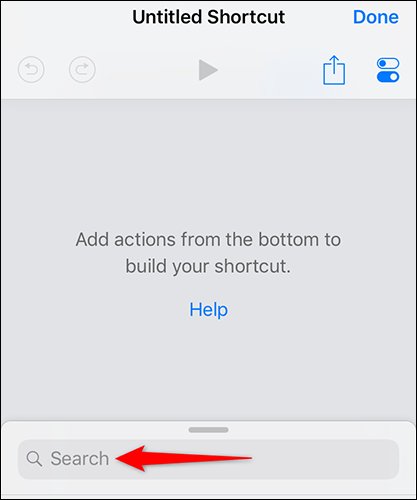
En el campo «Buscar», escriba «Elegir fotos». Después elija «Elegir fotos» en los resultados de la búsqueda. Estás agregando esta acción para que tu atajo acepte fotos como entrada.
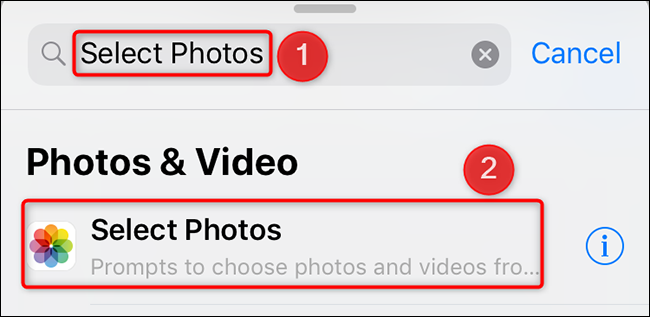
En la sección «Elegir fotos» recién agregada, active la palanca «Elegir varias». Esto le permitirá seleccionar varias fotos para convertirlas a PDF.

Vuelve a tocar el campo «Buscar». Esta vez, escriba «Crear PDF» y selecciónelo en los resultados de búsqueda. Esta acción convertirá sus fotos de entrada a un archivo PDF.
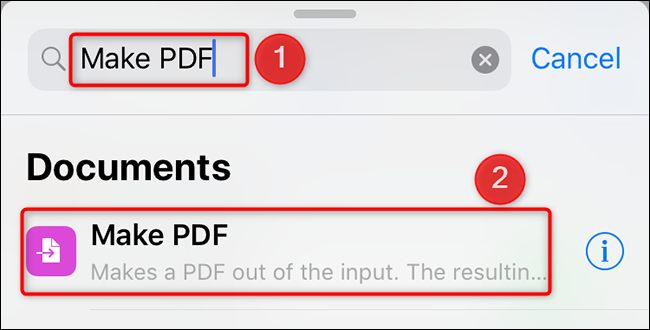
Toque el campo «Buscar» nuevamente, escriba «Compartir» y seleccione «Compartir» en los resultados de la búsqueda. Esta acción le permitirá compartir o guardar su archivo PDF resultante.
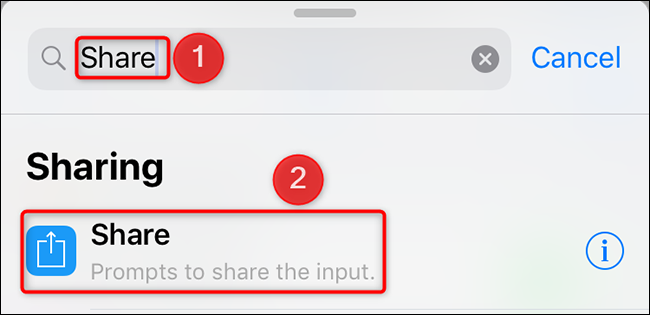
En la misma página «Acceso directo sin título», en la esquina superior derecha, toque la opción «Configuración».
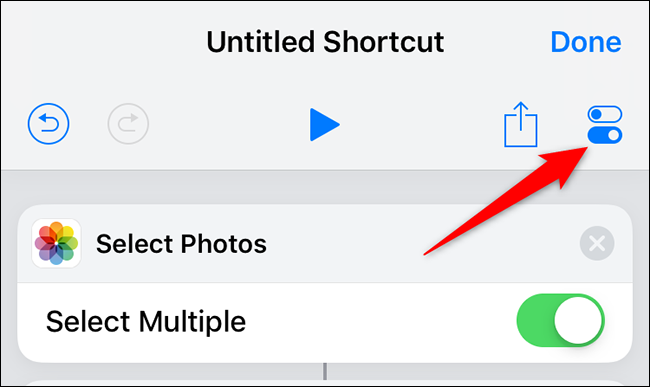
Se abrirá una página de «Configuración». Aquí, toque el campo «Nombre» e ingrese un nombre para su acceso directo. Después toque «Agregar a la pantalla de inicio» para agregar este acceso directo a la pantalla de inicio de su iPhone.
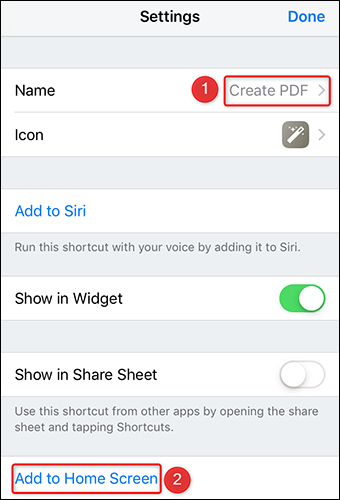
Ahora verá una pantalla de «Icono». Aquí, elija un icono para su acceso directo que aparecerá en su pantalla de inicio. Después, en la esquina superior derecha de la pantalla, seleccione «Listo».
![]()
La aplicación Atajos abrirá una ventana de Safari. En esta ventana, desde la barra inferior, seleccione la opción «Compartir» (una flecha apuntando hacia arriba en un cuadro).
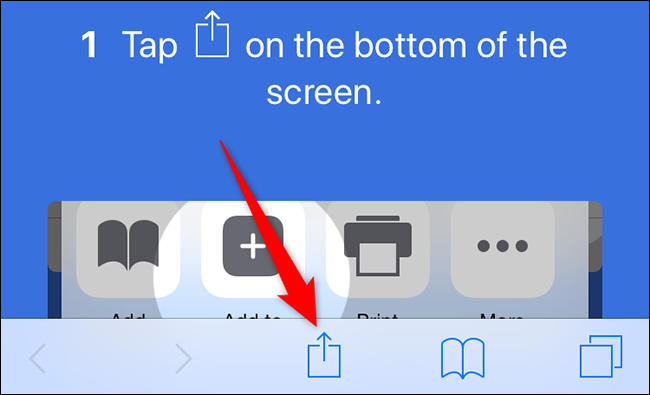
En la hoja para compartir que se abre, seleccione «Agregar a la pantalla de inicio».
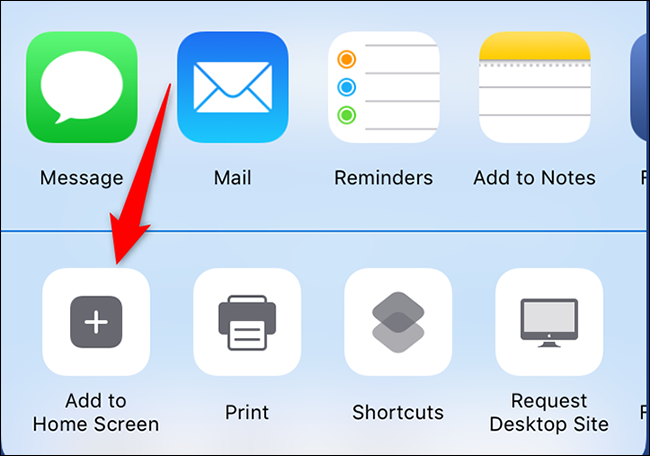
En la página «Agregar a la pantalla de inicio», en la esquina superior derecha, seleccione «Agregar».
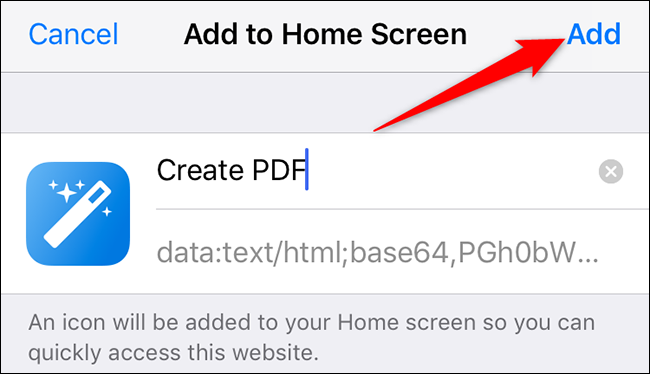
Su acceso directo personalizado ahora se agrega a la pantalla de inicio de su iPhone. Ahora puede cerrar la ventana de Safari.
Inicie el acceso directo recién creado en su iPhone. Para esto, acceda a la pantalla de inicio y toque el icono de acceso directo.

Cuando se abre el acceso directo, le pedirá que seleccione las fotos que desea combinar en un archivo PDF. Elija las fotos en su pantalla y, posteriormente, en la esquina superior derecha de la pantalla, seleccione «Listo».
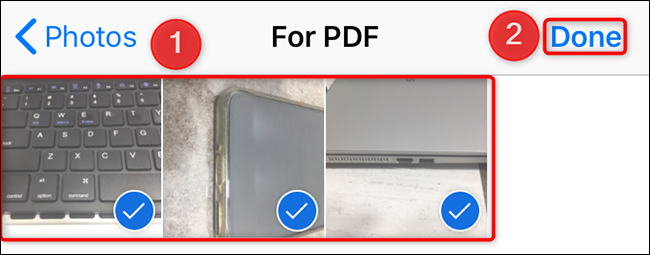
Su acceso directo comenzará a convertir sus fotos en un archivo PDF. Una vez realizado esto, le pedirá que guarde o comparta su PDF. Seleccione una opción del menú en su pantalla.
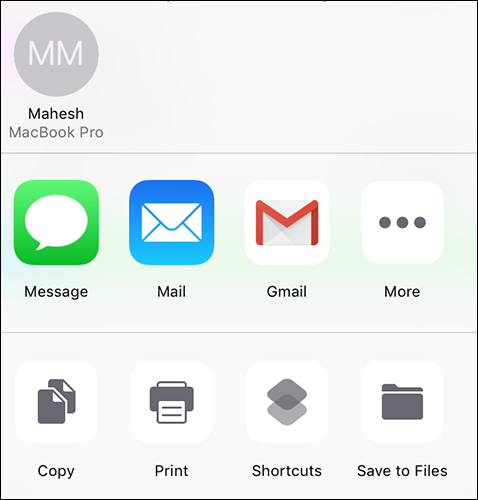
Y su archivo PDF ahora está listo.
Los accesos directos verdaderamente hacen que sea conveniente convertir esas fotos de documentos en un archivo PDF. Si aún no lo utiliza, debería considerarlo.
¿Sabe que inclusive puede guardar un portal web como PDF en su iPhone o iPad?
RELACIONADO: Cómo guardar un portal web como PDF en iPhone y iPad






