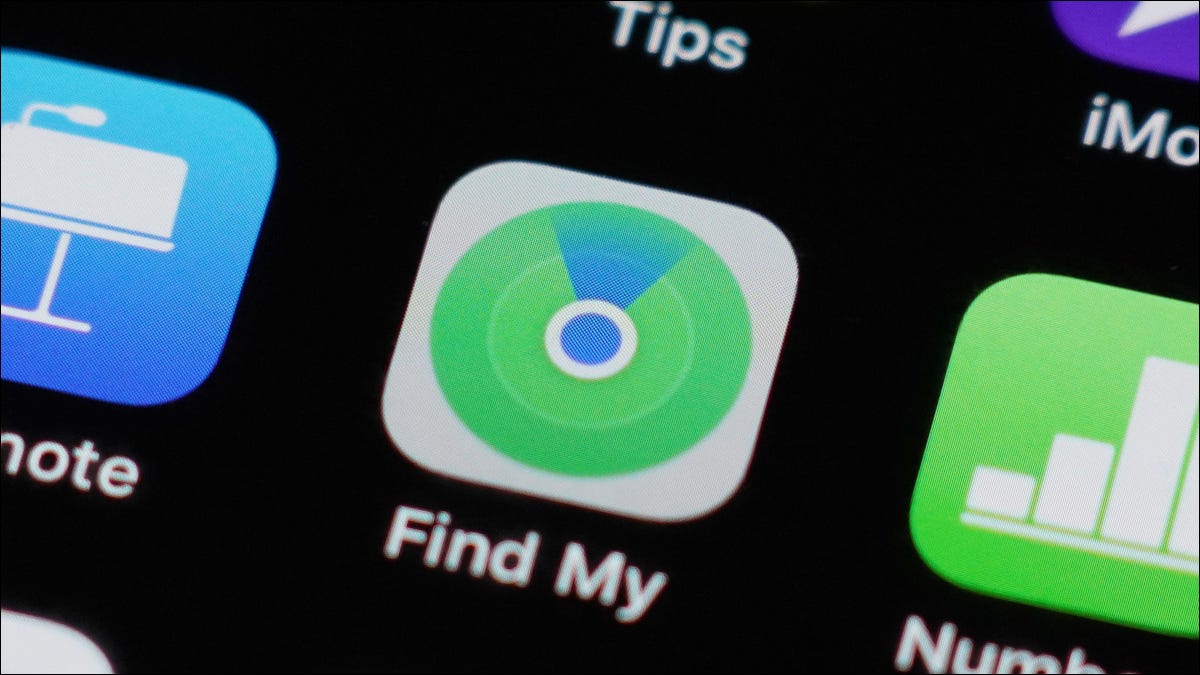
Si perdió o extravió su iPhone, es probable que esté lleno de preocupaciones, especialmente si está apagado o tiene poca batería. Pero con iOS 15, la aplicación Find My se mejoró para ubicar un dispositivo incluso si está apagado.
Habilitar Find My Network
Para utilizar este método, deberá haber habilitado Find My Network. Al habilitarlo, Apple informa que puede localice su dispositivo extraviado por hasta 24 horas incluso si está apagado. Si ya ha habilitado la aplicación Find My en su iPhone, es posible que no haya notado esta configuración adicional. Sin embargo, es posible que Find My Network esté habilitado de forma predeterminada después de actualizar a iOS 15.
Si tiene un iPhone en la mano y desea asegurarse de que la función Buscar mi red esté habilitada, abra Configuración en su iPhone y toque su ID de Apple en la parte superior. Selecciona «Buscar mi» y luego toca «Buscar mi iPhone». Luego verá la opción para habilitar Buscar mi red.
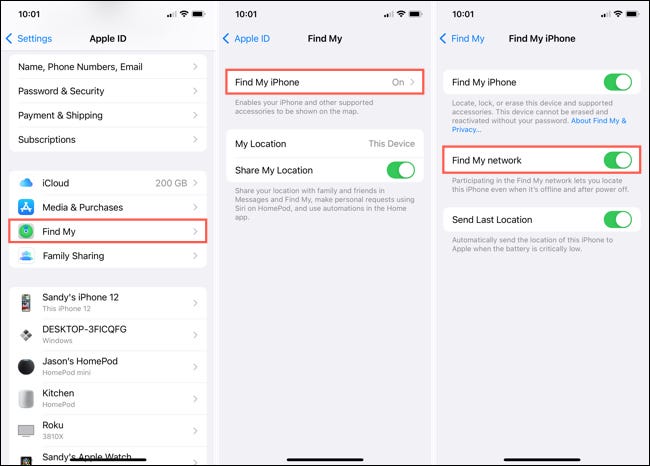
También notará un interruptor para Enviar última ubicación, que es otra característica útil para habilitar. Esto enviará la última ubicación conocida de su dispositivo a Apple si la batería está baja.
Una vez que habilite la opción Buscar mi red, verá un mensaje la próxima vez que apague su dispositivo. Esto simplemente le recuerda que su dispositivo aún se puede ubicar incluso si está apagado.
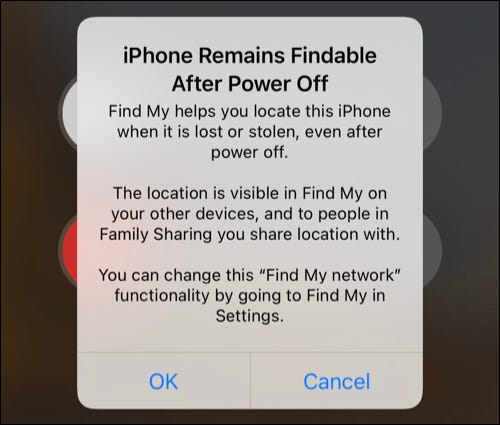
Encuentra tu iPhone usando otro dispositivo
Si tiene otro dispositivo móvil de Apple, como un iPad, puede usar la aplicación Find My para localizar su iPhone perdido. O si usa la ubicación compartida con un miembro de la familia, este puede ayudarlo a ubicar su iPhone con Find My en su dispositivo.
RELACIONADO: Cómo activar o desactivar Find My iPad
Para este ejemplo, usaremos un iPad. Abra la aplicación Find My y toque «Dispositivos» en el cuadro pequeño en la parte inferior. Debería ver una lista de dispositivos para elegir, así como sus ubicaciones actuales trazadas en el mapa.
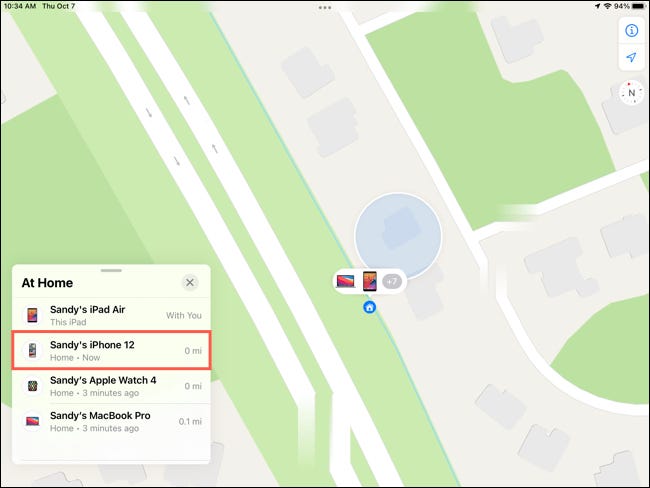
Toque su iPhone en la lista para ver su ubicación exacta. Debería ver la dirección en el cuadro y el icono en el mapa. Desde allí, puede usar las funciones adicionales para reproducir un sonido, obtener instrucciones para llegar a su lugar o marcarlo como perdido.
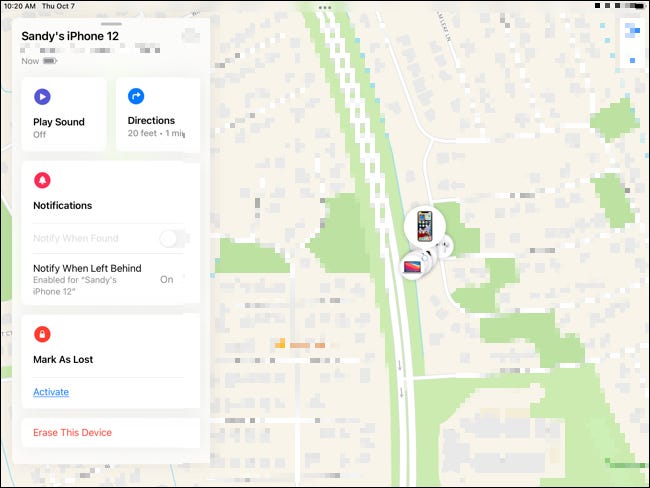
Encuentra tu iPhone usando tu Mac
La aplicación Find My también está en macOS, por lo que puede encontrar su iPhone si también posee una Mac.
Abra la aplicación Find My en su Mac y haga clic en la pestaña Dispositivos en la parte superior izquierda. Verá una lista de sus dispositivos y sus ubicaciones actuales en el mapa.
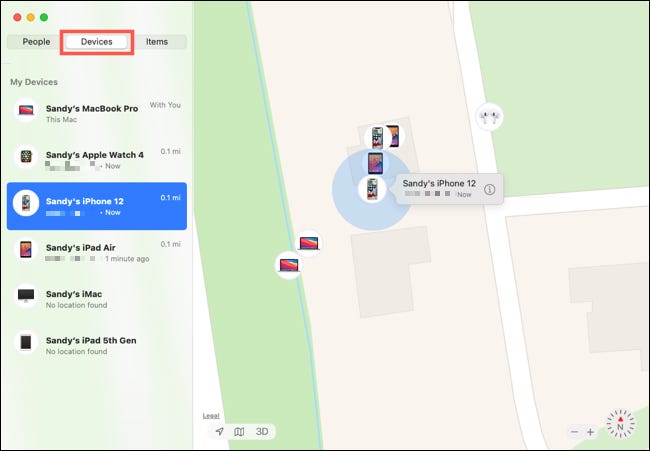
Seleccione su iPhone para ver su lugar en el mapa y luego haga clic en el icono de Información en su etiqueta. A continuación, puede realizar las mismas acciones que en el iPad. Reproduzca un sonido en su iPhone, obtenga indicaciones para llegar a él o márquelo como perdido.
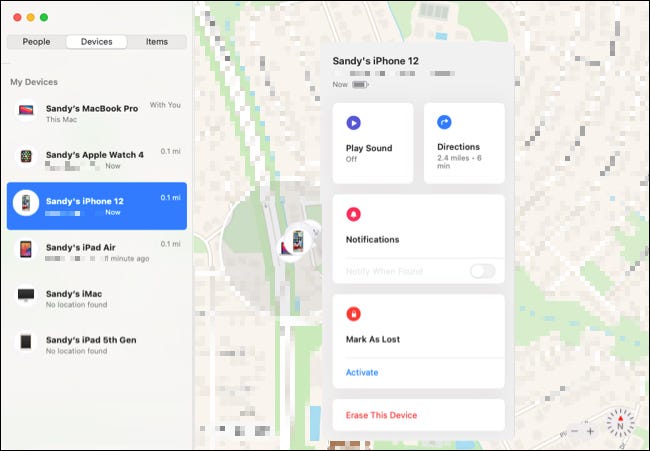
Encuentra tu iPhone usando iCloud.com
Si no tiene otro dispositivo Apple a mano, siempre puede usar Find My en iCloud.com.
Visita iCloud.com e inicie sesión con su ID y contraseña de Apple. Luego haga clic en «Buscar iPhone» en la cuadrícula de opciones de la aplicación.
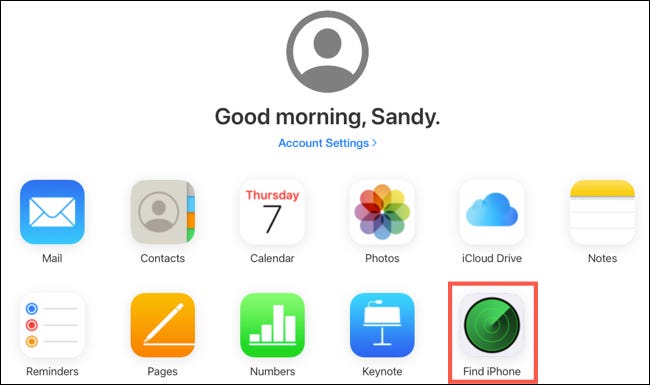
En la pantalla Buscar mi, haga clic en el cuadro desplegable en la parte superior con la etiqueta Todos los dispositivos y elija su iPhone de la lista.
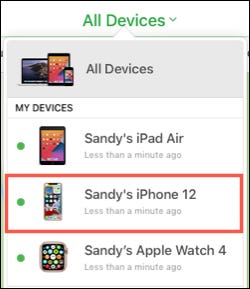
Luego verá su iPhone en el mapa. También tiene una pequeña ventana en la parte superior donde puede realizar una acción como reproducir un sonido, marcarlo como perdido o borrar el dispositivo.
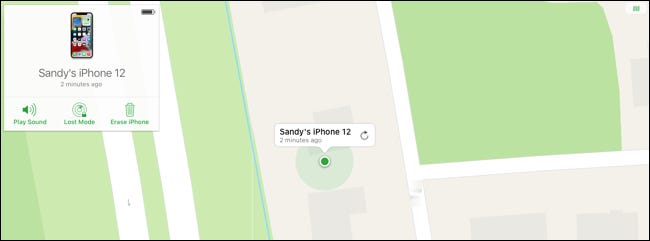
Si cree que simplemente perdió su teléfono en algún lugar de su casa, también puede usar Siri para ubicar su iPhone si posee un HomePod u otro dispositivo Apple.
setTimeout(function(){
!function(f,b,e,v,n,t,s)
{if(f.fbq)return;n=f.fbq=function(){n.callMethod?
n.callMethod.apply(n,arguments):n.queue.push(arguments)};
if(!f._fbq)f._fbq=n;n.push=n;n.loaded=!0;n.version=’2.0′;
n.queue=[];t=b.createElement(e);t.async=!0;
t.src=v;s=b.getElementsByTagName(e)[0];
s.parentNode.insertBefore(t,s) } (window, document,’script’,
‘https://connect.facebook.net/en_US/fbevents.js’);
fbq(‘init’, ‘335401813750447’);
fbq(‘track’, ‘PageView’);
},3000);






