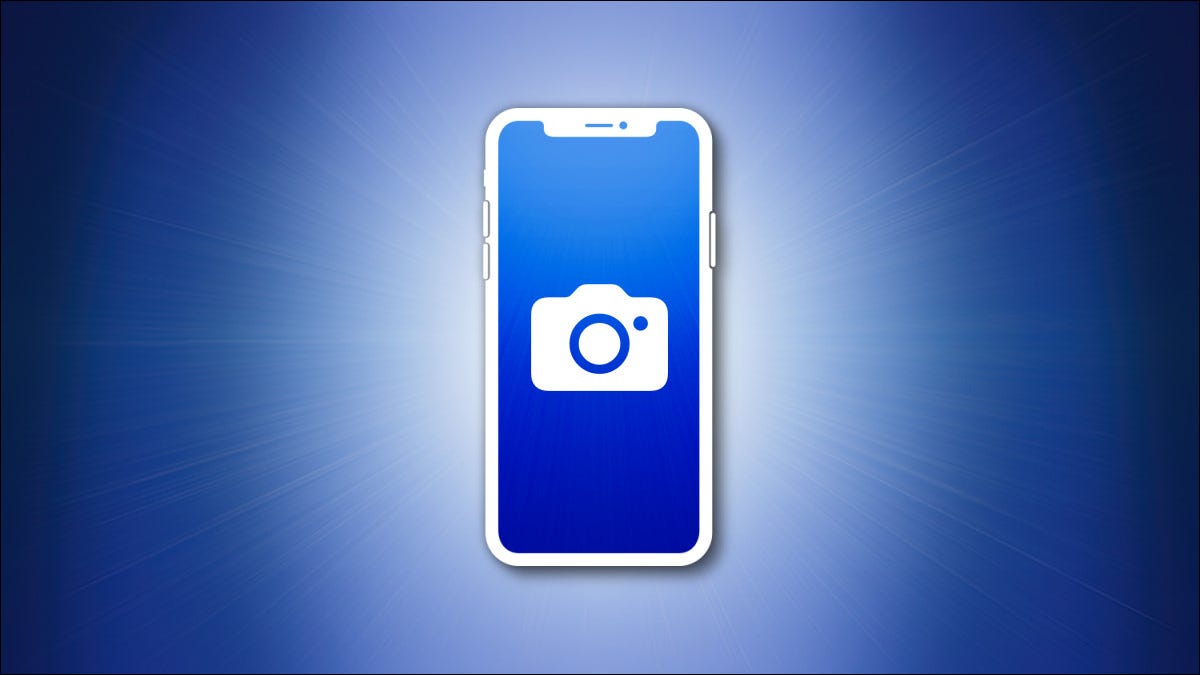
A veces necesitas capturar exactamente lo que ves en la pantalla de tu iPhone, y ahí es donde entra una captura de pantalla. Por suerte, tomar una captura de pantalla en un iPhone 12 o iPhone 12 Mini es tan simple como en los otros modelos de iPhone. Así es cómo.
Cómo tomar una captura de pantalla de iPhone 12 usando botones
Para tomar una captura de pantalla en un iPhone 12 o iPhone 12 Mini, mantenga presionado brevemente el botón lateral (en el lado derecho del dispositivo) y el botón para subir el volumen (en el lado izquierdo) al mismo tiempo.

Después de presionar la combinación de botones simultáneamente, escuchará un efecto de sonido del obturador de la cámara (si su volumen no está silenciado) y aparecerá una miniatura de la captura de pantalla en la esquina de su pantalla.
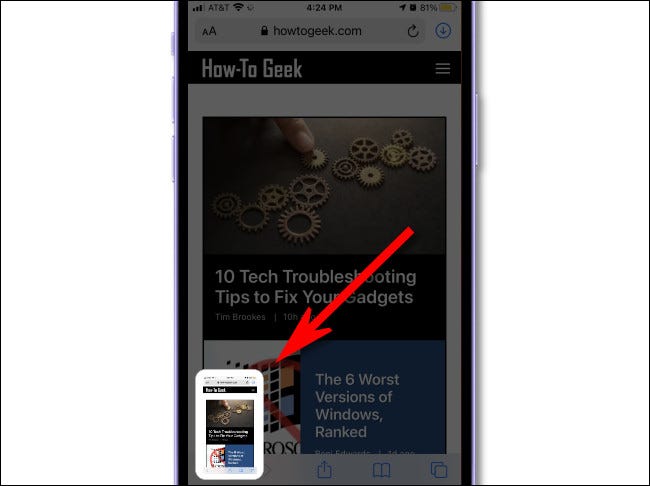
Si ignora la miniatura o la mueve hacia la izquierda, desaparecerá después de un momento. Una vez que la miniatura desaparece, su iPhone guardará automáticamente la pantalla en su biblioteca de Fotos.
Cómo editar una captura de pantalla de iPhone justo después de tomarla
Si toca la miniatura que aparece en la pantalla de su iPhone justo después de tomar una captura de pantalla, se abrirá un modo de edición especial. Con este modo de edición, puede dibujar en la captura de pantalla, rotarla, recortarla, insertar una firma y realizar anotaciones en la imagen.
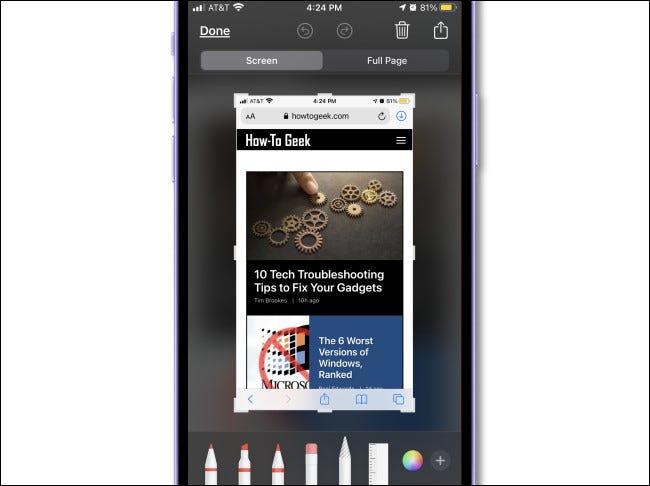
Si desea borrar la captura de pantalla sin guardarla, toque el icono de la papelera en la esquina superior derecha de la pantalla. Cuando hayas terminado de editar, toca «Listo» en la esquina superior izquierda de la pantalla y selecciona «Guardar en fotos». La imagen resultante se guardará en su Álbum> Biblioteca de capturas de pantalla en la aplicación Fotos.
Cómo tomar una captura de pantalla de iPhone 12 sin botones
Hay varias alternativas para tomar capturas de pantalla en un iPhone 12 o iPhone 12 Mini sin presionar ningún botón de hardware. (Estos pueden ser útiles si tiene un botón roto o si tiene dificultades para realizar el método de captura de pantalla del botón de hardware).
Una de las formas más divertidas de hacerlo es usando Back Tap, una función de accesibilidad. Si abre Configuración y navega a Accesibilidad> Toque> Toque trasero, y posteriormente asigna «Captura de pantalla» a una opción de toque, puede tocar la parte posterior de su iPhone dos o tres veces para capturar una captura de pantalla.
RELACIONADO: Cómo tomar una captura de pantalla tocando la parte posterior de su iPhone
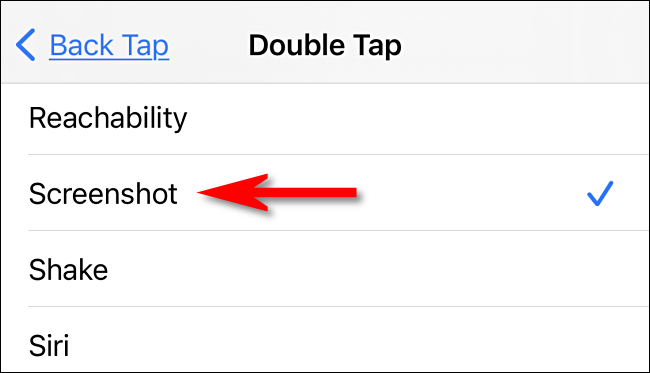
Además puede capturar una captura de pantalla con AssistiveTouch si abre Configuración y navega a Accesibilidad> Toque> AssistiveTouch, y posteriormente asigna «Captura de pantalla» a una de las acciones personalizadas. O puede abrir el menú AssistiveTouch y elegir Dispositivo> Más> Captura de pantalla para capturar una captura de pantalla sin botones en cualquier momento. ¡Con buena pinta!
RELACIONADO: Cómo tomar una captura de pantalla de iPhone sin botones
¿Dónde se guardan las capturas de pantalla en el iPhone 12?
Independientemente del método que utilizó para capturar una captura de pantalla en su iPhone 12, puede hallar la captura de pantalla que acaba de tomar abriendo la aplicación Fotos y navegando a Álbum> Capturas de pantalla. Además verá la captura de pantalla en la sección «Recientes» de la aplicación. El iPhone captura capturas de pantalla como archivos PNG.
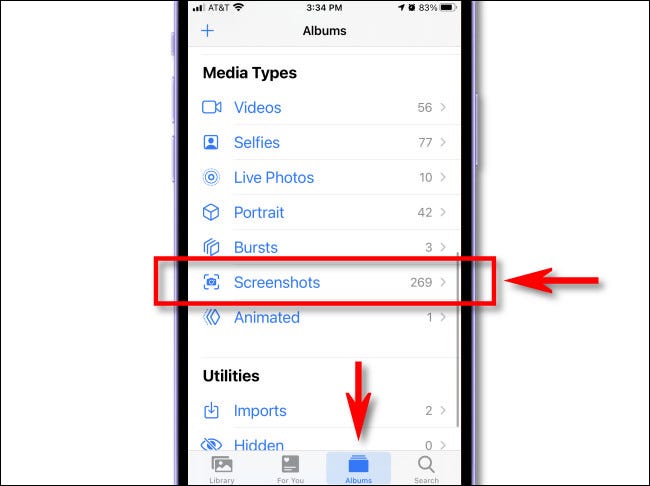
Mientras visualiza su captura de pantalla en la aplicación Fotos, puede editarla o compartirla como compartiría cualquier foto en su iPhone. Además puede borrar sus capturas de pantalla eligiendo «Elegir», tocando las fotos que desea borrar y posteriormente tocando el icono de la papelera en la esquina. ¡Divertirse!
RELACIONADO: Cómo compartir fotos y videos desde su iPhone
setTimeout(function(){
!function(f,b,e,v,n,t,s)
{if(f.fbq)return;n=f.fbq=function(){n.callMethod?
n.callMethod.apply(n,arguments):n.queue.push(arguments)};
if(!f._fbq)f._fbq=n;n.push=n;n.loaded=!0;n.version=’2.0′;
n.queue=[];t=b.createElement(e);t.async=!0;
t.src=v;s=b.getElementsByTagName(e)[0];
s.parentNode.insertBefore(t,s) } (window, document,’script’,
‘https://connect.facebook.net/en_US/fbevents.js’);
fbq(‘init’, ‘335401813750447’);
fbq(‘track’, ‘PageView’);
},3000);






