
Apple podría no permitir aplicaciones de transmisión de juegos en la App Store, pero eso no ha impedido que Google lleve Stadia para aquellos con un iPhone o iPad. A continuación, le mostramos cómo comenzar a jugar juegos de Stadia en su iPhone o iPad.
Cómo utilizar Stadia en iPhone o iPad
Para comenzar, abra el navegador web de su elección. Para obtener los mejores resultados, Google recomienda utilizar Safari debido a que le posibilita crear un acceso directo a la aplicación web progresiva (PWA); más sobre eso en la próxima sección. Pero si le gusta el navegador web de Google, puede utilizar Chrome.
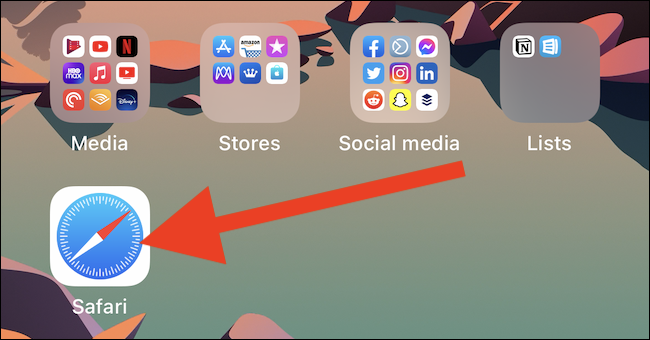
A continuación, seleccione la barra de búsqueda, navegue hasta stadia.google.come inicie sesión con su cuenta de Google.
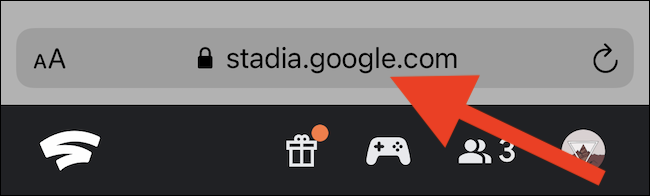
Antes de lanzarse a un juego, si posee y desea utilizar un controlador Bluetooth de Stadia o de terceros, ahora es el momento de conectarlo o emparejarlo con su iPhone o iPad.
RELACIONADO: Cómo vincular de forma inalámbrica un controlador Stadia a un dispositivo Android
Ahora puede elegir un juego de la pestaña «Inicio». Si no tienes ninguno, puedes comprar uno en Stadia Store.
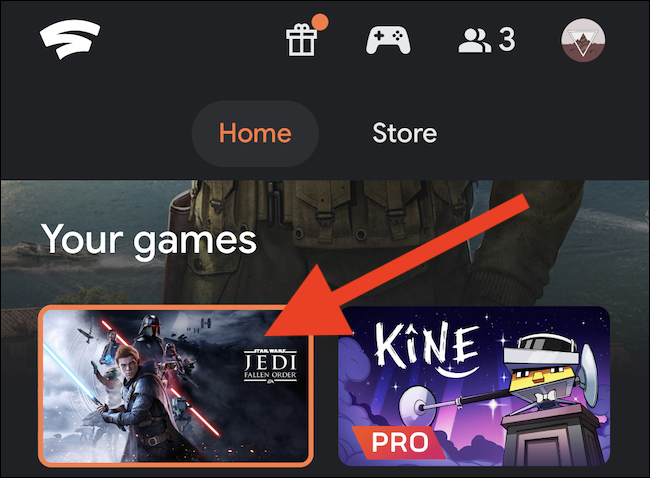
Cuando esté listo para comenzar a jugar, toque el botón de reproducción que se encuentra en la obra de arte del título seleccionado.
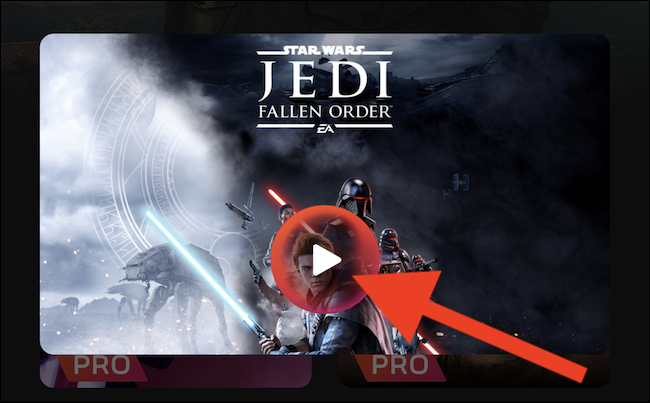
Desafortunadamente, es probable que parte de la interfaz de usuario de tu navegador se quede mientras juegas. Para que desaparezca y juegue a su juego en pantalla completa, deberá crear un acceso directo de PWA.
Cómo agregar Stadia a la pantalla de inicio de iPhone o iPad
Agregar un acceso directo de Stadia a la pantalla de inicio de su iPhone o iPad es beneficioso por varios motivos. Primero, posibilita un acceso rápido a sus juegos. En segundo lugar, le posibilita jugar en pantalla completa sin que partes de su navegador web (como pestañas) se interpongan en su camino.
Desafortunadamente, aún cuando Stadia funciona en todos los navegadores web de tu iPhone o iPad, solo puedes crear accesos directos a la pantalla de inicio con Safari.
Empiece por abrir «Safari». Si no puede encontrarlo en su teléfono o tableta, use la búsqueda Spotlight incorporada de Apple para ubicar la aplicación.
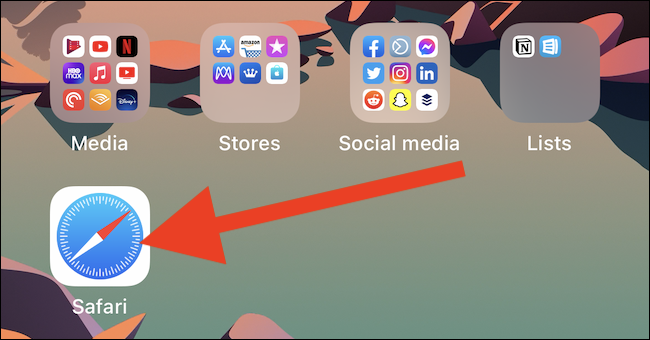
A continuación, visite el portal web de Stadia (stadia.google.com) e inicie sesión con su cuenta de Google.
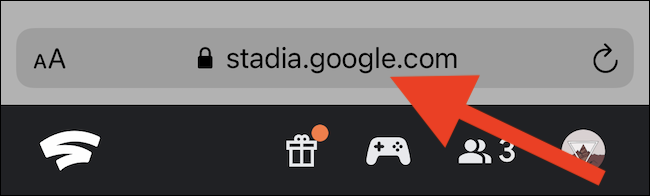
Toque el icono Compartir que se encuentra en la parte inferior de la pantalla de su iPhone o a la derecha de la barra de direcciones de su iPad.
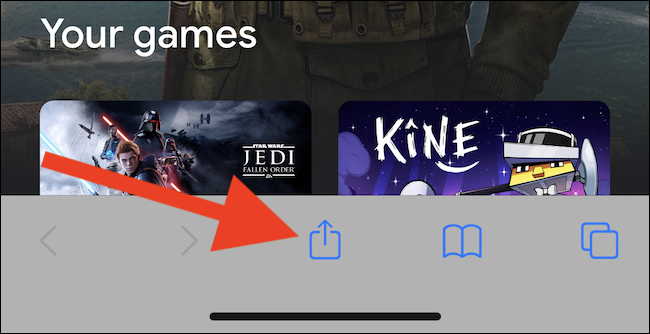
En el menú que se desliza hacia arriba desde la parte inferior de la pantalla, desplácese hacia abajo y seleccione el botón «Agregar a la pantalla de inicio».
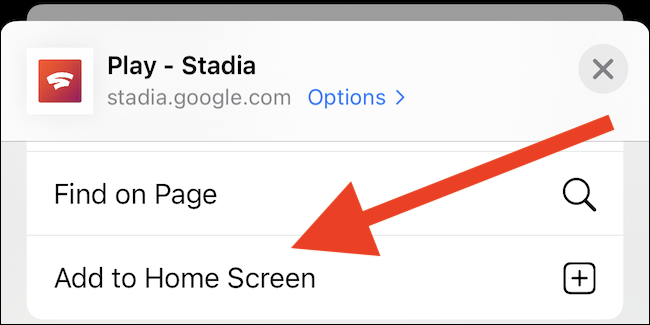
Se mostrará una vista previa del acceso directo de la pantalla de inicio junto con su URL asociada. Toque el botón «Agregar» que se encuentra en la esquina superior derecha de la superposición.
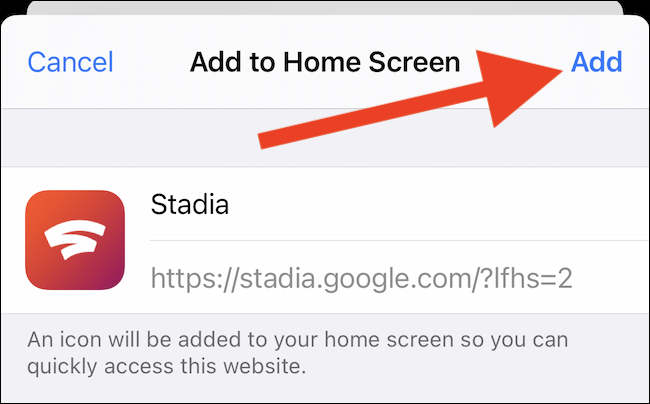
El acceso directo de Stadia se agregará automáticamente a la pantalla de inicio de su iPhone o iPad.
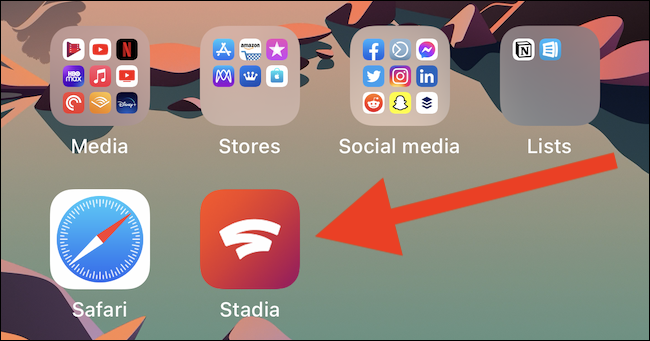
Toque la PWA para iniciar Stadia inmediatamente en su dispositivo Apple. Si desea mover el acceso directo, puede mantener presionado y arrastrar el ícono a una pantalla de inicio distinto o colocarlo dentro de una carpeta.
RELACIONADO: 6 consejos para organizar las aplicaciones de tu iPhone






