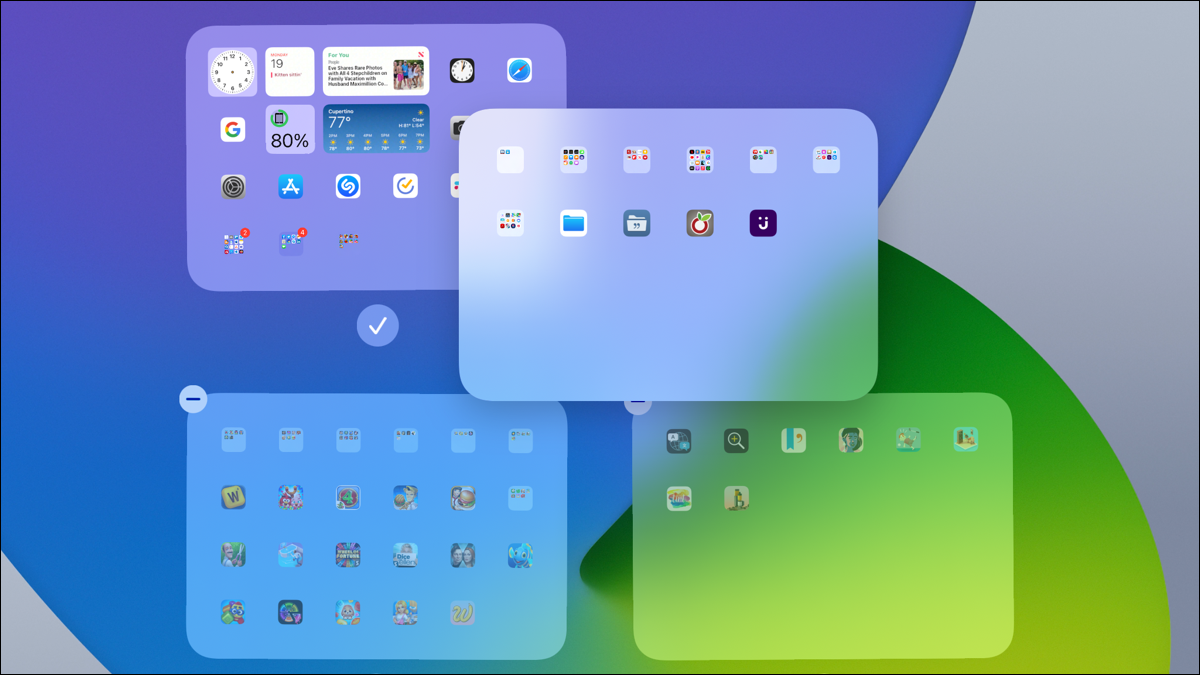
¿Tiene pantallas con aplicaciones que solo utiliza ocasionalmente? ¿O tal vez le gustaría reorganizar el orden en que se muestran las pantallas cuando desliza el dedo? A partir de iPadOS 15, puede esconder y reordenar las pantallas de su iPad. Así es cómo.
Cómo esconder las pantallas del iPad
Todos organizan sus dispositivos de manera distinto. Es factible que tenga una pantalla con todos sus juegos o una con todas sus aplicaciones comerciales. Tal vez no acceda a las aplicaciones en esas pantallas muchas veces. Simplemente ocultando una pantalla, puede ingresar más fácilmente a las que más utiliza. Si cambia de opinión, puede volver a mostrar la pantalla más tarde, como explicaremos en breve.
RELACIONADO: Cómo rotar manualmente la pantalla de su iPhone o iPad sin inclinarla
Toque y mantenga presionado en cualquier lugar de la pantalla para ingresar al modo de edición. Verás que los íconos de tu aplicación se mueven. Después, toque el control deslizante de la pantalla en la parte inferior, justo encima de su Dock.
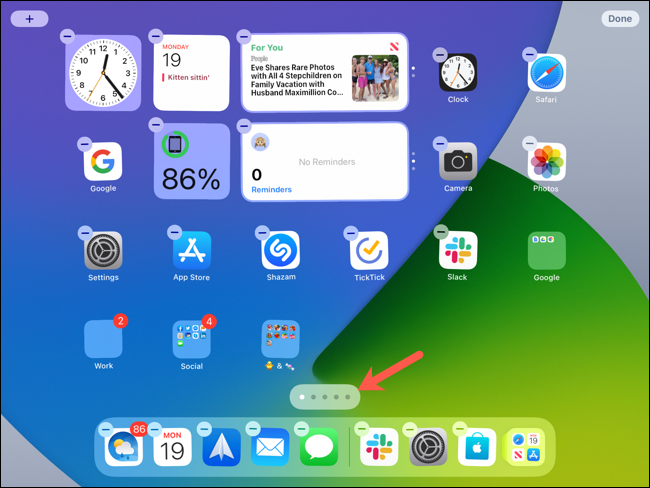
Después verá todas las pantallas de su iPad en un solo lugar. Cada uno debe tener una marca de verificación debajo. Estos indicadores significan que puede ver esas pantallas cuando desliza el dedo.
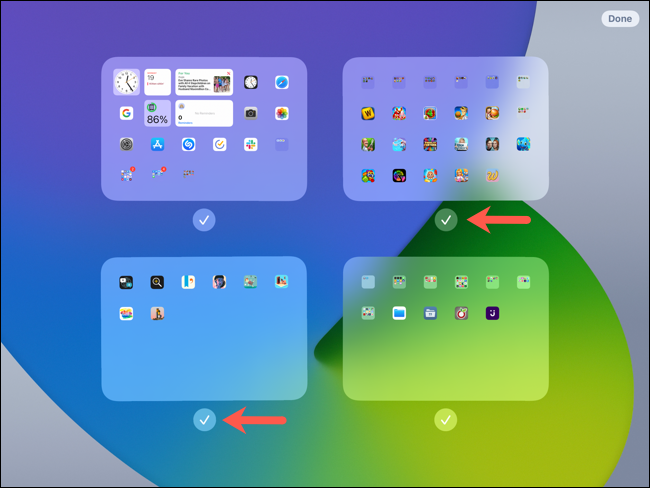
Toque para desmarcar la pantalla que desea esconder. Toque «Listo» en la esquina superior derecha cuando termine y «Listo» una vez más para salir del modo de edición.
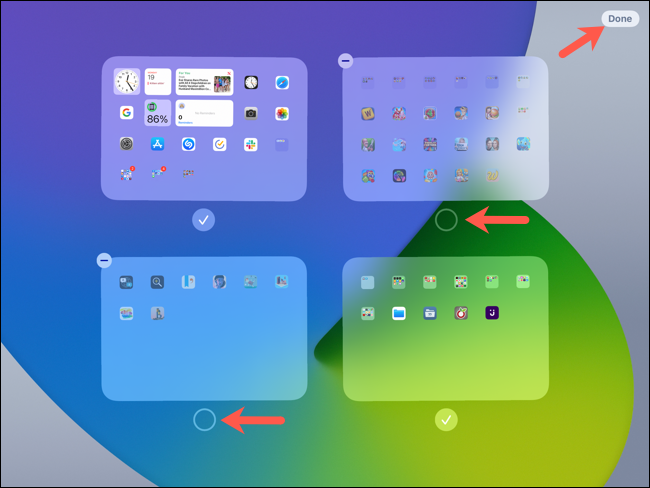
Nota: Cuando oculta pantallas en su iPad, las nuevas aplicaciones que descargue se colocarán automáticamente en la biblioteca de aplicaciones en lugar de en su pantalla de inicio.
Ahora, cuando pases el dedo por las pantallas, ya no tendrás la opción de ver las que has ocultado. Si cambia de opinión más tarde, regrese a la misma área de edición y marque las pantallas que desea mostrar.
RELACIONADO: Cómo agregar un portal web a la pantalla de inicio de su iPhone o iPad
Cómo reordenar las pantallas del iPad
Uno de los mejores organizacionales funciones con iPadOS 15 es la capacidad de reordenar sus pantallas. Si tiene muchas pantallas, cada una repleta de aplicaciones y carpetas, esta es la forma ideal de mover las cosas a su gusto.
La disposición de la pantalla va de izquierda a derecha, del mismo modo que cuando lee un libro. Entonces, si tiene cuatro pantallas, puede ver en la captura de pantalla a continuación en qué orden caerán cuando deslice el dedo hacia la derecha.
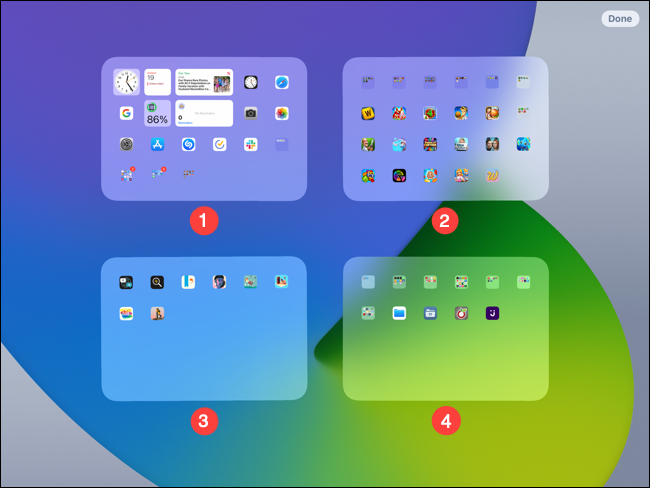
Siga los mismos pasos anteriores para ingresar al modo de edición para las pantallas. Mantenga pulsado hasta que vea que los iconos se mueven y posteriormente toque el control deslizante de la pantalla.
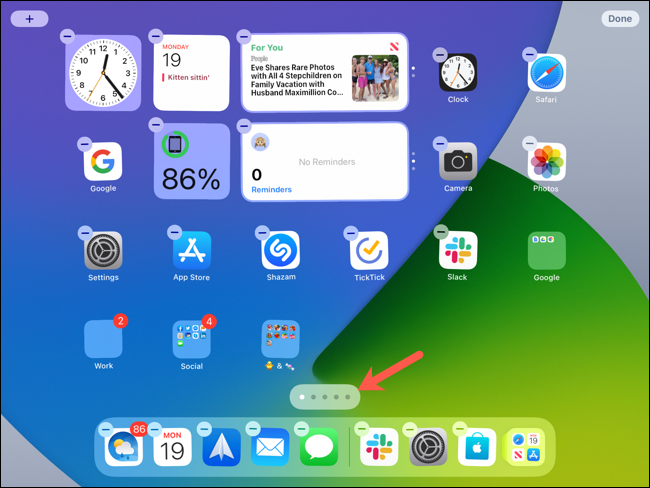
Cuando vea todas sus pantallas, toque, mantenga presionada y arrastre una pantalla a una ubicación distinto en la cuadrícula. Al hacer esto, verá que las otras pantallas se apartan. Suelte para colocar la pantalla en su lugar. Puede hacer esto con todas sus pantallas, incluida la pantalla de inicio principal.
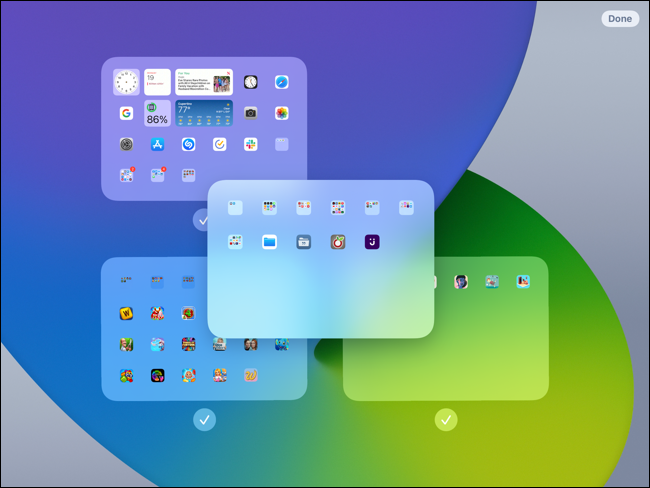
Cuando termine, toque «Listo» para cerrar la vista de pantallas y «Listo» nuevamente para salir del modo de edición.
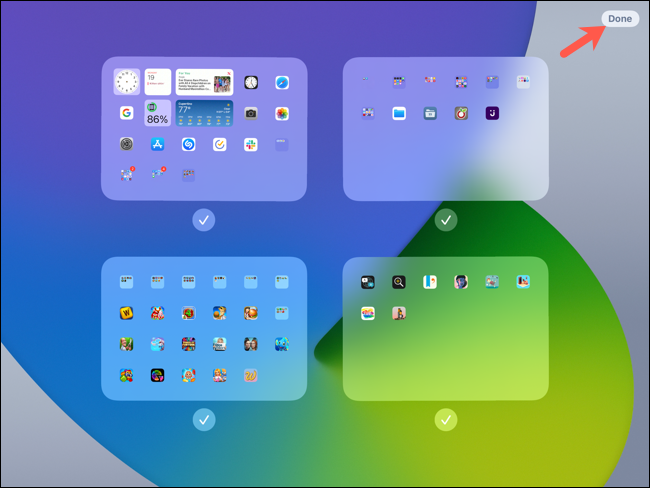
Tener control sobre qué pantallas se muestran y en qué orden lo hacen es una característica maravillosa del iPad.
Si desea ver sus aplicaciones en la pantalla grande, intente reflejar su iPad en su Apple TV.






