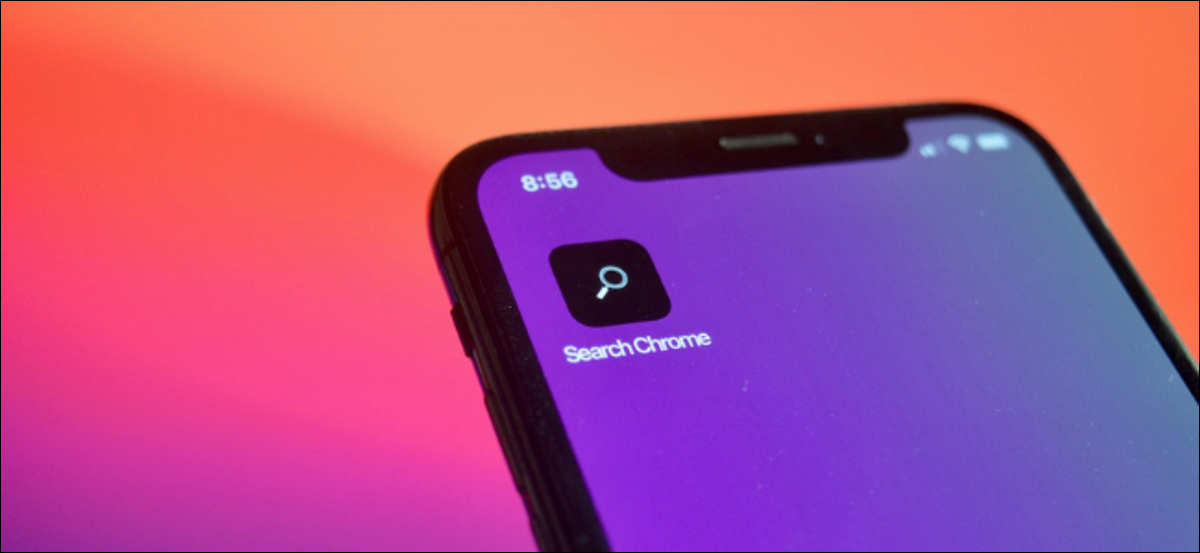
Hay una gran variedad de alternativas para iniciar un atajo, inclusive desde la aplicación de atajos, Siri y los widgets. Pero la forma más rápida es utilizar un atajo en la pantalla de inicio. A continuación, se explica cómo usar los accesos directos de forma directa desde la pantalla de inicio del iPhone y el iPad.
Hay una clara ventaja al iniciar accesos directos de forma directa desde la pantalla de inicio. Si está ejecutando iOS 14.3 y iPadOS 14.3 o superior, puede ejecutar y utilizar atajos sin tener que abrir la aplicación Atajos. Si es un atajo sin cabeza y sin interacción, el atajo se ejecutará solo y verá una notificación.
Si se trata de un acceso directo interactivo, verá una tarjeta de interfaz de usuario compacta en la parte de arriba de la pantalla donde puede hacer selecciones, ingresar datos y más. El widget Accesos directos además ofrece la misma funcionalidad, pero ocupa mucho espacio. Puede tener cuatro iconos de acceso directo en lugar de un único widget de acceso directo.
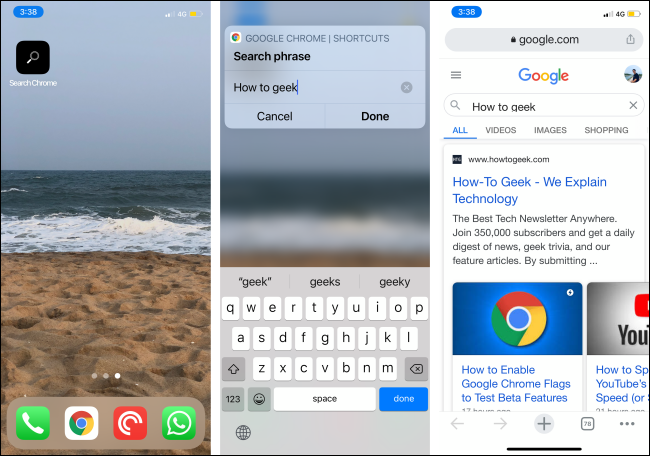
Puede agregar un acceso directo a la pantalla de inicio (con un nombre e icono personalizados) desde la aplicación Accesos directos.
RELACIONADO: Cómo abrir aplicaciones, sitios web y accesos directos desde la búsqueda en iPhone y iPad
Abra la aplicación «Accesos directos» en su iPhone o iPad (puede hacerlo rápidamente usando la función de búsqueda universal).
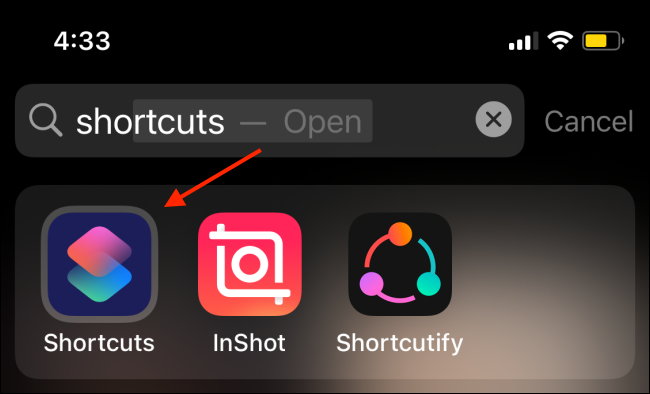
Vaya a la pestaña «Mis accesos directos» y toque el botón de menú de tres puntos del acceso directo que desea agregar a la pantalla de inicio.
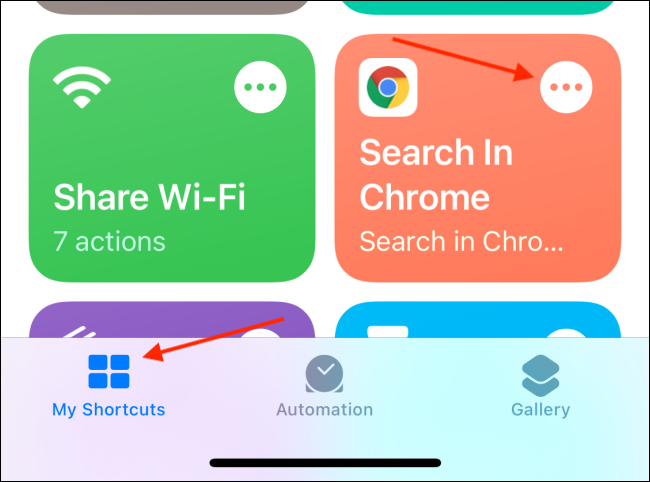
Toque el botón de menú de tres puntos en la esquina superior derecha de la pantalla.
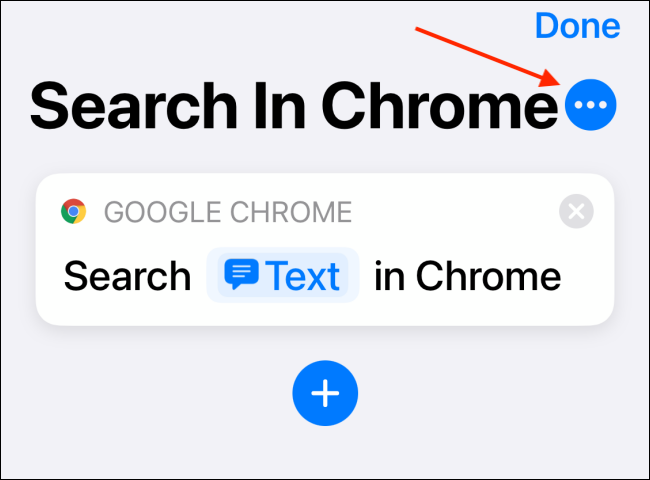
En la pantalla «Detalles», seleccione el botón «Agregar a la pantalla de inicio».
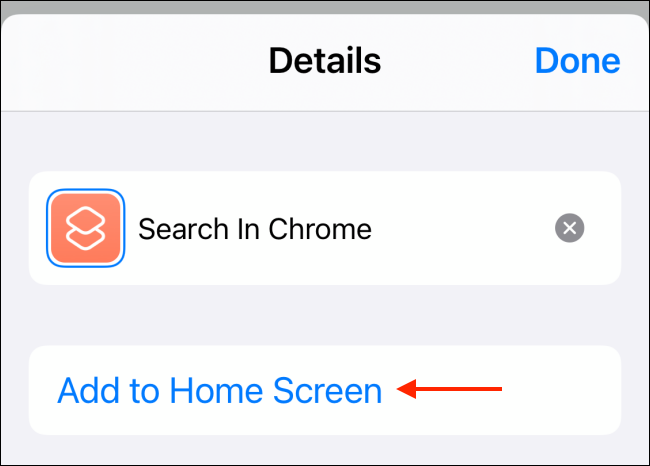
En esta página, puede personalizar el icono de acceso directo y su nombre. Toque el icono para cambiarlo.
![]()
Puede agregar un icono de la aplicación Archivos o puede elegir una foto de la aplicación Fotos. En este ejemplo, usaremos la aplicación Fotos. Toca la opción «Seleccionar foto».
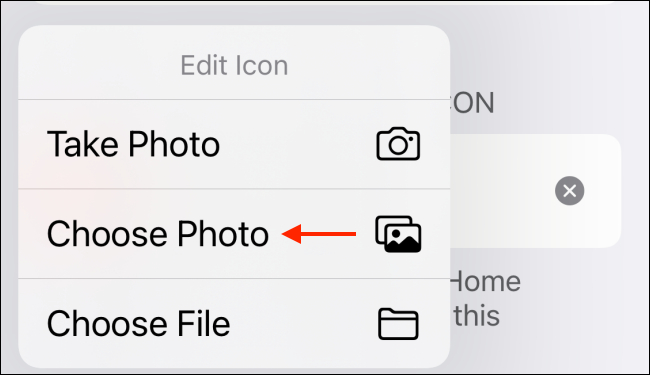
Seleccione la foto que desea usar como icono.
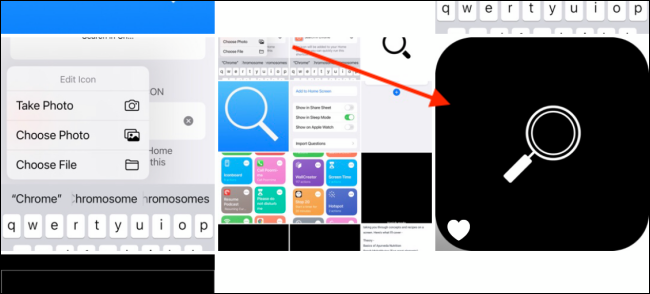
Ahora puede acercar o alejar la foto si lo desea. Posteriormente toque el botón «Seleccionar».
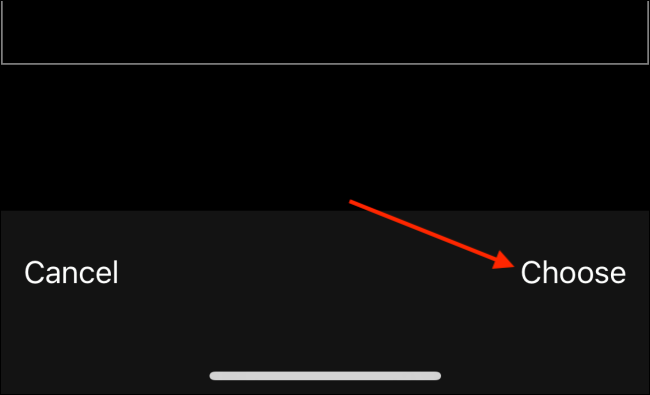
Puede cambiar el nombre del acceso directo si lo desea. Una vez que haya terminado, seleccione el botón «Agregar».
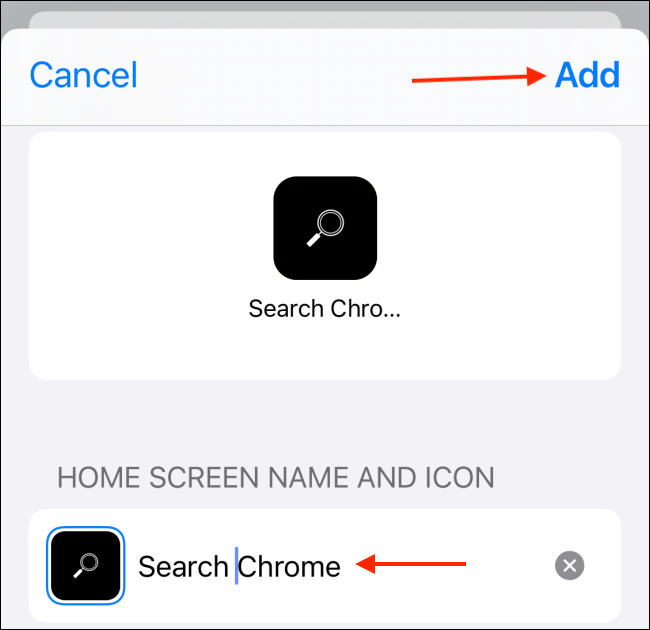
El acceso directo ahora se agregará a la pantalla de inicio. Toque el icono de acceso directo en la pantalla de inicio para ejecutar el acceso directo.
![]()
Si ya no necesita el acceso directo, simplemente mantenga presionado el icono de acceso directo y elija la opción «Quitar marcador».
![]()
En el mensaje emergente, toque el botón «Quitar». El acceso directo ahora se eliminará de la pantalla de inicio.
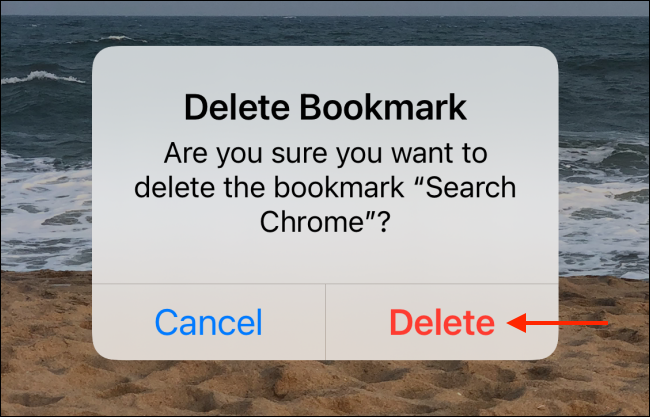
Los accesos directos de terceros son la mejor parte del uso de la aplicación Accesos directos. ¡Puede agregar funcionalidad adicional a su iPhone o iPad sin hacer nada! A continuación, le mostramos cómo hallar y agregar increíbles accesos directos de terceros.
RELACIONADO: Cómo buscar e instalar accesos directos de terceros en iPhone y iPad






