
¿Necesita a menudo autenticar inicios de sesión? A partir de iOS 15 y iPadOS 15, tiene un autenticador de dos factores integrado para sus inicios de sesión guardados. Puede generar códigos de verificación y autocompletarlos para inicios de sesión más seguros. Aquí se explica cómo configurarlo.
Gracias al llavero de iCloud, puedes ver todas las cuentas y contraseñas guardadas en la sección «Contraseñas» (previamente, Contraseñas y cuentas) de la aplicación «Configuración». A partir de iOS 15 y iPadOS 15, además cuenta con una función de autenticación de dos factores incorporada en la sección Contraseñas para generar códigos de verificación. Los códigos además se completarán automáticamente, del mismo modo que las contraseñas guardadas, cuando inicie sesión en sus cuentas.
Tenga en cuenta que el uso de esta función implica un poco de trabajo tedioso en el front-end, puesto que deberá configurarlo para el inicio de sesión de cada portal web y aplicación que desee proteger con autenticación de dos factores. Desde luego, solo funcionará si los respectivos sitios y aplicaciones admiten la autenticación de dos factores para los inicios de sesión.
A continuación, se explica cómo usar el autenticador integrado en su iPhone o iPad.
RELACIONADO: ¿Qué es la autenticación de dos factores y por qué la necesito?
Cómo configurar la función de autenticación de dos factores
Puede usar el autenticador de dos factores integrado con cada sitio y aplicación que admita la autenticación de dos factores para un inicio de sesión seguro. Mientras lo configura, deberá agregar una clave de configuración o un código QR en el autenticador de dos factores integrado en su iPhone y iPad.
Para comenzar, abra la aplicación «Configuración» y seleccione «Contraseñas» en su iPhone o iPad.
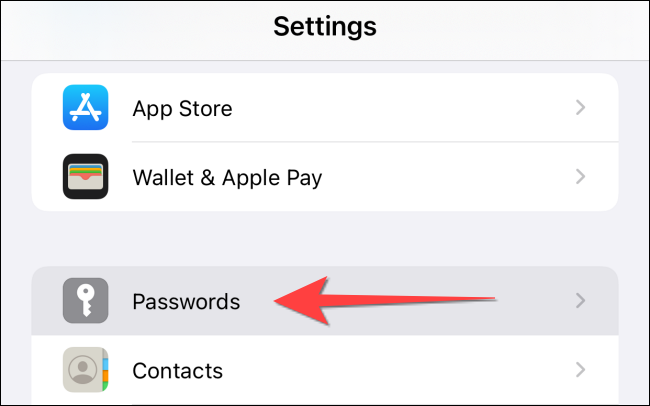
Deberá utilizar Face ID o Touch ID (o contraseña) para entrar a las contraseñas.
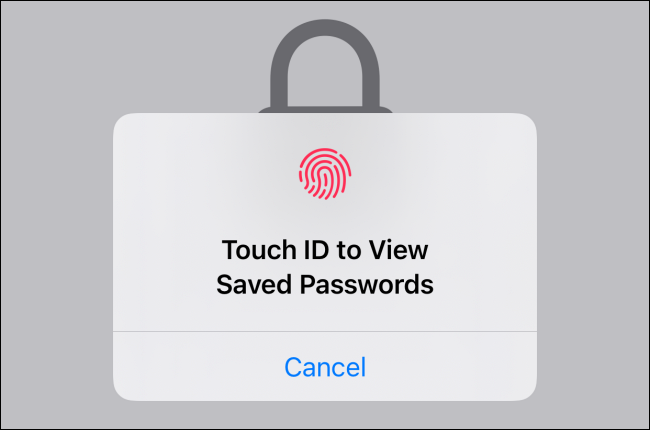
La próxima ventana muestra la lista de todas las contraseñas almacenadas en el llavero de iCloud. Puede tocar una entrada existente. Alternativamente, seleccione el «+» (signo más) en la esquina superior derecha de la pantalla para agregar uno nuevo.

Escriba la dirección del portal web, el nombre de usuario y la contraseña existente. Además encontrará una contraseña más segura sugerida en la parte de arriba del teclado si desea actualizar el inicio de sesión con una contraseña más segura. Para terminar, toque «Listo» para continuar.
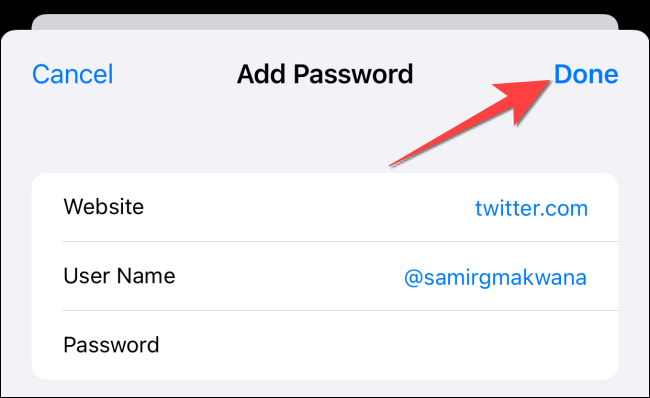
En la sección «Opciones de cuenta», seleccione la opción «Configurar código de verificación».
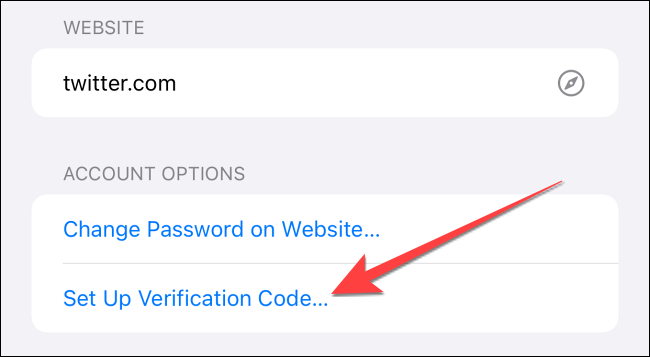
En el menú que aparece, seleccione «Ingresar clave de configuración» o «Escanear código QR» para agregar el código de verificación para su inicio de sesión. Obtendrá la clave o el código del portal web, como explicaremos a continuación.
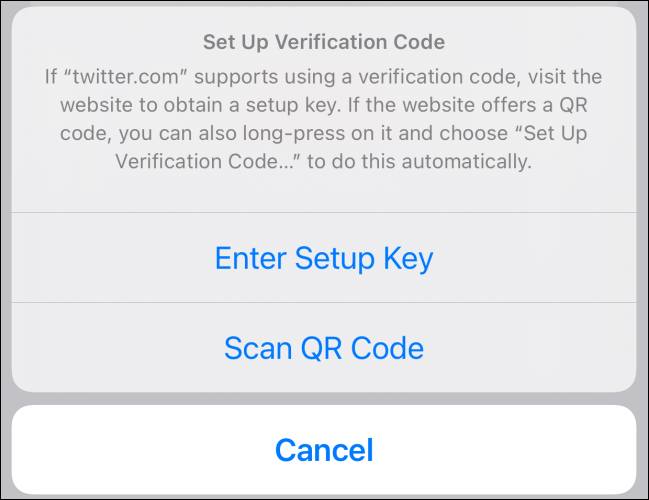
El autenticador de dos factores solo funciona con los sitios y aplicaciones que admiten la configuración del código de autenticación de dos factores a través de un código QR o una clave de seguridad. Por eso, puede usarlo con servicios como Github, Gmail, Outlook e inclusive aplicaciones de redes sociales como Facebook, Instagram y Twitter.
RELACIONADO: ¿Qué tan seguras son Face ID y Touch ID?
Cómo configurar una cuenta para la autenticación de dos factores
Digamos que desea proteger su cuenta de Twitter. Para eso, puede utilizar el autenticador después de configurarlo en su iPhone o iPad usando el código QR de Twitter.
Para entrar a eso, primero abra el Sitio web de Twitter en un navegador de su computadora y toque el botón «Más» en el lado izquierdo.
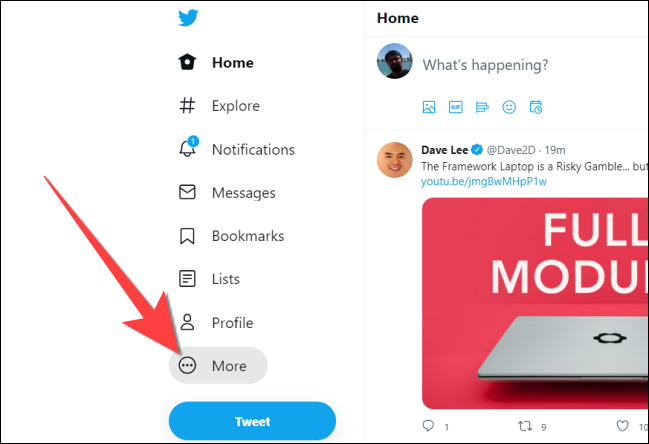
En el menú que aparece, seleccione «Configuración y privacidad».
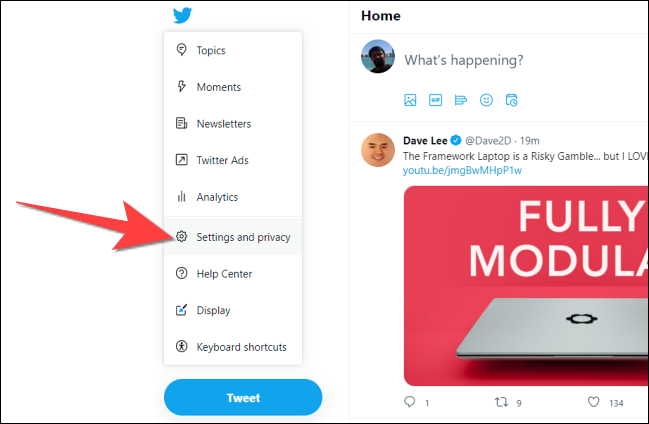
En Configuración, haga clic en «Seguridad y acceso a la cuenta», posteriormente haga clic en «Seguridad».
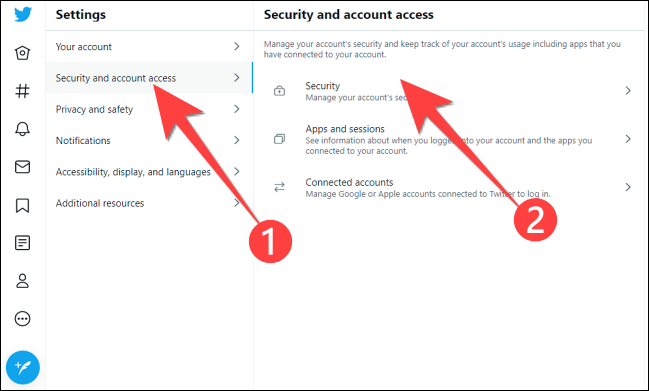
En la sección «Seguridad», haga clic en «Autenticación de dos factores».

En la sección «Autenticación de dos factores», marque la casilla de «Aplicación de autenticación». Posteriormente, ingrese la contraseña de la cuenta de Twitter para verificar los cambios que está a punto de realizar.
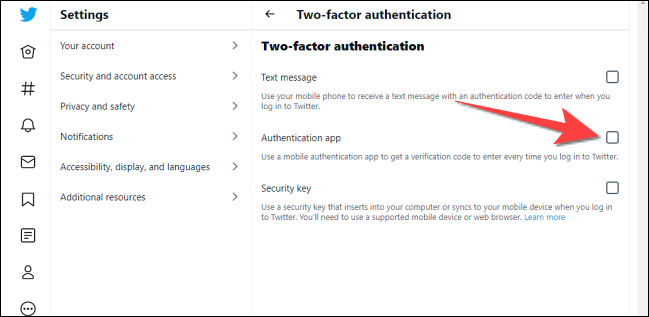
Aparecerá una ventana emergente para la aplicación de autenticación y haga clic en el botón «Inicio».
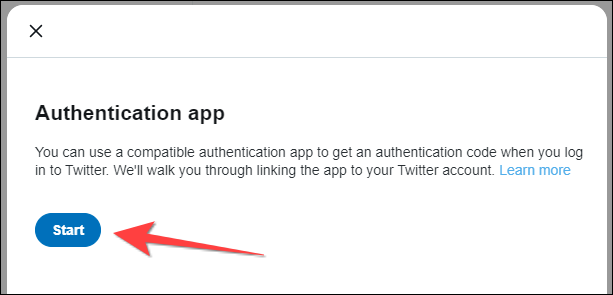
La próxima pantalla le mostrará un código QR. Use la aplicación de la cámara de su iPhone para escanear ese código QR desde el sitio de Twitter. A continuación, toque la notificación «Agregar código de verificación en contraseñas» que aparece en la parte de arriba de la pantalla.

Verifique su identidad con Face ID o Touch ID y seleccione la cuenta para agregar el código de verificación. Una vez que agregue eso para el sitio de Twitter en «Contraseñas», verá la sección «Código de verificación» que proporciona un código de seis dígitos que cambia cada 30 segundos.

Cómo habilitar la función de autocompletar para contraseñas y códigos de verificación
Si ha estado usando un administrador de contraseñas de terceros, deberá habilitar Autocompletar después de configurar la autenticación de dos factores incorporada. Al mismo tiempo de las indicaciones para autocompletar contraseñas, además recibirá indicaciones similares para los códigos de verificación, por lo que no tendrá que cambiar de aplicación.
Abra la aplicación «Configuración» y toque «Contraseñas» en su iPhone o iPad y use Face ID o Touch ID para entrar a la sección «Contraseñas». A continuación, toque «Autocompletar contraseñas».
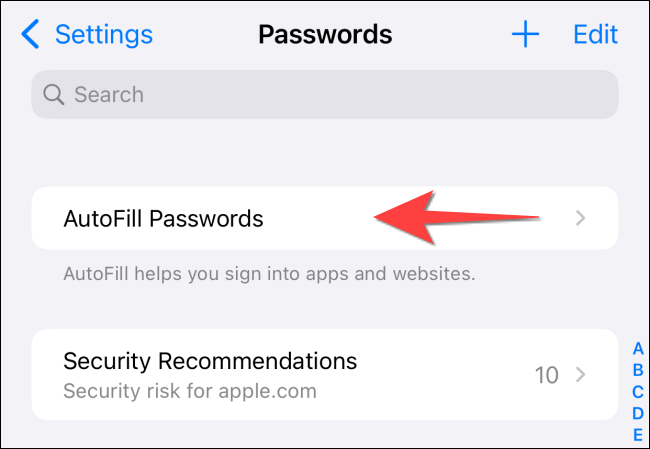
En la sección «Permitir rellenar desde», toca la opción «Llavero de iCloud» para seleccionarla.
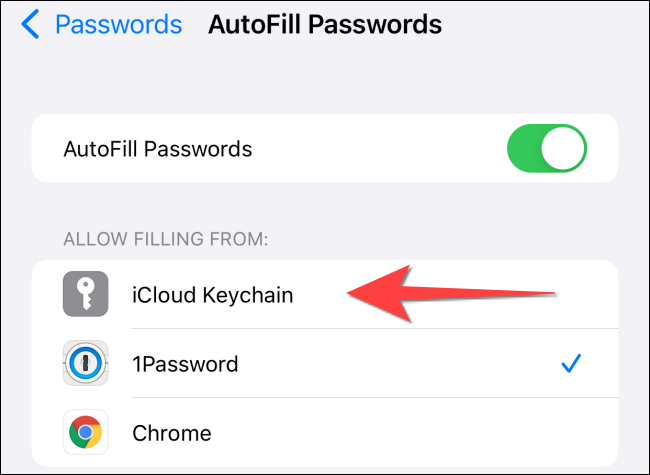
Cierre la aplicación «Configuración».
¡Eso es todo! Después de configurar esto, puede iniciar sesión en sus aplicaciones y sitios favoritos de forma más segura en su iPhone y iPad.
RELACIONADO: Cómo buscar sus cuentas y contraseñas en un iPhone o iPad






