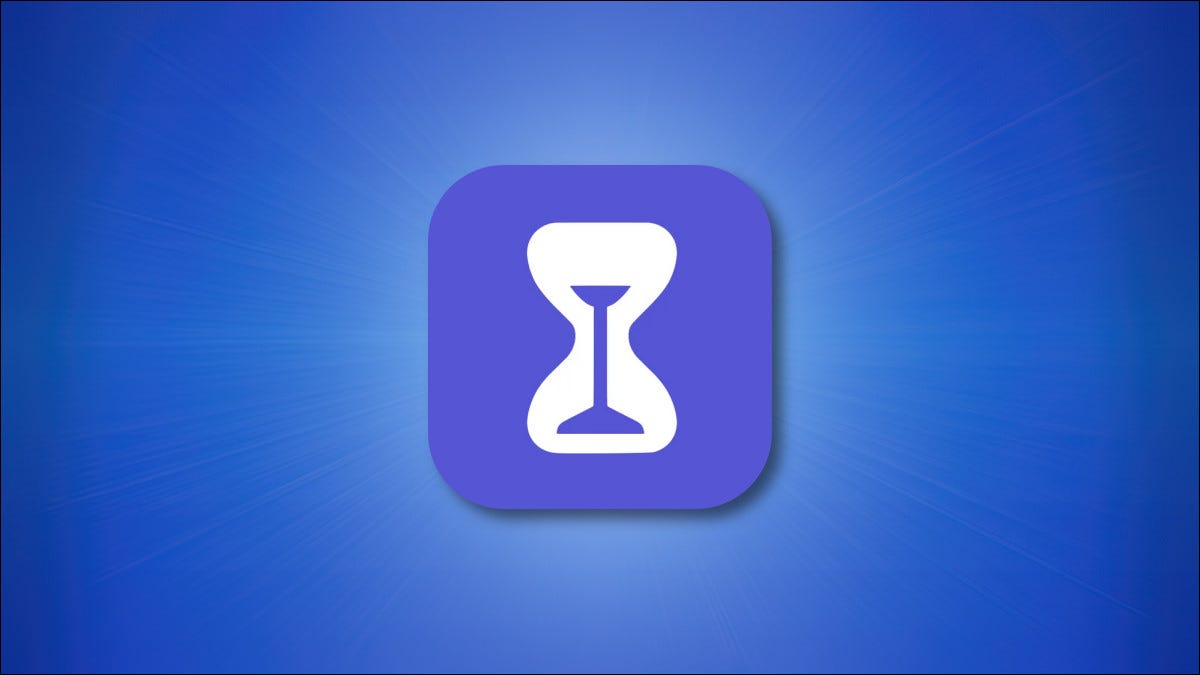
Si en algún momento tuvo curiosidad sobre qué aplicaciones utiliza más en su iPhone, hay una manera de realizar un seguimiento, pero primero debe activar la función de tiempo de pantalla de Apple. Aquí se explica cómo configurarlo.
Primero, active el tiempo de pantalla
Antes de que pueda averiguar qué aplicaciones utiliza más en su iPhone, deberá activar una función gratuita integrada en iOS y iPadOS llamada Screen Time. Screen Time te ayuda a realizar un seguimiento de cómo usas tu iPhone. Además puede ayudarlo a poner límites en el uso de su aplicación si lo desea, aún cuando eso es opcional.
Para habilitar el tiempo de pantalla, abra la aplicación Configuración y después toque «Tiempo de pantalla».
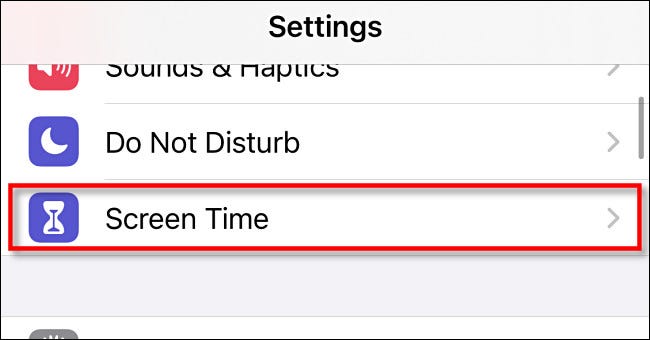
A continuación, toque «Activar el tiempo de pantalla» y seleccione «Este es mi iPhone» o «Este es el iPhone de mi hijo», según la opción que mejor se adapte a su situación.
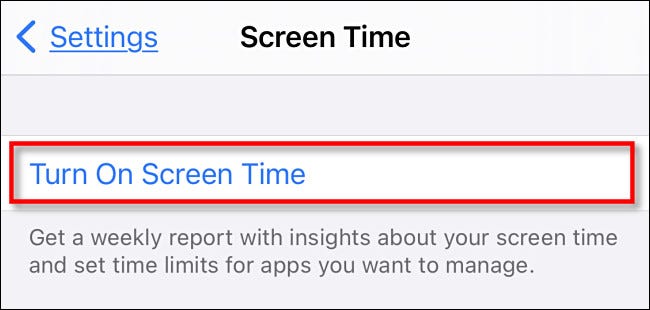
Después de eso, verá una página de resumen de Tiempo de pantalla sin datos, ¡pero solucionaremos ese problema lo suficientemente rápido!
A continuación, use su iPhone y después verifique el tiempo de pantalla nuevamente
El problema con el uso de Screen Time es que debe estar habilitado para comenzar a compilar datos sobre qué aplicaciones utiliza más. Si acaba de activarlo, no tendrá la lista de aplicaciones más utilizadas para ver.
Entonces, ahora que Screen Time ha sido habilitado, use su iPhone como lo haría regularmente. Después de un tiempo, puede volver a consultar con Screen Time y ver algunas estadísticas. (Solo llámame y avísame cuando estés listo, y continuaremos).
Bien, ha pasado un año y tengo una barba muy larga. Al mismo tiempo, ¡tuviste Screen Time activado todo el tiempo! Abra la aplicación Configuración y toque «Tiempo de pantalla» nuevamente.
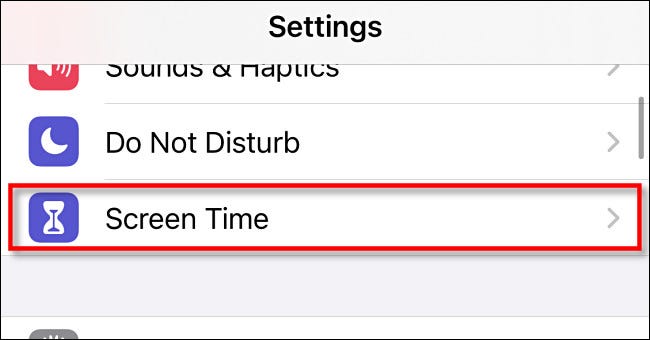
En la página de resumen de Tiempo de pantalla, verá un gráfico que muestra su actividad diaria promedio. Justo debajo de ese gráfico, toca «Ver toda la actividad».
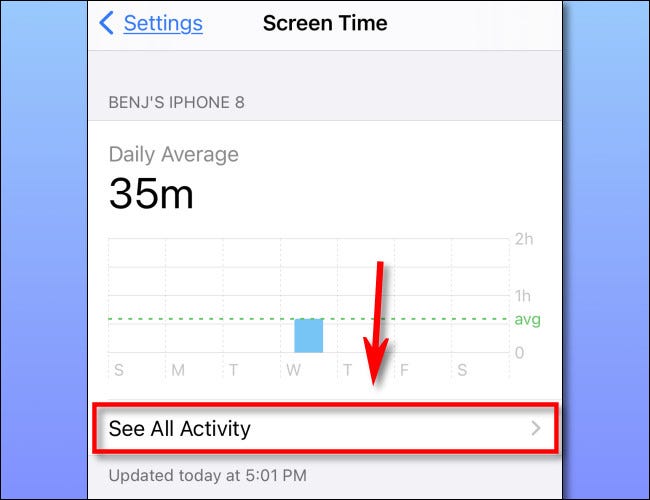
A continuación, elija si desea ver sus aplicaciones más utilizadas a lo largo del período de un día, semana, mes o año en la parte de arriba de la pantalla. (Aparecerán más opciones si mantiene el Tiempo de pantalla habilitado por más tiempo).
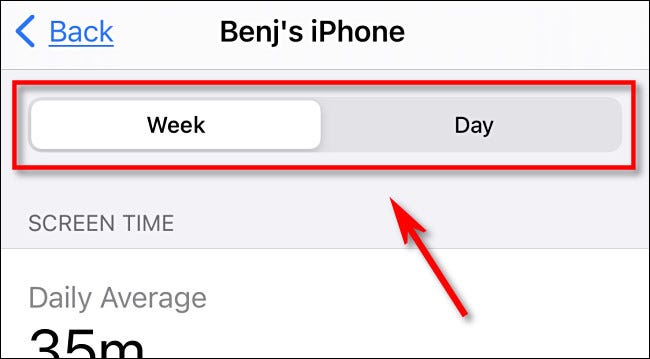
Después, desplácese hacia abajo hasta la sección «Más utilizadas» y verá una lista de aplicaciones ordenadas por las que más utilizó a lo largo del período de tiempo seleccionado, con las aplicaciones más utilizadas en la parte de arriba.
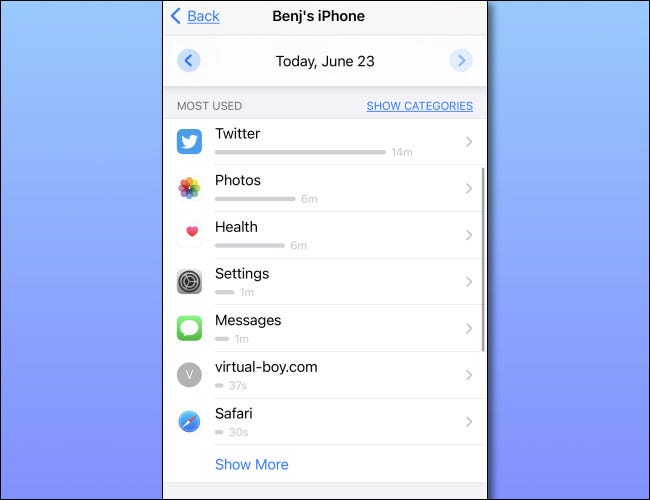
Desde aquí, existen diferentes alternativas para explorar estos datos. Si toca «Mostrar más» cerca de la parte inferior de la lista, la lista se expandirá. Si toca «Mostrar categorías», puede ver las aplicaciones más utilizadas ordenadas por categorías amplias, como «Social», «Imaginación» o «Compras y comida».
Para terminar, actúe
Mientras navega por la lista de «Más usados» en Screen Time en el iPhone, puede obtener más detalles sobre cuánto ha usado una aplicación en particular tocando su ícono. Mientras está en la pantalla de vista detallada, si desea determinar un límite de tiempo para evitar que use demasiado la aplicación, desplácese hacia abajo y toque «Agregar límite».
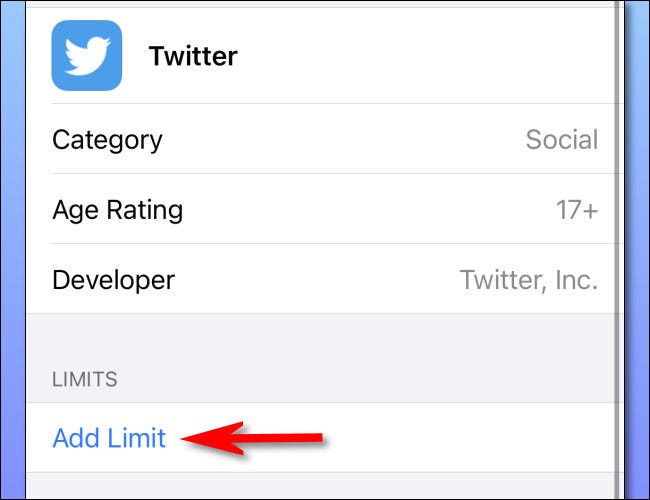
Después de eso, verá una pantalla donde puede determinar un límite de tiempo para la aplicación en horas o minutos. Cuando hayas terminado, toca «Agregar».
De ahora en más, cada vez que se acabe el tiempo, verá una alerta emergente que le recordará que «Yesterday You» ya no quiere que use la aplicación. Lucha psicológicamente con tu yo pasado así está más allá del alcance de este tutorial, pero al menos sabrá que Screen Time está haciendo su trabajo. ¡Buena suerte!
RELACIONADO: Cómo utilizar y configurar el tiempo de pantalla en su iPhone o iPad






