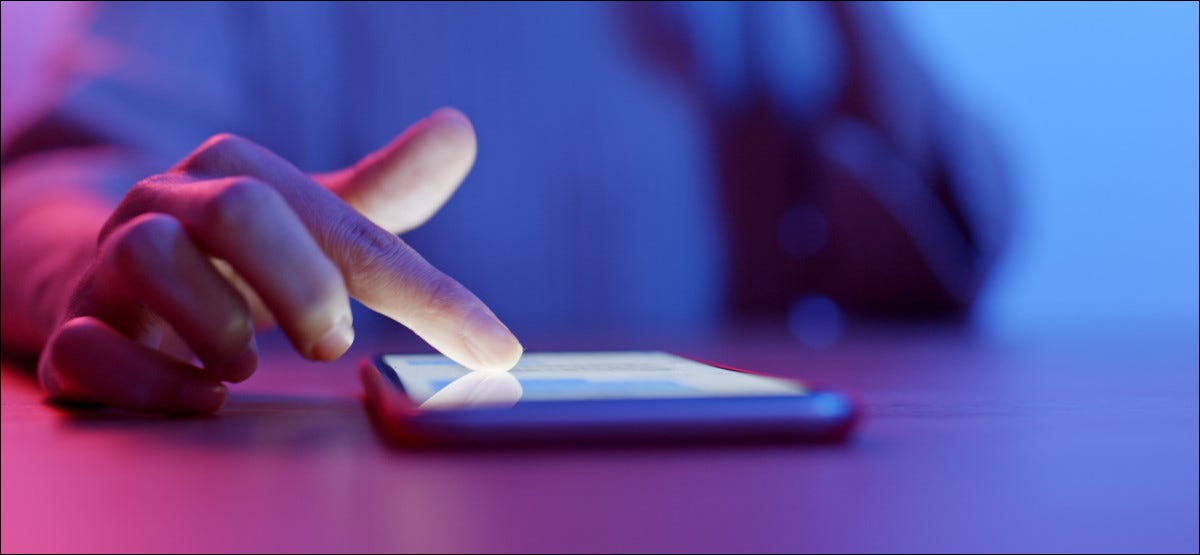
Si la pantalla de su iPhone sigue atenuándose, es probable que se deba a funciones que ajustan automáticamente los colores o el brillo de la pantalla según las condiciones de luz o la extensión de la batería. Aquí hay cinco alternativas para solucionarlo potencialmente.
Determinar los niveles de brillo manualmente
De forma predeterminada, su iPhone sintoniza automáticamente el brillo de su pantalla en función de su entorno. Estará en sus niveles más altos si está en un día soleado, a modo de ejemplo.
A pesar de esto, si no le gusta esta función, puede apagarla y ajustar el brillo usted mismo. Para hacer esto, abra la aplicación «Configuración» en su iPhone e ingrese al menú «Accesibilidad».
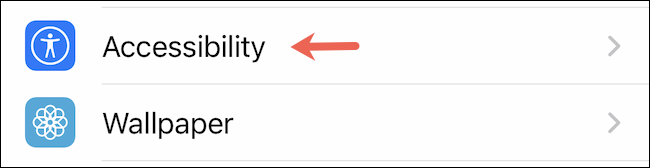
En Accesibilidad, toca «Tamaño de pantalla y texto».
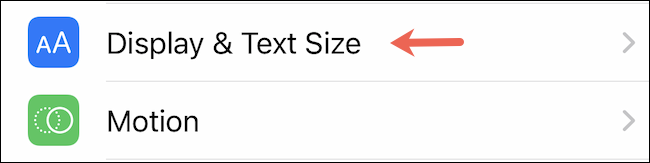
En «Tamaño de pantalla y texto», desplácese hasta la parte inferior y cambie la opción «Brillo automático» moviendo el interruptor al lado.
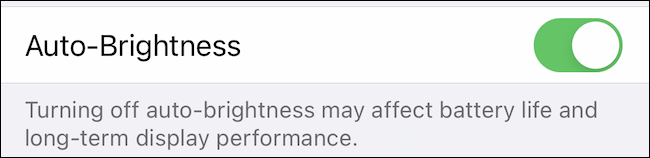
Tu iPhone ya no alterará los niveles de brillo automáticamente. Tendrá que hacerlo manualmente ajustando la barra de brillo en el Centro de control.
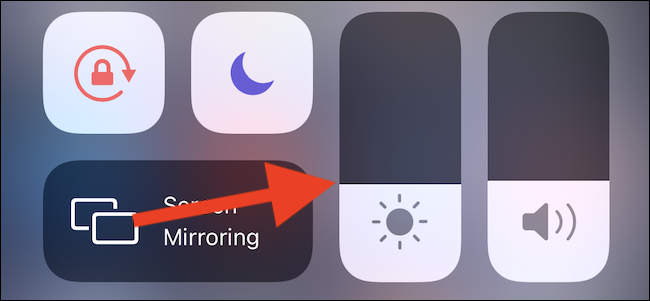
RELACIONADO: Cómo utilizar el Centro de control en su iPhone o iPad
Desactivar las funciones que reconocen la atención
Si dispones de un iPhone con Face ID, es factible que tu teléfono esté oscureciendo la pantalla cuando cree que no lo estás mirando para preservar la extensión de la batería. Para asegurarse de que esta función inteligente no estropea el brillo de la pantalla de su teléfono, intente apagarla por un día.
Para hacerlo, diríjase a Configuración> Accesibilidad> Face ID y atención y deshabilite las «Funciones conscientes de la atención».
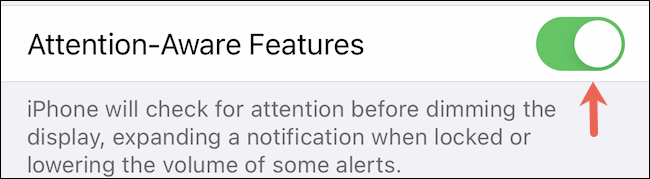
RELACIONADO: Cómo acelerar Face ID en tu iPhone
Arreglar problemas de la opción True Tone
Los iPhones recientes (iPhone 8 y superiores) disponen la capacidad de regular la temperatura e intensidad del color de su pantalla según la luz ambiental de su habitación. Esto se llama «True Tone». Pero puede ser impredecible, especialmente si te mueves constantemente.
Desactive True Tone para mantener la apariencia de su pantalla uniforme y para evitar que fluctúe. Para hacerlo, abra Configuración y navegue hasta Pantalla y brillo. Después, toque el interruptor junto a «True Tone» para desactivarlo.
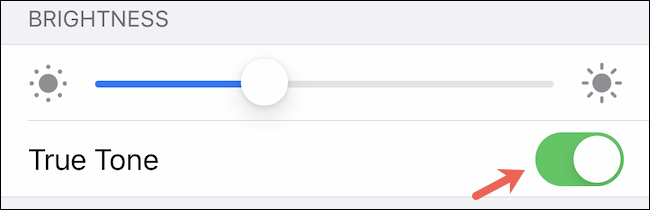
RELACIONADO: ¿Qué es Apple True Tone y cómo se utiliza?
Desactivar turno de noche
Night Shift es otra configuración que podría obstaculizar el brillo de la pantalla. Hace que los colores de la pantalla sean más cálidos para que sean más agradables a la vista por la noche. Pero cuando entra en vigor, la pantalla de su teléfono además puede parecer más tenue de lo normal.
Puede desactivar Night Shift para ver si resuelve los problemas de brillo de su teléfono. Dirígete a Configuración> Pantalla y brillo y toca «Turno de noche».

En la configuración de «Turno de noche», apague el interruptor junto a la opción «Programado» para decantarse por salir del modo «Turno de noche».
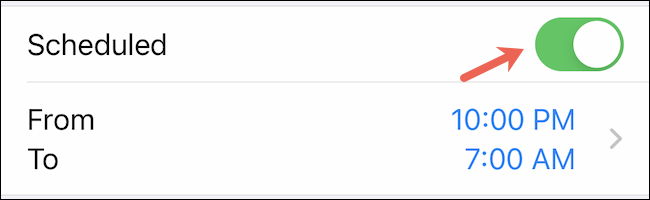
RELACIONADO: Cómo habilitar el turno de noche en su iPhone para una fácil lectura nocturna
Amplíe la rapidez con la que se bloquea automáticamente su iPhone
Cuando su iPhone está inactivo, apaga automáticamente su pantalla y se bloquea para ahorrar energía. Justo cuando está a punto de hacer eso, además atenúa la pantalla para hacerle saber que está a punto de apagarse.
Pero si su pantalla se atenúa con demasiada frecuencia, puede extender el tiempo que tarda su iPhone en bloquearse.
Ve a Configuración> Pantalla y brillo y toca «Bloqueo automático».
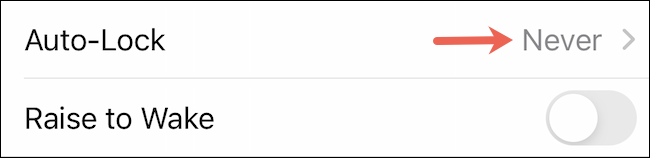
En el menú que aparece, seleccione el nuevo período de tiempo de «Bloqueo automático». Además puede seleccionar la opción «Nunca» si nunca quiere que su iPhone se bloquee por sí solo.
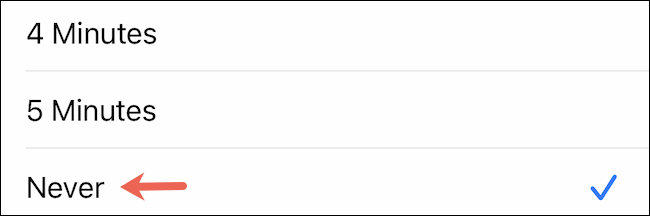
Después de eso, salga de Configuración y, con suerte, su problema ahora se solucionará. ¡Buena suerte!
RELACIONADO: Cómo evitar que la pantalla de su iPhone se apague






