
El Finder parece bastante básico, pero hay todo tipo de cosas ocultas justo debajo de la superficie. Ya sea que desee cortar y pegar archivos o saltar a una carpeta en particular, se trata de conocer los atajos de teclado correctos.
RELACIONADO: Cómo hacer que el buscador de macOS apesta menos
Le mostramos alternativas para hacer que el Finder apesta menos y todo tipo de atajos de teclado de macOS que debería utilizar, pero combinemos esas ideas. Aquí hay algunos atajos de teclado que ayudan a que Finder apesta menos.
Borrar archivos con el teclado
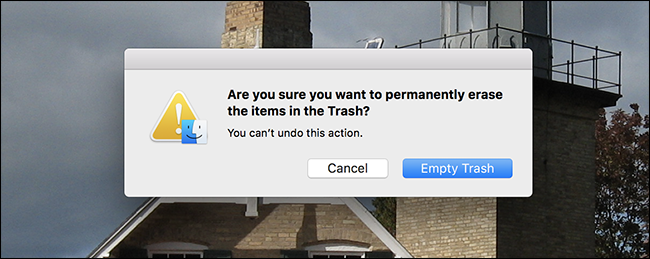
Presione la tecla “Borrar” cuando se seleccione un archivo y no ocurra nada: solo escuchará un sonido. Si verdaderamente desea quitar un archivo, debe presionar Comando + Borrar. Esto mueve instantáneamente el archivo a la Papelera.
Y hablando de la Papelera, además puedes vaciarla presionando Comando + Shift + Suprimir. Se le preguntará si esto es lo que desea; simplemente presione Enter y su Papelera se vaciará.
Cortar y pegar archivos en lugar de copiarlos y pegarlos
Es una pregunta común de los nuevos usuarios de Mac: ¿cómo puedo cortar y pegar un archivo? Haga clic con el botón derecho en un archivo en el Finder y notará que no hay opción para Cortar. Pero eso no significa que no puedas cortar y pegar. Solo necesita conocer el método abreviado de teclado para el trabajo.
Primero, copie cualquier archivo como lo haría regularmente; Comando + C hace el truco. A pesar de esto, al pegar, con solo utilizar Comando + V se pega una copia del archivo. Para realizar un cortar y pegar en su lugar, presione Comando + Opción + V. Esto mueve el archivo de la carpeta de origen a la carpeta actual, en lugar de copiarlo.
Vista previa de cualquier archivo
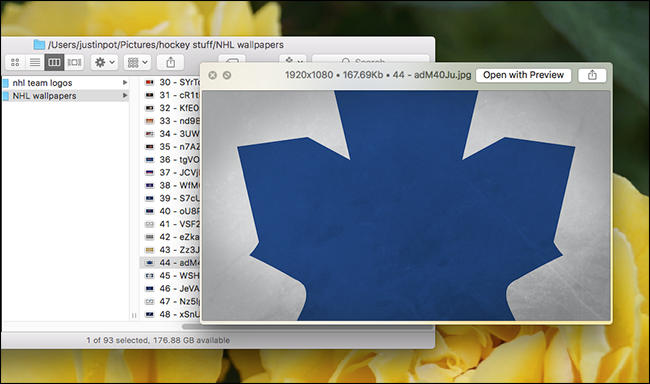
Lo más probable es que la mayoría de los usuarios de Mac ya sepan cómo obtener una vista previa de un archivo, pero lo incluyo para cambiar la vida de las personas que no lo conocen. Seleccione cualquier archivo en Finder y posteriormente presione Espacio para ver una vista previa del archivo.
RELACIONADO: Enseñe Vista rápida para obtener una vista previa de videos no compatibles y otros archivos en su Mac
Este truco funciona para imágenes, documentos y la mayoría de los videos, y puede agregar soporte para más tipos de archivos con complementos. Es una de las mejores funciones del Finder, ¡por lo tanto aprovéchala!
Esconder y mostrar la barra lateral
La barra lateral del Finder le muestra sus carpetas favoritas y unidades conectadas, pero es factible que no siempre quiera ver esa barra lateral. Simplemente use el atajo de teclado Comando + Opción + S para activar y desactivar la barra lateral.
Encuentre rápidamente cualquier aplicación de muelle
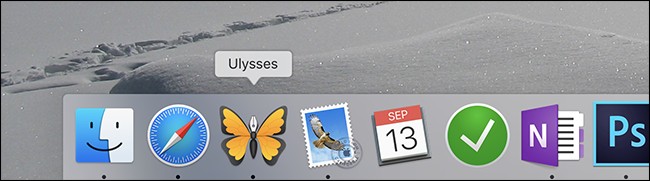
¿Quiere quitar un programa en su Dock, pero no recuerda dónde lo instaló? Mantenga presionada la tecla Comando mientras hace clic en el icono de Dock del programa. Finder abre una nueva ventana en la ubicación de la aplicación, con la aplicación en sí resaltada.
Coloque instantáneamente varios archivos en una carpeta nueva
¿Quiere mover varios archivos a una nueva carpeta? Seleccione los archivos manteniendo presionada la tecla Comando mientras hace clic en cada archivo por turno. Cuando haya seleccionado los archivos, use el atajo de teclado Comando + Control + N para crear una nueva carpeta y poner automáticamente todos esos archivos en ella.
Mostrar archivos ocultos
RELACIONADO: Cómo esconder archivos y ver archivos ocultos en Mac OS X
Ya le mostramos cómo esconder y ver archivos en el Finder, pero aquí hay un recordatorio rápido del método abreviado de teclado para el trabajo: Comando + Mayús + Punto. Presione ese combo para revelar archivos ocultos (u ocultarlos si ya están visibles).
Ir a una carpeta específica
A veces, desea saltar rápidamente a una carpeta en particular, y el Finder tiene atajos específicos para muchos de ellos. Pulsa estos combos para saltar instantáneamente a una carpeta determinada:
• Comando + Mayús + C: carpeta del sistema de nivel superior
• Comando + Mayús + D: Escritorio
• Comando + Mayús + F: Todos mis archivos
• Comando + Mayús + G: Ir a la carpeta
• Comando + Mayús + H: Carpeta de inicio
• Comando + Mayús + I: carpeta de iCloud Drive
• Comando + Mayús + O: Carpeta de documentos
• Comando + Mayús + R: Carpeta AirDrop
• Comando + Mayús + U: Carpeta de utilidades
• Comando + Opción + L: Carpeta de descargas
Memorizar todos estos puede ser una exageración, pero memorice los pocos que utiliza a menudo y le ahorrará tiempo.
Autor de la foto: Glenn Carstens-Peters vía Unsplash






