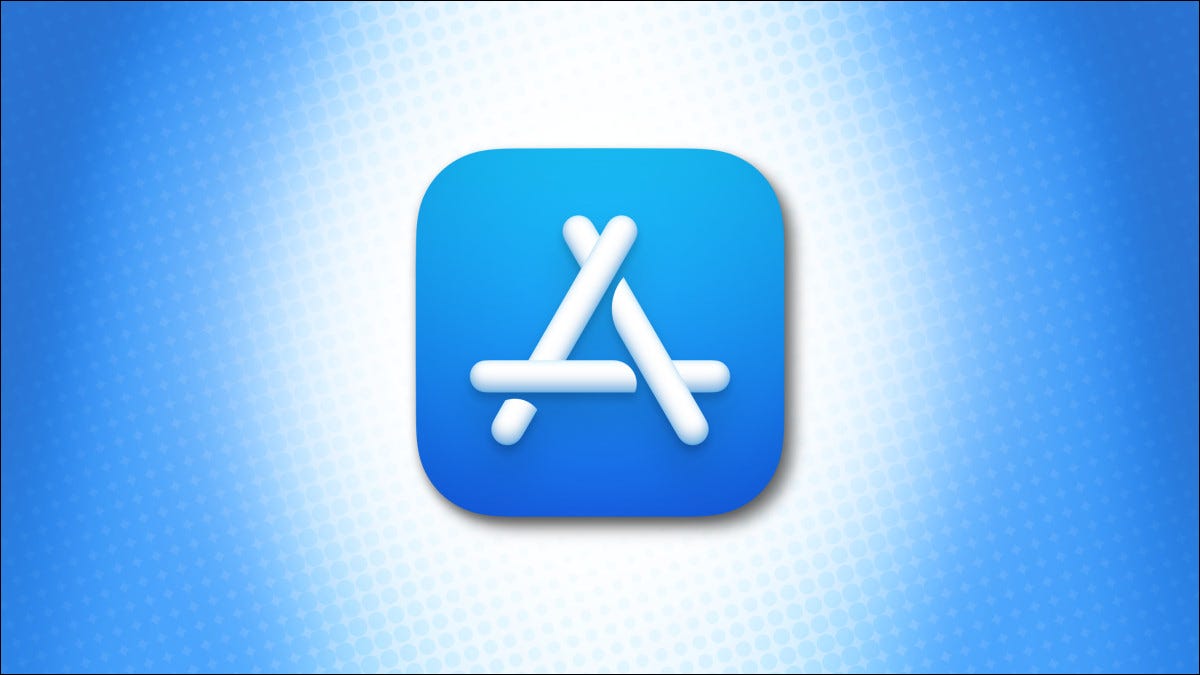
Si tiene habilitado Compartir en familia en su ID de Apple, es factible que desee compartir aplicaciones compradas en Mac App Store entre miembros de la familia. Pero no es inmediatamente obvio cómo descargar las compras de aplicaciones de Mac de otro miembro de la familia. He aquí cómo hacerlo.
Las descargas familiares están ocultas en una pantalla especial
Si alguien está en su grupo Apple Family Sharing, pensaría que sus aplicaciones compradas estarán disponibles automáticamente para descargar en la Mac App Store cada vez que busque la aplicación. Pero no, no funciona de esa manera. Tendrá que visitar una pantalla especial para ingresar a esas aplicaciones.
Para hacerlo, abra Mac App Store en su Mac e inicie sesión con su ID de Apple si es necesario. A continuación, haga clic en el nombre de su cuenta de ID de Apple en la esquina inferior izquierda de la ventana principal de la App Store.
[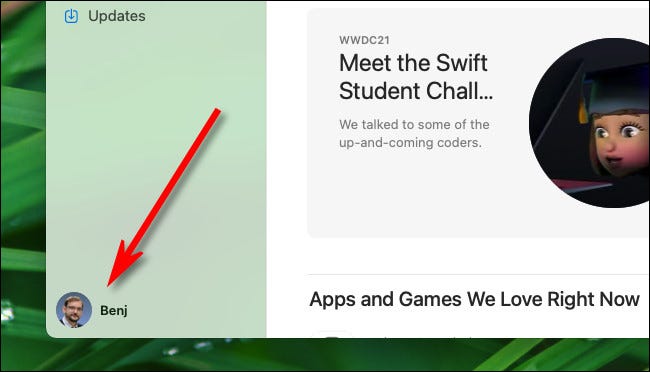
On the “Account” page, locate a heading that says “Purchased By” and your name (such as “Purchased by Benj”). On Catalina or earlier, it’s in the upper-left corner. On Big Sur or later, you’ll find “Purchased By” near the upper-right corner of the window. This is actually a menu.
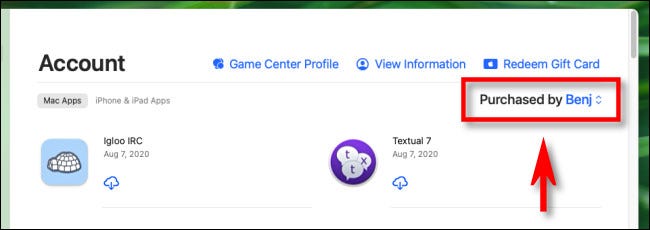
Click the “Purchased By” menu and select the name of the person in your family account whose Mac App Store purchases you’d like to download. (If the person doesn’t appear on the list, then you’ll need to either add them to your Family Sharing plan or join theirs.)
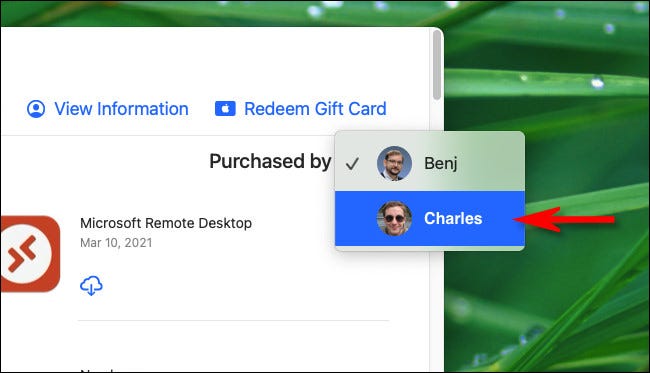
After selecting the other account, you’ll see a list of all the Mac Apps that they’ve purchased through the App Store. Locate the app that you’d like to install on your Mac and click the download button beside it, which looks like a cloud with a downward-pointing arrow inside it.
![]()
The app will download to your Mac and appear in your Applications folder and in Launchpad. Repeat this with any other apps that you’d like to download. You can launch the newly downloaded apps exactly like you’d launch any other app on your Mac. Happy computing!
RELATED: How to Launch Applications on Your Mac






