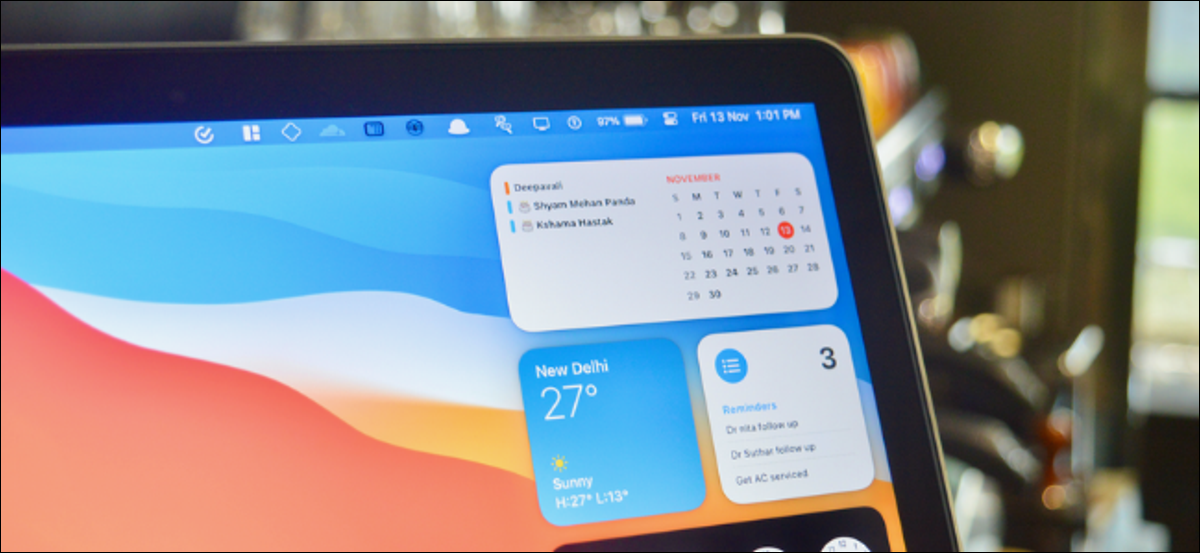
Los widgets personalizables que conoce y ama en el iPhone y el iPad además están disponibles en su Mac. A continuación, le mostramos cómo agregar, personalizar y utilizar los nuevos widgets en su Mac con macOS Big Sur y versiones posteriores.
Cómo ver widgets en Mac
Los widgets en macOS Big Sur y versiones posteriores forman parte del Centro de notificaciones, que ya no tiene su propio ícono en la barra de menú. Para ingresar al Centro de notificaciones y los widgets, haga clic en la hora en la esquina superior derecha de la pantalla.
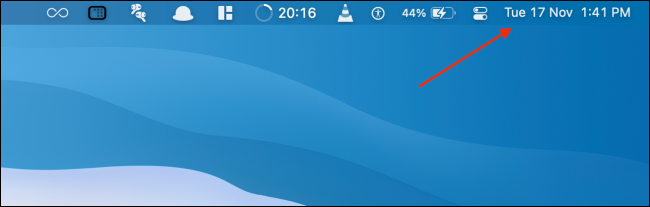
Si está usando una Mac con trackpad, un gesto de deslizar dos dedos desde el borde derecho del trackpad además abrirá el Centro de notificaciones.
El Centro de notificaciones se divide en dos mitades. En la parte de arriba, verá todas sus notificaciones (con un botón para expandir el Centro de notificaciones si tiene más notificaciones), y en la mitad inferior, verá sus widgets.
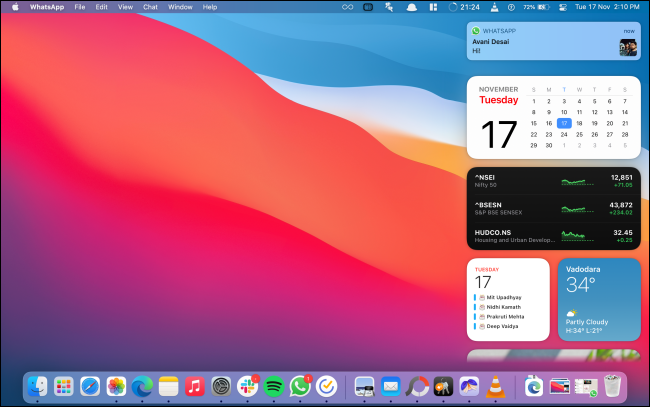
Puede desplazarse hacia arriba para ver todos sus widgets. Aquí, haga clic en un widget, o en una parte de un widget, para interactuar con él.
Cómo agregar nuevos widgets en Mac
De forma predeterminada, macOS agrega un par de widgets al Centro de notificaciones (como Calendario, Clima y más). Puede agregar más widgets de Apple y aplicaciones de terceros al Centro de notificaciones.
Para agregar más widgets, abra el «Centro de notificaciones» y desplácese hacia abajo hasta el final de la lista. Posteriormente, haga clic en el botón «Editar widgets».
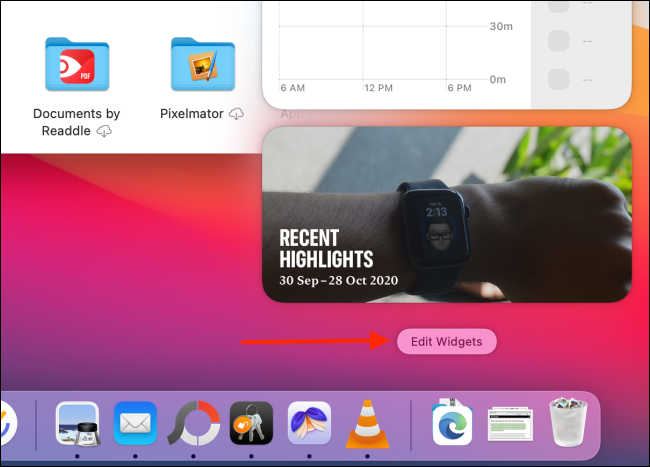
Alternativamente, puede hacer un clic con el botón derecho en cualquier widget y seleccionar el botón «Editar widgets» para ingresar a la pantalla de edición de widgets.
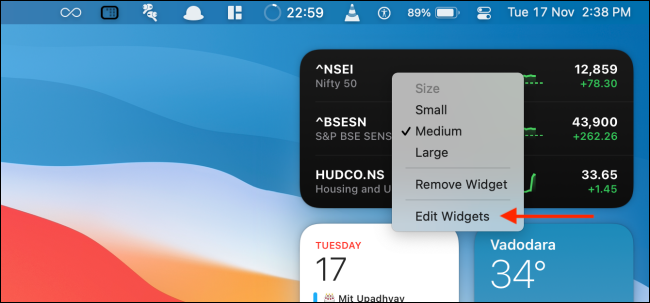
Ahora verá una interfaz de tres paneles. El primer panel muestra una lista de todas las aplicaciones que admiten widgets. El panel central muestra vistas previas de widgets. El último panel es, de todos modos, su Centro de notificaciones.
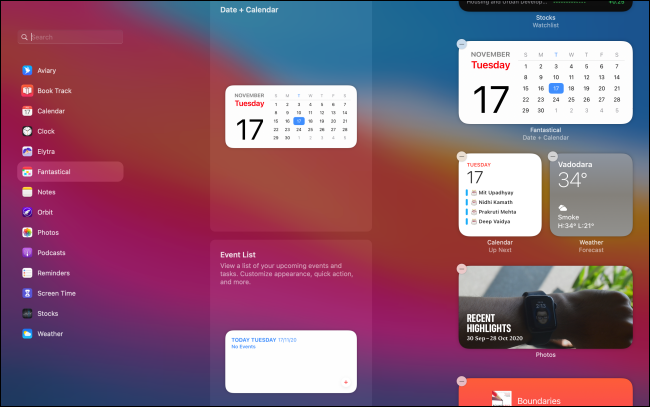
Puede desplazarse por el panel central para ver una lista de todos los widgets de todas las aplicaciones, o puede elegir una aplicación para mostrar solo los widgets de la aplicación en particular.
El panel central mostrará una vista previa en vivo del widget. Debajo del widget, puede cambiar entre los tamaños Pequeño, Mediano y Grande. Después de cambiar el tamaño, simplemente haga clic en el widget (o haga clic en el botón «+» en la esquina superior izquierda del widget) para agregarlo al Centro de notificaciones.
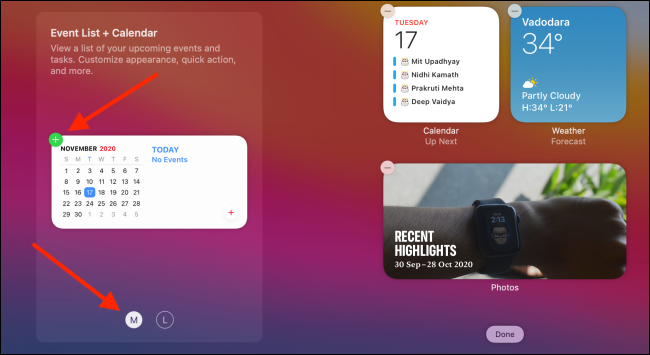
Esto agregará el widget al final de la lista de widgets.
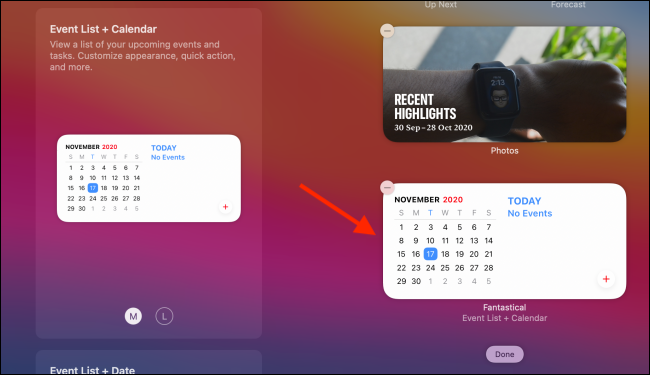
Para agregar un widget a un lugar en particular en el Centro de notificaciones, arrastre y suelte el widget donde desee.
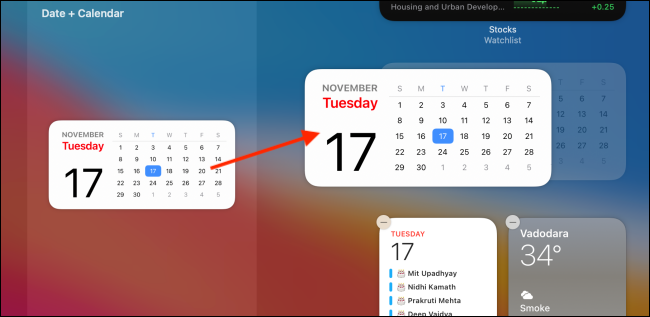
Una vez que haya terminado de agregar widgets, puede hacer un clic en el botón «Listo» en la parte inferior del Centro de notificaciones, o puede hacer un clic en cualquier lugar del espacio vacío en la pantalla para cerrar el Centro de notificaciones.
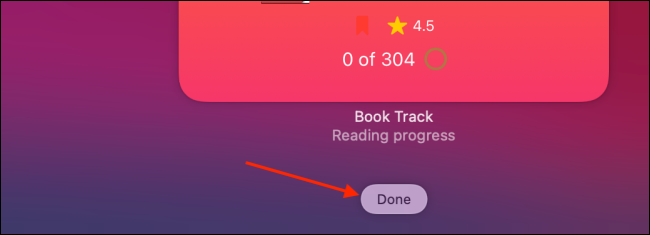
Cómo reorganizar los widgets en Mac
Reorganizar los widgets en el Centro de notificaciones en Mac es bastante sencillo. Abra el «Centro de notificaciones», busque un widget, haga clic y arrástrelo para recogerlo.
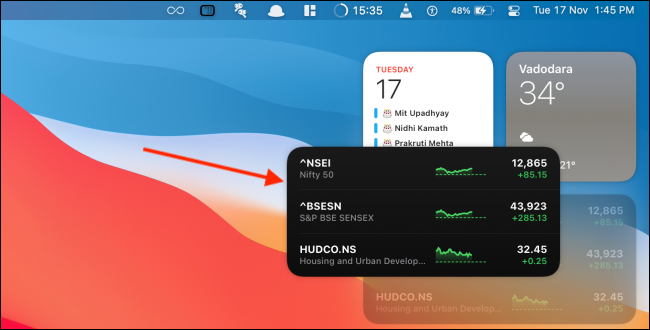
Posteriormente, mueva el cursor donde desee moverlo.
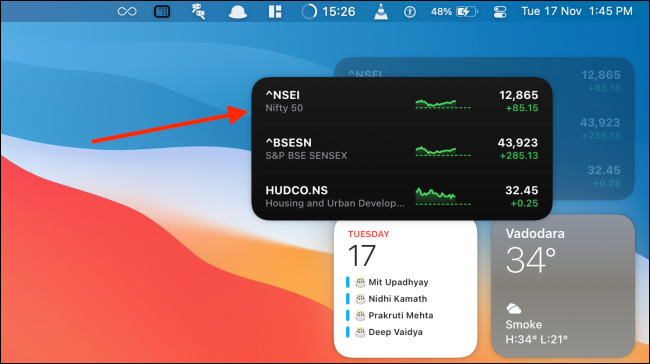
Suelta el cursor para moverlo al nuevo lugar.
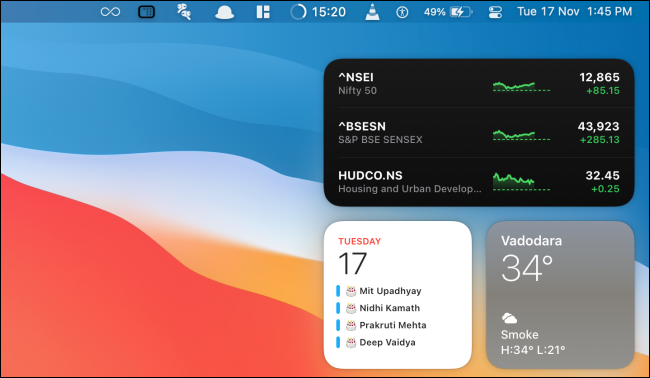
Esto funciona cuando está en el modo de edición de widgets y cuando solo está viendo widgets en el Centro de notificaciones.
Cómo personalizar un widget en Mac
Los widgets en Mac funcionan de la misma manera que los widgets en iPhone y iPad. Una vez que se agrega un widget, puede personalizarlo para cambiar los datos, el estilo y más.
RELACIONADO: Cómo personalizar la pantalla de inicio de su iPhone con widgets e íconos
Si está en el modo de edición de widgets, simplemente haga clic en un widget para ingresar al modo de personalización.
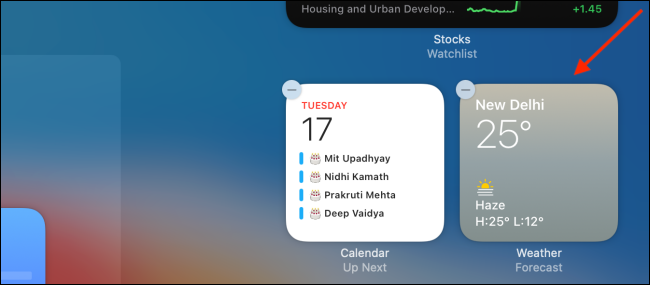
Si está viendo widgets en el Centro de notificaciones, haga clic con el botón derecho en un widget y elija la opción «Editar (widget)» (esta opción solo aparece si el widget es customizable).
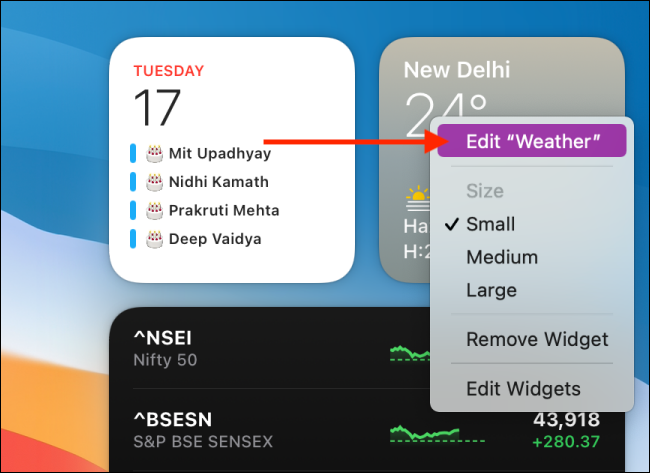
Ahora podrás personalizar el widget a tu gusto. En este ejemplo, personalizaremos el widget de Clima. Aquí, haga clic en la opción «Ubicación».
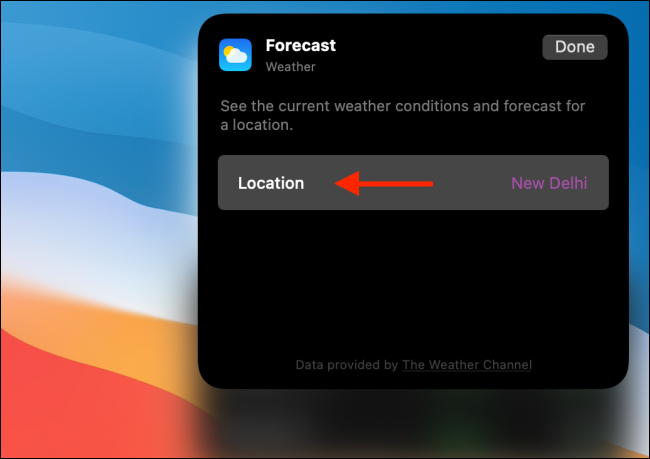
Posteriormente, busque y agregue una ubicación distinto.
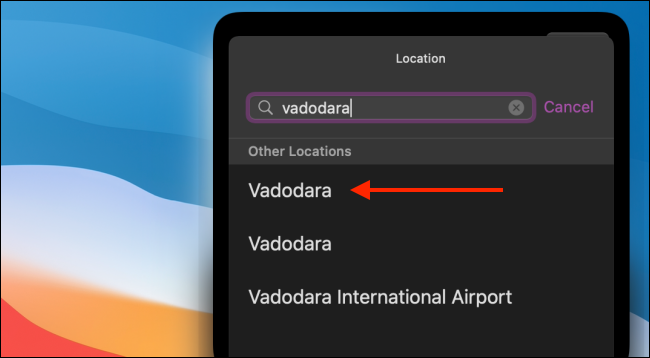
Una vez que haya terminado, haga clic en el botón «Listo».
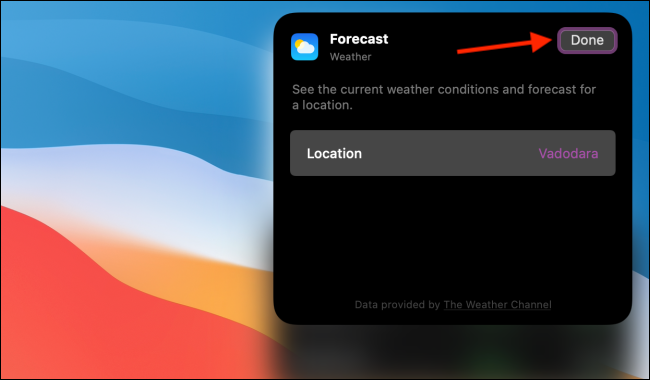
Ahora verá el widget actualizado en el Centro de notificaciones.
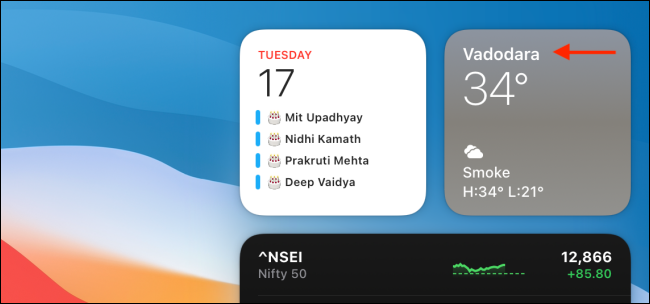
Cómo cambiar el tamaño de un widget existente en Mac
Como ya mencionamos previamente, puede seleccionar el tamaño del widget cuando lo agrega al Centro de notificaciones. Además puede cambiar el tamaño del widget en cualquier momento desde el Centro de notificaciones.
Para cambiar el tamaño de un widget existente, simplemente haga clic derecho en un widget. Aquí, elija la opción «Pequeño», «Mediano» o «Grande» de la sección «Tamaño».
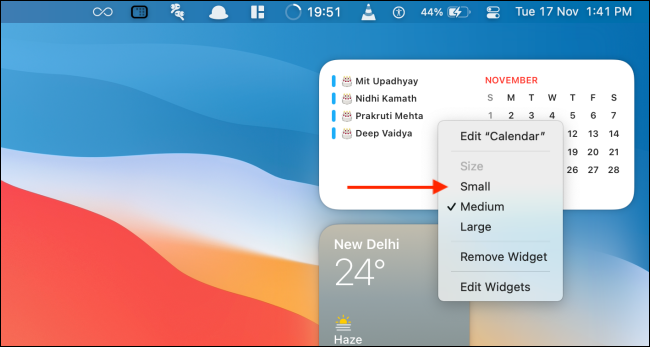
El tamaño del widget se actualizará instantáneamente.
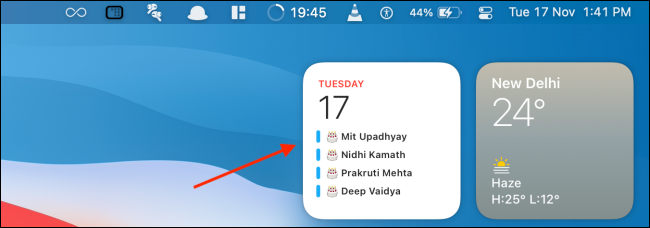
Cómo borrar widgets en Mac
Hay dos alternativas para borrar un widget del Centro de notificaciones. Para borrar rápidamente un widget, abra el «Centro de notificaciones», haga clic con el botón derecho en el widget que desee borrar y seleccione la opción «Quitar widget».
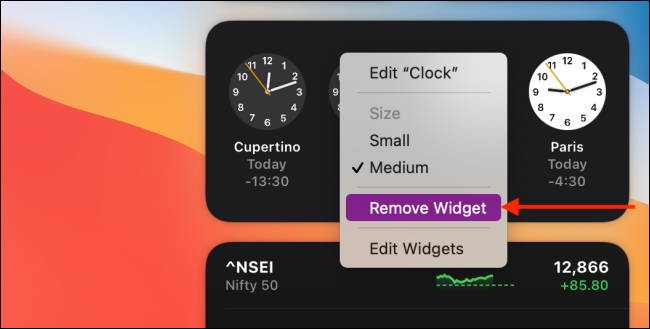
Alternativamente, puede desplazarse hacia abajo hasta la parte inferior del Centro de notificaciones y seleccionar el botón «Editar widgets» para ingresar al modo de edición de widgets.
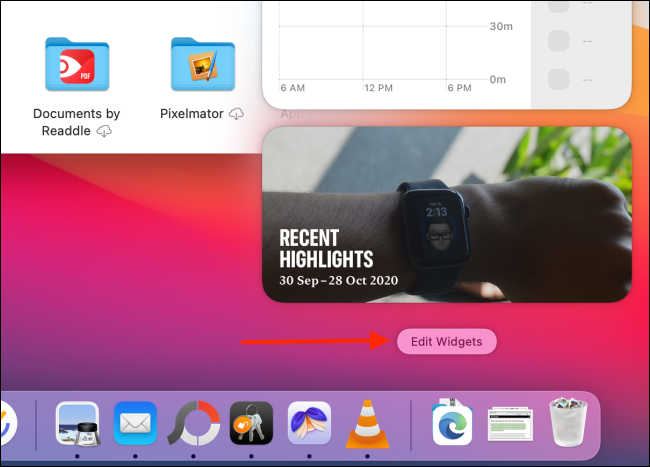
Aquí, haga clic en el icono «-» de la esquina superior izquierda de un widget para eliminarlo del Centro de notificaciones.
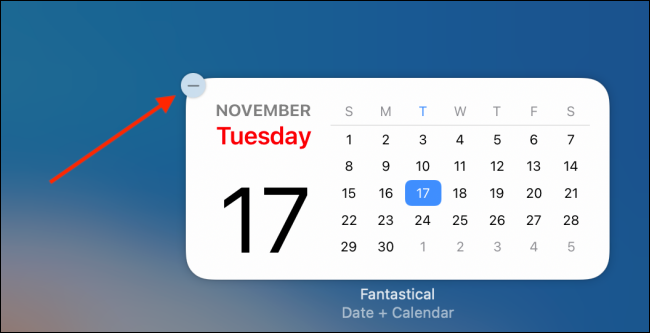
Del mismo modo que la Mac, hay muchas cosas que puede hacer con los widgets personalizables de su iPhone y iPad:
RELACIONADO: Cómo crear widgets personalizados en iPhone






