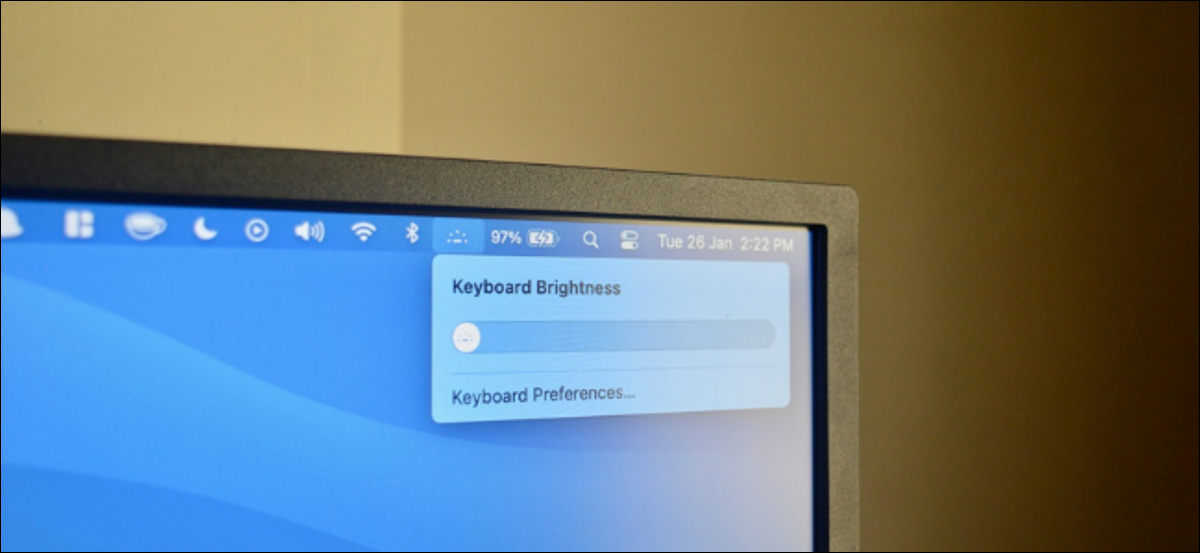
Cuando estás en una habitación oscura, puedes incrementar el brillo del teclado en tu MacBook Air para escribir más fácilmente. Hay dos alternativas para hacer esto: usando las teclas de función en su teclado o el Centro de control en macOS.
Ajustar el brillo del teclado en una MacBook Air de Intel
Si está usando una MacBook Air que se fabricó antes de la MacBook Air 2020 M1 (cuando Apple hizo la transición a su propio chip Apple Silicon), en realidad es bastante sencillo ajustar manualmente el brillo del teclado.
RELACIONADO: Cómo chequear si su Mac utiliza un procesador Intel o Apple Silicon
En el teclado de su MacBook Air, presione la tecla F5 para reducir el brillo del teclado y presione la tecla F6 para incrementar el brillo del teclado.
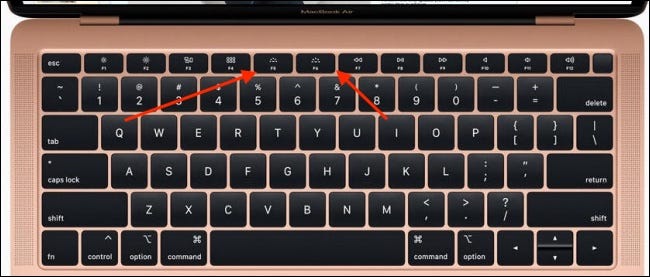
Ajustar el brillo del teclado en un Apple Silicon MacBook Air
Con la introducción del MacBook Air 2020 con un chip M1, Apple cambió el diseño del teclado del MacBook Air. La compañía reemplazó el Launchpad y las teclas de control de brillo del teclado con los botones Spotlight, Dictation y No molestar.
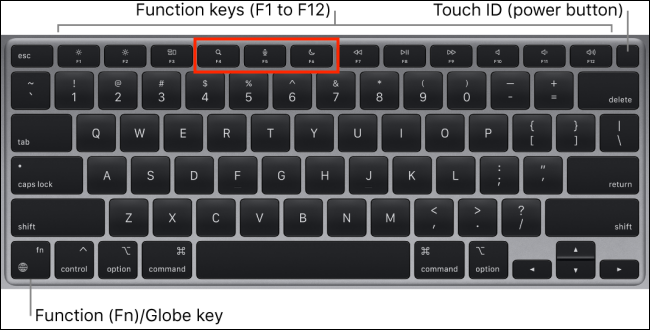
Entonces, ¿cómo aumenta el brillo del teclado o habilita la luz del teclado en su Macbook Air ahora que faltan las teclas? Puede utilizar el control deslizante Brillo del teclado del Centro de control. Alternativamente, puede instalar una aplicación de terceros para reasignar las teclas F5 y F6 al comportamiento de brillo del teclado anterior.
Ajustar el brillo del teclado con el Centro de control en Mac
Encontrará un módulo de brillo de teclado dedicado en el Centro de control de macOS (disponible en macOS Big Sur y versiones posteriores).
RELACIONADO: Cómo utilizar el Centro de control en Mac
Para comenzar, haga clic en el ícono del Centro de control (junto a la Fecha y hora).
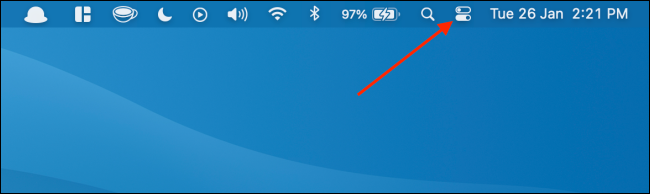
Aquí, seleccione el botón «Brillo del teclado».
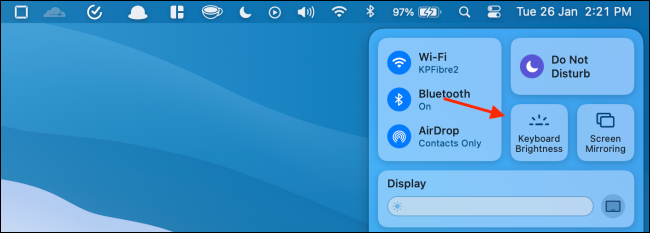
Posteriormente, use el control deslizante para incrementar o reducir el brillo del teclado.
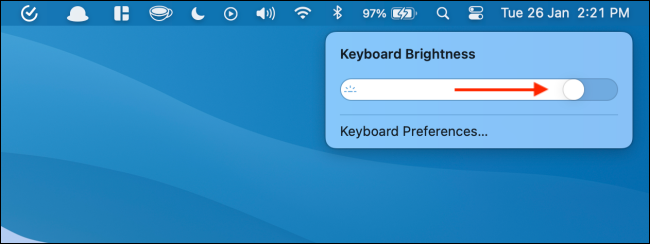
Si a menudo se encuentra ajustando el brillo del teclado, puede anclar el control de Brillo del teclado a la barra de menú.
Abra el Centro de control, haga clic en el control «Brillo del teclado» y arrástrelo hacia la barra de menú.
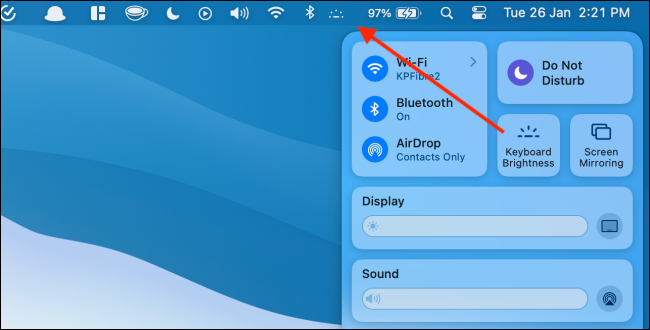
Ahora, al hacer un clic en el ícono de Brillo del teclado de la barra de menú, se mostrará instantáneamente el control deslizante de brillo.
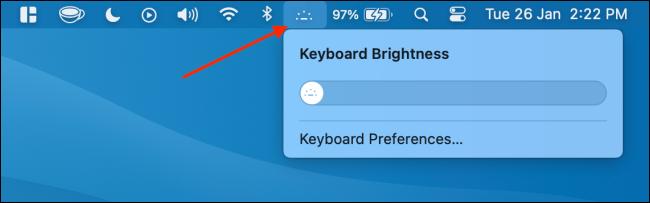
Reasignar las teclas de brillo del teclado en MacBook Air
Aunque el control de brillo del teclado es bueno, es factible que aún desee utilizar las teclas físicas para controlar el brillo del teclado, especialmente si no encuentra mucho uso para las teclas de función Dictado y No molestar en su Mac.
Por suerte, puede recuperar el comportamiento anterior con una aplicación simple. Todo lo que necesita hacer es instalar el Elementos de mosquetón aplicación. Es una herramienta de mapeo de claves estable, open source y gratuita para macOS. Su perfil predeterminado restaurará automáticamente las teclas de función de brillo del teclado.
Una vez que haya descargado e instalado la aplicación Karabiner Elements, deberá permitir que la aplicación controle la entrada de su teclado para que pueda reasignar las teclas.
En macOS, deberá otorgar permiso expreso a la aplicación desde el menú Preferencias del sistema.
Haga clic en el icono de Apple en la barra de menú y elija la opción «Preferencias del sistema» para comenzar.
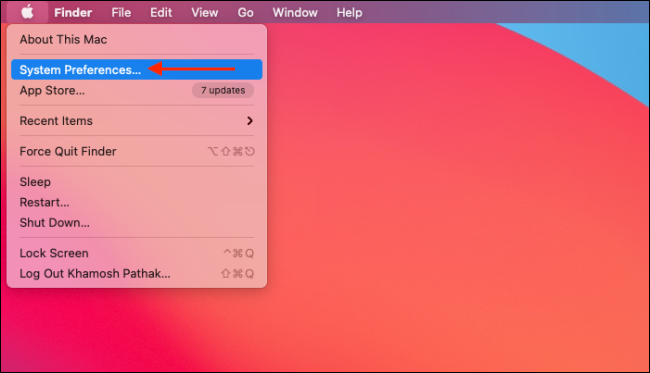
Posteriormente, vaya a la sección «Seguridad y privacidad».
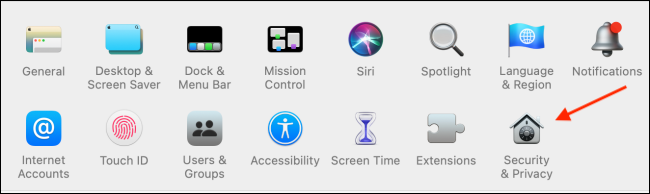
Aquí, seleccione la pestaña «Privacidad» y haga clic en el botón de bloqueo para que pueda llevar a cabo cambios.
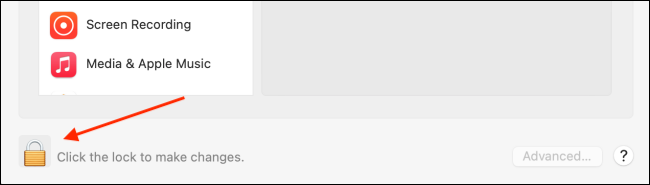
Escanee su huella digital con Touch ID o ingrese su contraseña para desbloquear la configuración.
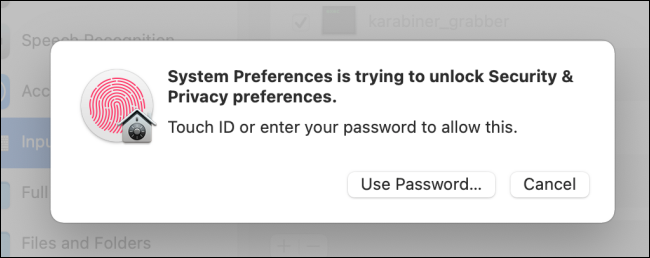
En la sección «Monitoreo de entrada», haga clic en la marca de verificación junto a las alternativas «karabiner_grabber» y «karabiner_observer».
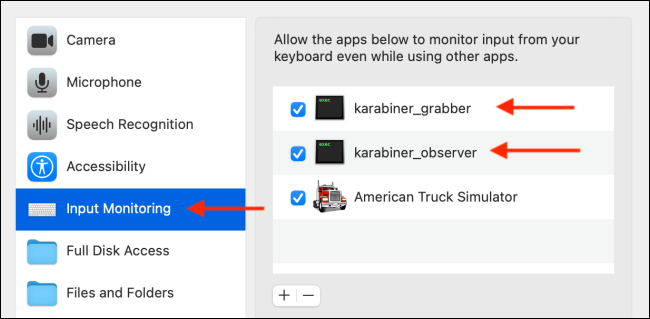
Ahora puede cerrar la ventana Preferencias del sistema.
Regrese a la aplicación Karabiner Elements y navegue hasta la pestaña «Teclas de función». Aquí, asegúrese de que la tecla F5 esté seleccionada como «illumination_decrement» y que la tecla F6 esté asignada a la opción «illumination_increment».
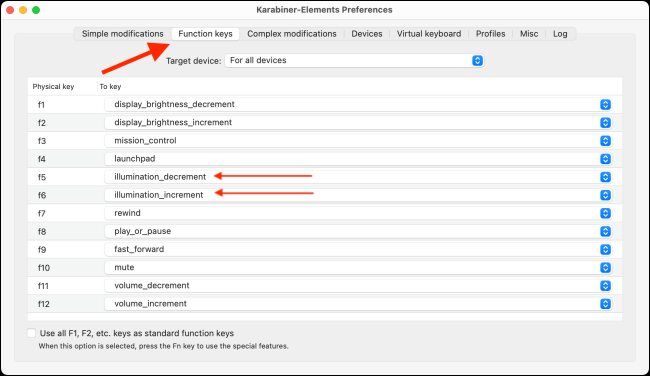
En resumen, presione la tecla F5 para reducir el brillo del teclado y la tecla F6 para aumentarlo. Si esto no funciona de inmediato, cierre y reinicie la aplicación Karabiner Elements.
Y eso es. Ahora ha restaurado los controles de brillo del teclado originales para el teclado MacBook Air.
¿Sabías que el Centro de control de macOS es customizable? A continuación, le indicamos cómo agregar y borrar módulos del Centro de control en su Mac.
RELACIONADO: Cómo personalizar el Centro de control en Mac






