
El cursor es la forma principal de interactuar con la pantalla de su Mac. Si la velocidad del cursor es demasiado lenta o demasiado rápida, puede estropear su experiencia. A continuación, le indicamos cómo cambiar la velocidad de seguimiento de su trackpad y mouse en Mac.
macOS tiene controles de velocidad de seguimiento independientes para el trackpad y el mouse. Cubriremos ambos métodos a continuación.
Cambiar la velocidad de seguimiento de un trackpad en Mac
Cuando lo configura por primera vez, el trackpad incorporado en la MacBook puede parecer un poco lento. Puede incrementar o reducir la velocidad de seguimiento del trackpad desde Preferencias del sistema.
RELACIONADO: 11 cosas que puedes hacer con el trackpad Force Touch de la MacBook
Para comenzar, haga clic en el icono de Apple en la esquina superior izquierda de la pantalla y elija la opción «Preferencias del sistema».
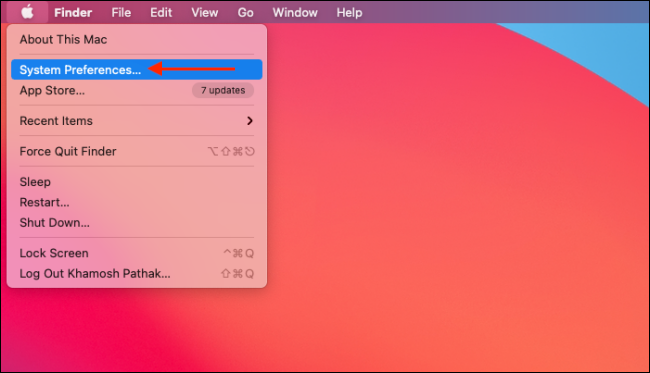
A continuación, vaya a la sección «Trackpad».
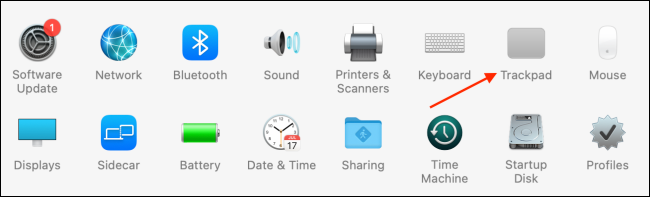
Aquí, cambie a la pestaña «Apuntar y hacer un clic» en la parte de arriba, y posteriormente use el control deslizante en la sección «Velocidad de seguimiento» para incrementar o reducir la velocidad de seguimiento.
![]()
De forma predeterminada, la velocidad de seguimiento está configurada en el nivel 4, pero puede llevarla hasta el nivel 10.
Cambiar la velocidad de seguimiento de un mouse en Mac
Cuando utiliza un mouse externo con su Mac (puede ser el Magic Mouse o un ratón de terceros.), es factible que la velocidad de seguimiento sea bastante lenta. Puede incrementar esto desde Preferencias del sistema.
Primero, conecte su mouse a su Mac usando Bluetooth o USB. Posteriormente, haga clic en el icono de Apple en la esquina superior izquierda de la pantalla y elija la opción «Preferencias del sistema».
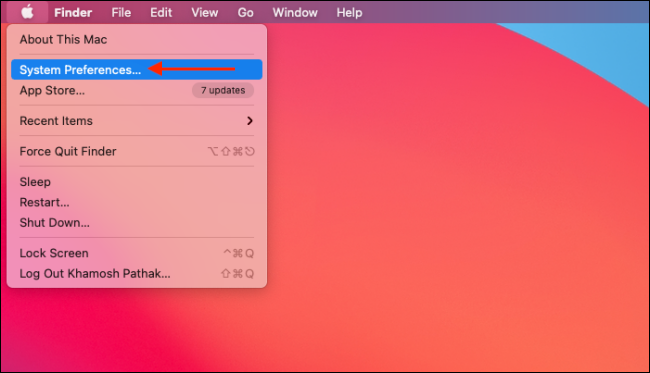
Aquí, vaya a la sección «Mouse».
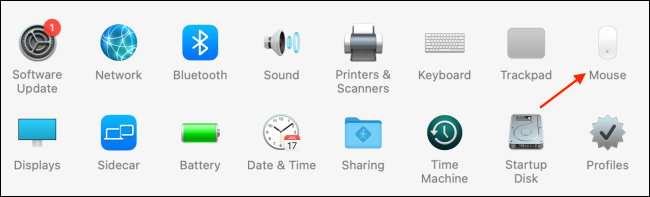
Desde la pestaña «Apuntar y hacer un clic», use el control deslizante en la sección «Velocidad de seguimiento» para incrementar o reducir la velocidad de seguimiento del mouse.
![]()
Si es nuevo en el MacBook, es factible que se pregunte «¿Dónde está el botón de clic derecho?» A continuación, le indicamos cómo hacer un clic con el botón derecho en una Mac.
RELACIONADO: Cómo hacer un clic derecho en cualquier Mac usando un trackpad, mouse o teclado






