
Si no está escuchando el sonido del sistema de un determinado dispositivo conectado a su Mac, como un monitor con altavoces integrados, un dispositivo Bluetooth o una interfaz de audio USB, es hora de verificar la configuración de su dispositivo de salida de sonido. Así es cómo.
Primero, haz un clic en el menú de Apple en la esquina superior izquierda de la pantalla y selecciona «Preferencias del sistema».
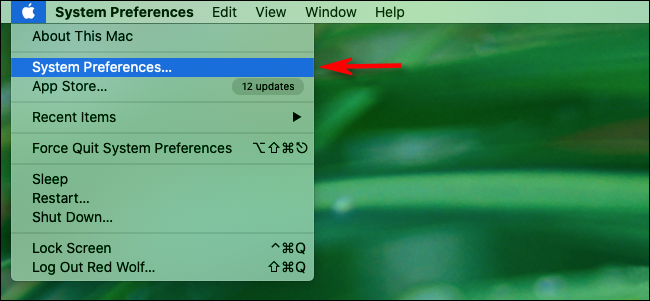
En Preferencias del sistema, haga clic en «Sonido».
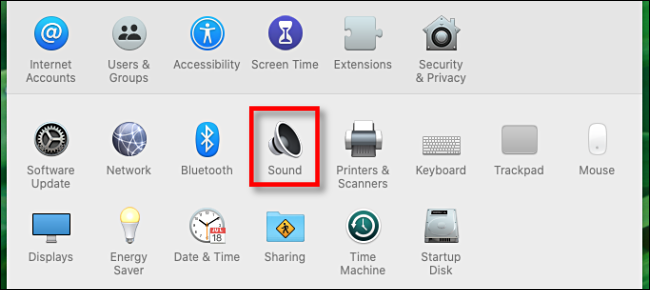
En la ventana de preferencias de «Sonido», haga clic en el botón «Salida».
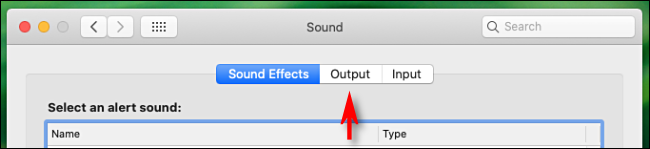
En las preferencias de salida, verá una lista de dispositivos de salida de audio conectados y reconocidos. Haga clic en la entrada del dispositivo que le gustaría utilizar y el sonido del sistema se enrutará a ese dispositivo.
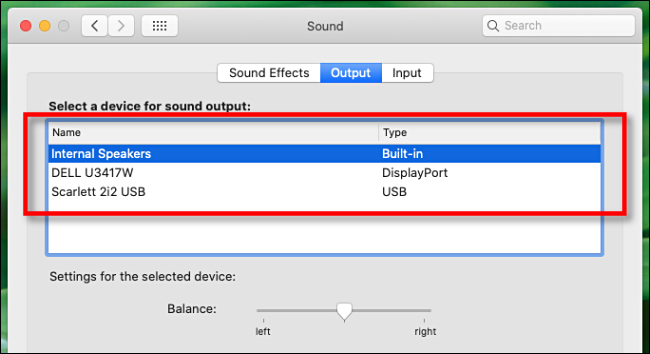
Al mismo tiempo, si ha habilitado «Mostrar volumen en la barra de menú» en las preferencias de Sonido, además puede cambiar rápidamente entre los dispositivos de salida de audio haciendo clic en el icono del altavoz en la barra de menú.
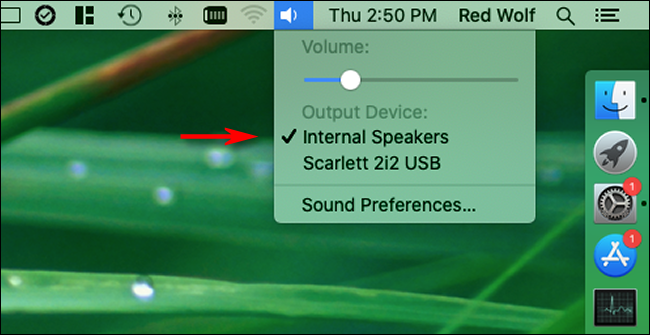
A medida que cambia los dispositivos de salida de audio, es factible que observe que algunos de los dispositivos no admiten el control del volumen de salida a través de macOS (a través de los controles deslizantes del software o los botones de volumen del teclado). En ese caso, necesitará ajustar el volumen de ese dispositivo usando un elemento de control en el dispositivo mismo, como una perilla, un control deslizante o botones.
Solución de problemas de salida de sonido de Mac
si tiene dificultades para enrutar el audio a un dispositivo que se conecta a través de Bluetooth (como AirPods o altavoces Bluetooth), abra Preferencias del sistema, haga clic en «Bluetooth» y asegúrese de que el dispositivo esté conectado hoy en día.
RELACIONADO: Cómo conectar Apple AirPods con Mac
Si el dispositivo problemático es una interfaz de audio USB, consulte el portal web del fabricante para obtener los controladores de Mac más recientes. Es factible que deba instalarlos para que el dispositivo sea reconocido en su Mac. Además puede intentar utilizar un cable USB distinto para conectar el dispositivo a su Mac. Los cables USB a veces se estropean.
Y con tantos monitores que incluyen altavoces en estos días, es fácil suponer que todos los monitores los disponen incorporados, pero muchos no. Consulte las especificaciones de su monitor para ver si se incluye la salida de audio. Caso contrario, es factible que deba conectar altavoces externos a su Mac para escuchar el sonido a un nivel cómodo.
Si todo lo demás falla, intente actualizar el software de su Mac o reiniciar el sistema, los cuales pueden solucionar una amplia gama de problemas de audio relacionados con el software. ¡Buena suerte!
RELACIONADO: Cómo arreglar problemas de sonido de Mac y otros problemas de sonido
setTimeout(function(){
!function(f,b,e,v,n,t,s)
{if(f.fbq)return;n=f.fbq=function(){n.callMethod?
n.callMethod.apply(n,arguments):n.queue.push(arguments)};
if(!f._fbq)f._fbq=n;n.push=n;n.loaded=!0;n.version=’2.0′;
n.queue=[];t=b.createElement(e);t.async=!0;
t.src=v;s=b.getElementsByTagName(e)[0];
s.parentNode.insertBefore(t,s) } (window, document,’script’,
‘https://connect.facebook.net/en_US/fbevents.js’);
fbq(‘init’, ‘335401813750447’);
fbq(‘track’, ‘PageView’);
},3000);






