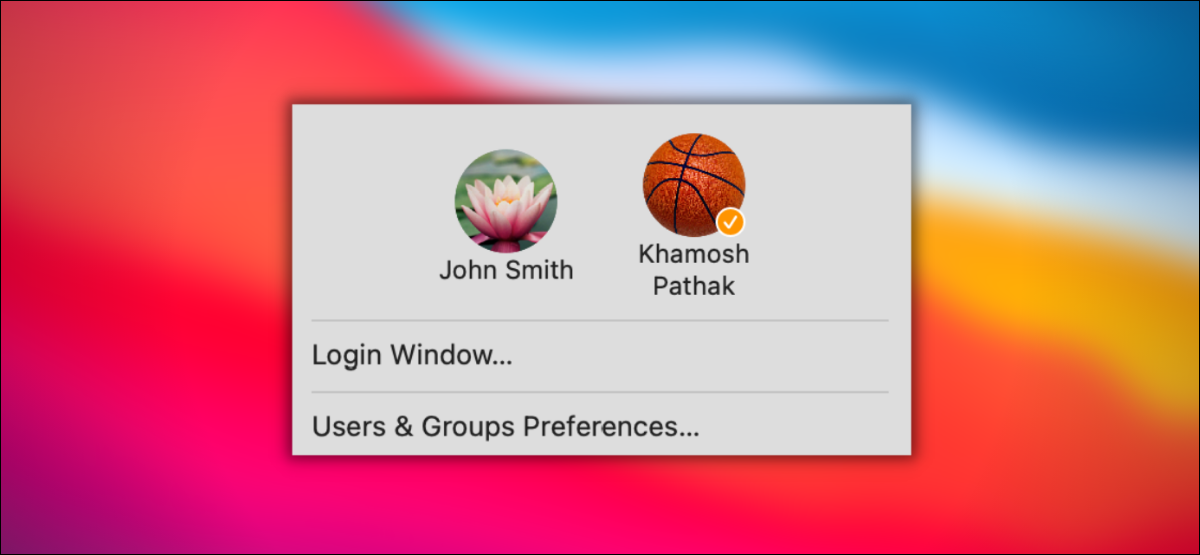
La función multiusuario en macOS le posibilita compartir una computadora con varias personas, pero cambiar de usuario puede ser un procedimiento lento. A continuación, le mostramos cómo acelerarlo agregando Cambio rápido de usuario a la barra de menú y al Centro de control.
Cómo habilitar el cambio rápido de usuario en la barra de menú y el centro de control
En macOS Big Sur, puede agregar un control de conmutación multiusuario al Centro de control o de forma directa a la barra de menú. Esto le permitirá cambiar de usuario con solo un par de clics.
Puede configurar esto desde Preferencias del sistema. Haga clic en el icono de Apple en la esquina superior izquierda de la pantalla y seleccione «Preferencias del sistema».
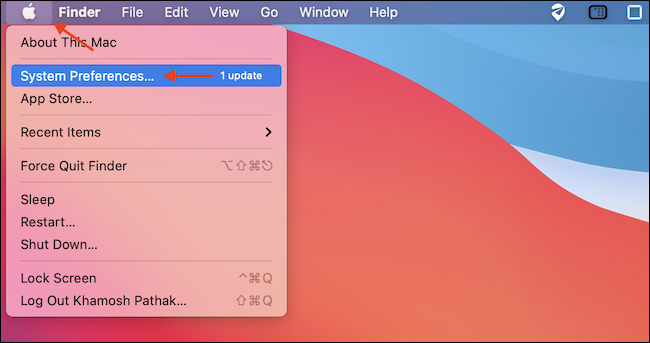
En Preferencias del sistema, haga clic en «Dock & Menu Bar».
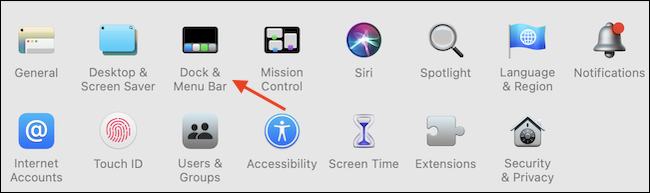
En la barra lateral izquierda, desplácese hacia abajo y elija «Cambio rápido de usuario». Haga clic en la marca de verificación junto a «Mostrar en la barra de menú» o «Mostrar en el Centro de control» para habilitar las funciones respectivas.
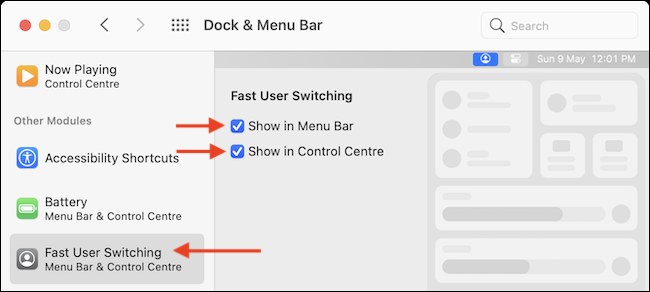
Ahora puede hacer un clic en el botón rojo «Cerrar» en la esquina superior izquierda de la ventana para salir de manera segura de Preferencias del Sistema.

Para utilizar la función que acaba de habilitar, haga clic en el icono de la barra de menú Cambio rápido de usuario (que se parece al contorno de una persona en un círculo) en la esquina superior derecha de su pantalla. Verá todos los usuarios disponibles. Seleccione un usuario para cambiar a ellos.
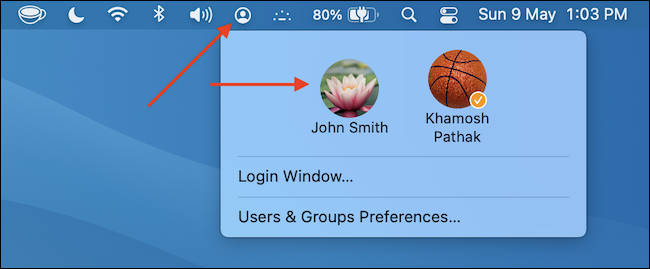
Si la cuenta de usuario no está protegida con contraseña, macOS cambiará a ella instantáneamente. Si es así, deberá ingresar la contraseña o utilizar Touch ID para iniciar sesión.
Para cambiar rápidamente de usuario desde el Centro de control, haga clic en el icono del Centro de control (que parece dos interruptores de palanca) en la esquina superior derecha de la pantalla junto a la hora y la fecha.
RELACIONADO: Cómo utilizar el Centro de control en Mac
Encontrará el control Cambio rápido de usuario en la parte inferior del Centro de control. Simplemente haga clic en el control para ver todas las cuentas de usuario disponibles.
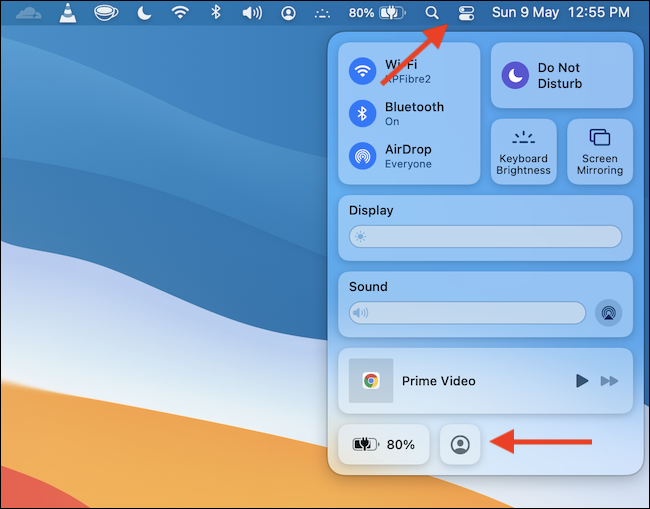
Si no desea la función Cambio rápido de usuario en la barra de menú, simplemente puede arrastrarla fuera de la barra de menú mientras mantiene presionada la tecla Comando para deshacerse de ella.
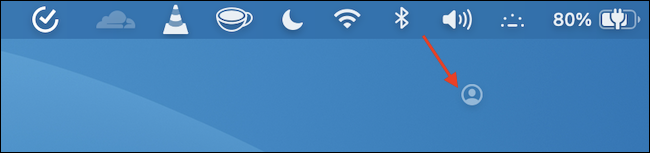
Alternativamente, puede ir a Preferencias del sistema> Dock y barra de menú> Cambio rápido de usuario para desactivar las funciones «Mostrar en la barra de menú» y «Mostrar en el centro de control» individualmente.
Cómo personalizar el cambio rápido de usuario
Puede haber algo más en la función Cambio rápido de usuario que le posibilita personalizar el aspecto de la función en la barra de menú. De forma predeterminada, solo verá un icono simple, pero puede cambiarlo para mostrar el nombre del usuario o el perfil.
Para hacerlo, abra Preferencias del sistema y haga clic en «Usuarios y grupos».
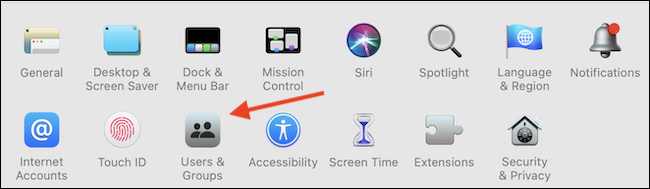
En la esquina inferior izquierda de la ventana, haga clic en el icono de candado para que pueda llevar a cabo cambios.
![]()
Autentíquese con su contraseña y haga clic en el botón «Desbloquear».
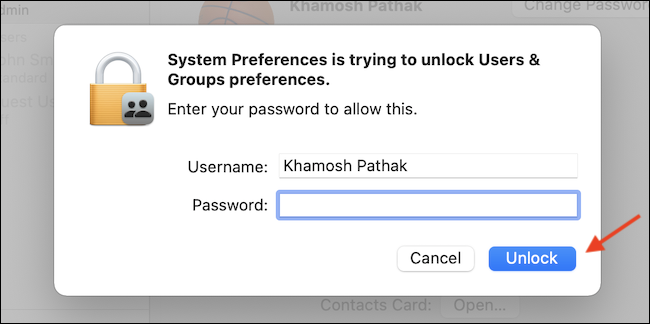
Vaya a la sección «Opciones de inicio de sesión» en la barra lateral, y en la opción «Mostrar menú de cambio rápido de usuario como», elija la opción «Nombre completo» o «Nombre de cuenta».
![]()
El icono de Cambio rápido de usuario en la barra de menú se actualizará con la opción seleccionada.
![]()
Cuando haya terminado de configurarlo como desee, haga clic en el botón rojo Cerrar para salir de la aplicación Preferencias del sistema.
Ahora que dispone de una configuración multiusuario, debe obtener el hábito de cerrar sesión en su Mac cada vez que se aleje de ella. Pero no se preocupe, no es tan tedioso como parece. En realidad, la Mac ofrece ocho formas diferentes (desde atajos de teclado hasta gestos) para ayudarlo a cerrar sesión de manera segura y rápida.
RELACIONADO: 8 alternativas para bloquear tu Mac






