
Si apaga su Mac antes de irse a la cama o salir del trabajo, pero no disfruta esperando a que se inicie todos los días, puede programarlo para que se encienda a una hora específica. Entonces, tu Mac siempre estará lista para funcionar inclusive antes de que te sientes.
Para comenzar, haga clic en el logotipo de Apple en la esquina superior izquierda y después haga clic en «Preferencias del sistema».
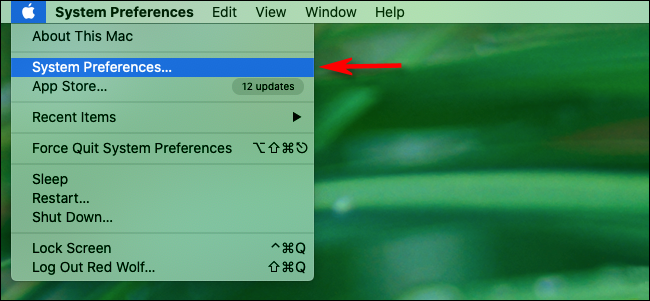
Haga clic en «Ahorro de energía» si está ejecutando macOS 10.15 Catalina o anterior. En macOS 11 Big Sur o posterior, haga clic en «Batería».
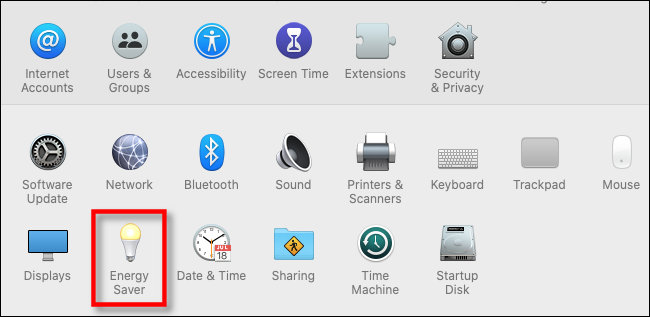
En Catalina o anterior, haga clic en «Programar» en la parte inferior del menú «Ahorro de energía». En Big Sur o más reciente, haga clic en «Programar» en el menú lateral.
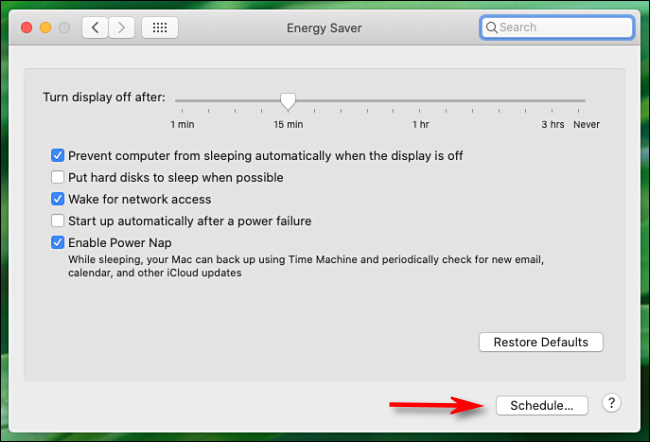
La ventana que aparece a continuación se verá distinto en Catalina (macOS 10.15) y Big Sur (macOS 11), pero las alternativas son simplemente las mismas.
Para programar una hora de inicio, seleccione la casilla de verificación junto a «Inicio o activación» y después seleccione un día y una hora. En el menú desplegable, puede elegir «Fines de semana», «Días de la semana», «Todos los días» o un día específico de la semana.
Justo debajo de eso, además puede programar una hora para que su Mac ingrese en suspensión, se apague o se reinicie todos los días. Si además desea configurar eso, haga clic en la casilla de verificación en la fila debajo de las alternativas de inicio y seleccione un día y una hora.
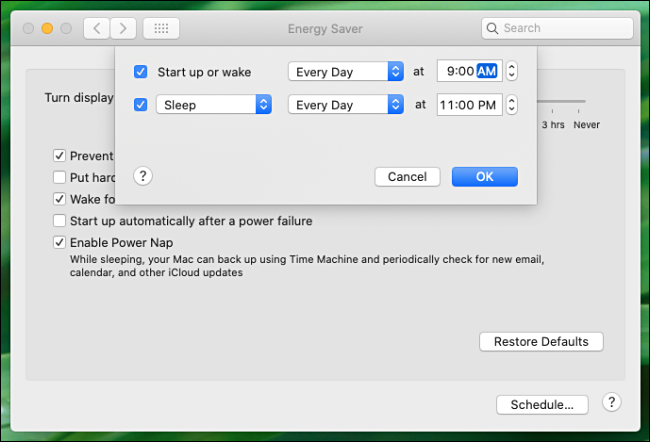
Cuando haya terminado, haga clic en «Aceptar» (o «Aplicar» en Big Sur) y después cierre «Preferencias del sistema».
Si cuenta con una MacBook, la hora de inicio que acaba de programar solo funcionará cuando la unidad esté conectada a un adaptador de pared o cargador. Esto evita que su MacBook se active cuando no lo desee y agote la batería.
Más consejos de automatización de inicio de Mac
Si desea ahorrar aún más tiempo, puede habilitar el inicio de sesión automático en el menú «Usuarios y grupos». Entonces, ya no tendrá que elegir su cuenta y escribir su contraseña todos los días. A pesar de esto, tenga en cuenta que esto no es una buena idea si su Mac está en una ubicación donde otros podrían usarla.
Ahorrará aún más tiempo si sus aplicaciones favoritas ya se están ejecutando cuando se siente frente a su Mac. Puede configurarlos para que se abran tan pronto como se produzca un inicio de sesión en la sección «Ítems de inicio de sesión» en el menú «Usuarios y grupos».
Una vez que tenga todo configurado, ¡podrá comenzar a trabajar todos los días!
RELACIONADO: Cómo iniciar sesión en su Mac automáticamente sin una contraseña
setTimeout(function(){
!function(f,b,e,v,n,t,s)
{if(f.fbq)return;n=f.fbq=function(){n.callMethod?
n.callMethod.apply(n,arguments):n.queue.push(arguments)};
if(!f._fbq)f._fbq=n;n.push=n;n.loaded=!0;n.version=’2.0′;
n.queue=[];t=b.createElement(e);t.async=!0;
t.src=v;s=b.getElementsByTagName(e)[0];
s.parentNode.insertBefore(t,s) } (window, document,’script’,
‘https://connect.facebook.net/en_US/fbevents.js’);
fbq(‘init’, ‘335401813750447’);
fbq(‘track’, ‘PageView’);
},3000);






