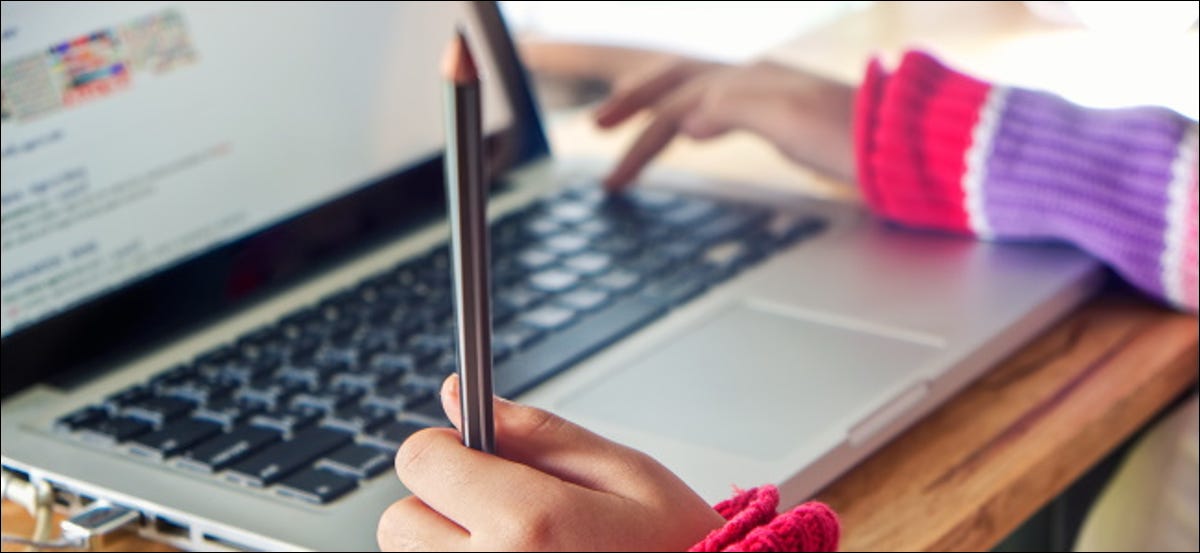
Proporcionar a los niños acceso a una computadora e Internet es cada vez más importante, pero además lo es protegerlos. Determinar límites y promover una vinculación saludable con la tecnología puede parecer difícil, pero macOS tiene controles parentales integrados que pueden contribuir.
Cree la cuenta de usuario de su hijo
Su hijo podría compartir una computadora con el resto de la familia o podría tener una Mac propia en su habitación. Para determinar reglas, puede crear una cuenta de usuario dedicada para su hijo.
Si varios niños van a usar la Mac que está configurando, debe crear cuentas de usuario independientes para cada uno de ellos. Puede configurar permisos y capas de control independientes para cada una de estas cuentas. Con su propia cuenta, cada niño tiene su propio espacio en disco para documentos, fotos y otros archivos.
Inclusive si su hijo tiene su propia computadora, usted debe ser la única persona con acceso de administrador. La cuenta de administrador es la que crea cuando inicia la Mac por primera vez. Le brinda acceso sin estorbos al conjunto completo de funciones.
La mejor manera de hacerlo es configurar la Mac usted mismo. La primera vez que encienda la computadora, realice el procedimiento de configuración como si fuera suyo. Asegúrese de determinar una contraseña segura para la cuenta de administrador que su hijo no adivinará.
Cuando su nueva Mac esté configurada y lista para funcionar, es hora de crear una cuenta para su hijo:
- Dirígete a Preferencias del sistema> Usuarios y grupos y haz un clic en el botón Candado. Autentíquese con su contraseña, Apple Watch o Touch ID.
- Haga clic en el signo más (+) para crear una nueva cuenta.
- Seleccione «Estándar» en el menú desplegable «Nueva cuenta».
- Escriba la información de cuenta solicitada y después haga clic en «Crear usuario».
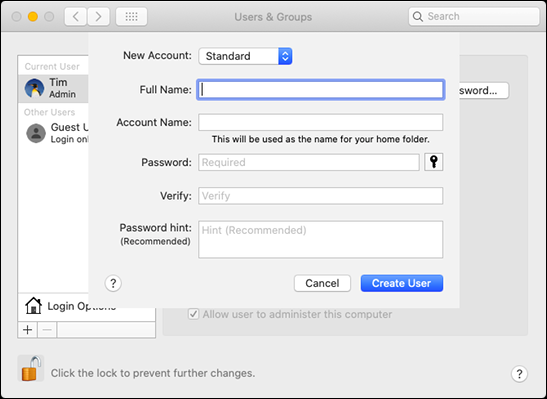
Recuerde que seleccionar el tipo de cuenta correcto ayuda enormemente debido a que solo las cuentas de administrador pueden instalar aplicaciones. Esto es esencial puesto que los controles parentales de Apple funcionan por aplicación. Si su hijo puede instalar aplicaciones de forma directa, es factible que instale un navegador que pase por alto las restricciones que ha establecido.
Después de crear la cuenta de usuario adecuada, es hora de aplicar los controles parentales de Apple.
RELACIONADO: Cómo configurar varias cuentas de usuario en macOS
Utilice el tiempo frente a la pantalla para hacer cumplir los controles parentales
En macOS Mojave (10.14) y versiones anteriores, «Controles parentales» era una sección separada en «Preferencias del sistema». A pesar de esto, a partir de macOS Catalina (10.15), configuras los controles parentales a través de «Tiempo de pantalla» en «Preferencias del sistema». Para saber qué versión de macOS está ejecutando su computadora, haga clic en el logotipo de Apple y después seleccione «Con relación a esta Mac».
En este post, nos centramos en macOS Catalina y versiones posteriores, por lo tanto ten esto en cuenta si estás siguiendo una versión anterior.
Lo primero que debe hacer es cerrar sesión en su cuenta de administrador y después iniciar sesión en la nueva cuenta infantil que acaba de crear. Después de hacer esto, inicie Preferencias del sistema> Tiempo de pantalla y active esta función en el menú Opciones.
Haga clic en la casilla de verificación junto a «Utilizar código de acceso de tiempo de pantalla» para habilitarlo, y después escriba un código de acceso único de cuatro dígitos que su hijo no podrá adivinar (asegúrese de que sea algo que no olvidará).
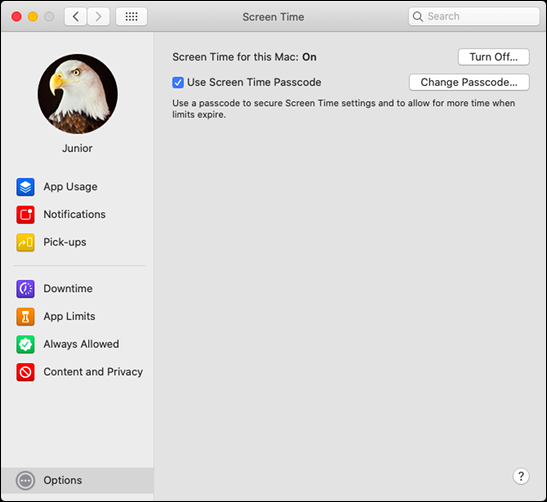
Ahora use las alternativas restantes para determinar límites en las aplicaciones, el tipo de contenido y el uso general de la computadora. No olvide hacer esto para cada cuenta de usuario; inicie sesión y ajuste los permisos para cada uno como mejor le parezca.
Falta del tiempo
La opción de tiempo de inactividad le posibilita bloquear la Mac en determinados momentos del día. A lo largo del tiempo de inactividad, cualquier persona que use la computadora solo puede entrar a las aplicaciones que usted incluye en el listado blanca. Si le preocupa que sus hijos usen su computadora cuando deberían estar dormidos, el tiempo de inactividad es la herramienta para usted.
Para habilitar la función, haga clic en «Activar». A continuación, puede hacer un clic en la opción «Todos los días» o en «Personalizado» para crear su propio horario. Un horario personalizado es perfecto si está de acuerdo con que su hijo use más la computadora los fines de semana.
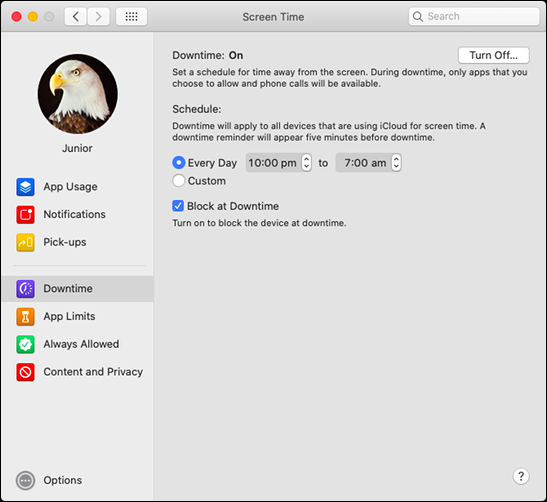
Si deshabilita «Bloquear en tiempo de inactividad», su hijo puede ignorar el límite de tiempo del día. A pesar de esto, esto hace que «Screen Time» sea más una herramienta de asesoramiento que un verdadero control parental; si desea bloquear las aplicaciones correctamente, déjelo habilitado.
Límites de la aplicación
Si no desea que su hijo use demasiado una aplicación o servicio en particular, la opción «Límites de aplicaciones» puede brindarle algo de tranquilidad. Esta función limita el uso de la aplicación a una cierta cantidad de minutos por día. Los temporizadores se reinician a la medianoche.
En el menú «Límites de aplicaciones», haga clic en el signo más (+) para agregar la aplicación que desea limitar. Además puede elegir categorías completas de aplicaciones, como «Juegos» o «RRSS». A pesar de esto, si lo prefiere, puede elegir las aplicaciones específicas (como Safari o Fortnite) que desea limitar. Establezca una hora o un horario, haga clic en la casilla de verificación junto a la opción «Bloquear al final del límite» para deshabilitar la aplicación cuando se acabe el tiempo, y después haga clic en «Listo».
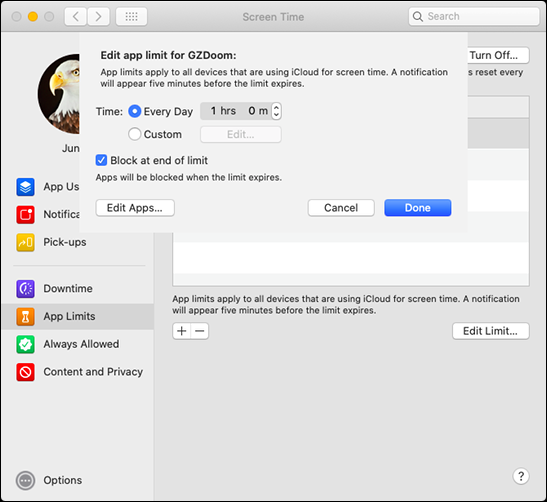
Desafortunadamente, macOS no diferencia entre una aplicación que alguien está usando y una que está abierta en segundo plano. A modo de ejemplo, si limita Safari a dos horas por día, y su hijo está escribiendo una tarea mientras investiga en la web, macOS aún limitará Safari a esas dos horas, independientemente del tiempo que su hijo verdaderamente pase navegando.
Esto no es un obstáculo para otras aplicaciones, como los juegos, pero es factible que desee pensar dos veces antes de limitar los servicios principales, como Safari o Mensajes.
Siempre permitido
En la sección «Siempre permitido», puede incluir en el listado blanca cualquier aplicación a la que su hijo pueda entrar en cualquier momento. Estas aplicaciones seguirán funcionando después de que comience el «tiempo de inactividad».
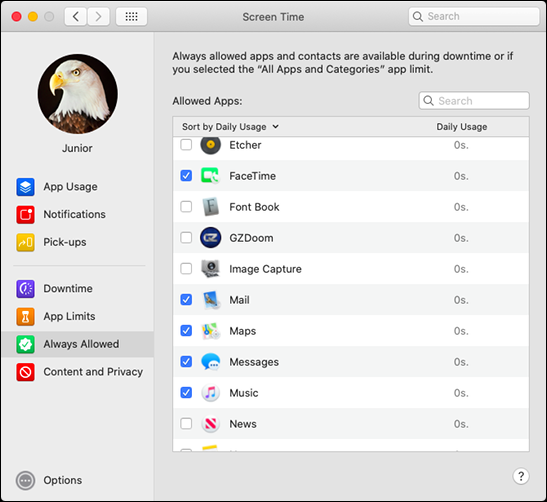
Si desea bloquear todo y configurar una lista blanca de aplicaciones, habilite la opción para bloquear «Todas las aplicaciones y categorías» en «Límites de aplicaciones» y después agregue cada aplicación en «Siempre permitidas».
Contenido y privacidad
El menú «Contenido y privacidad» es donde verdaderamente puede restringir lo que su hijo puede ver y hacer en una Mac. Haga clic en «Activar» para habilitar esta función y después navegue por cada sección.
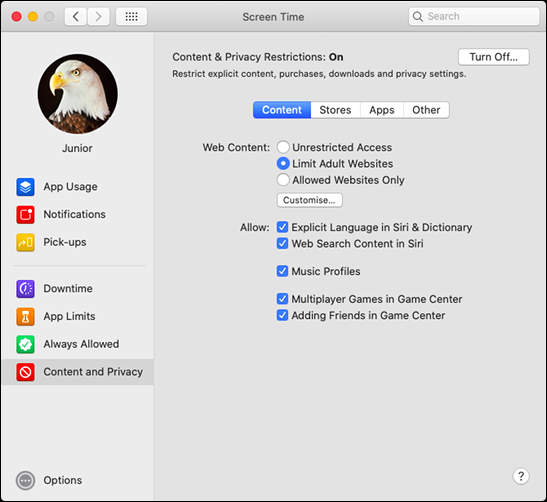
En la sección «Contenido», puede restringir el contenido web, el lenguaje explícito y los juegos multiplayer. Si desea limitar el contenido web, puede seleccionar «Acceso sin restricciones», «Limitar sitios web para adultos» (que aplica el filtro de contenido de Apple) o la opción nuclear, «Solo sitios web permitidos» (que bloquea todo excepto las aplicaciones que incluye en el listado blanca).
«Tiendas» es principalmente para personas que usan iOS debido a que las cuentas de Mac «estándar» no pueden instalar software, de todos modos. Esta sección afecta qué aplicaciones, películas, programas de TV, libros, música, podcasts y noticias aparecen en los resultados de búsqueda.
Si desea limitar el acceso a la «Cámara» de Mac, «Siri y dictado» o la «Tienda de libros», haga clic en la pestaña «Aplicaciones».
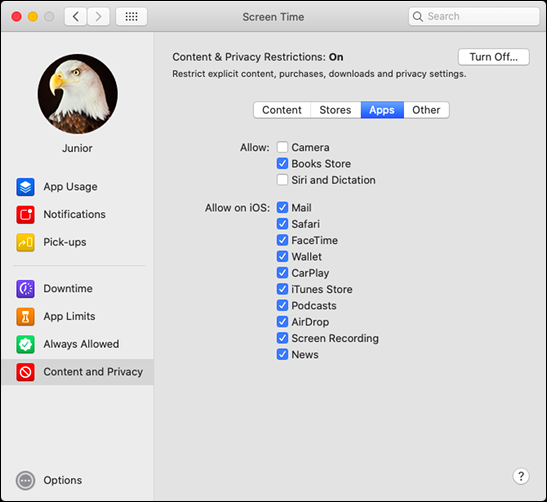
Si no limita a Siri, su hijo puede usarlo para realizar solicitudes web y eludir algunas de sus otras reglas. Las alternativas de «Otro» solo impactan a iOS.
Pon a prueba tus reglas
Con sus nuevas reglas implementadas, es hora de probarlas. Intente ver un video con restricción de edad en YouTube o use una aplicación que haya bloqueado. Pídale a Siri que obtenga información de la web.
Revise la lista de aplicaciones disponibles en su carpeta «Aplicaciones» y asegúrese de estar satisfecho con ella. Si instaló un segundo navegador, como Firefox o Chrome, no olvide imponer los mismos límites a los que hizo en Safari.
Si la Mac es compartida o hay otras computadoras en la red, asegúrese de que cualquier contenido compartido en las bibliotecas de Música o TV sea apropiado para todos. Para hacer esto, inicie las aplicaciones Música y TV y después haga clic en la flecha desplegable junto a «Biblioteca» en la barra lateral, como se muestra a continuación.
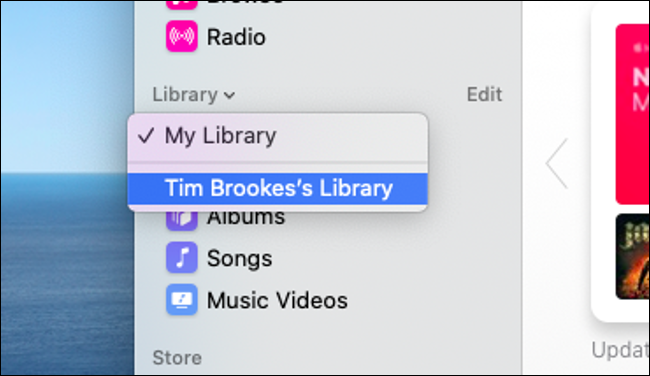
Recuerde probar cada cuenta supervisada que creó. Puede revisar su configuración de vez en cuando y relajar las restricciones que resulten ser demasiado extremas o molestas. A medida que su hijo crece, puede incrementar las restricciones de edad para que pueda entrar a contenido apropiado para su edad. El objetivo final es promover una vinculación saludable entre su hijo y la tecnología que utiliza todos los días.
Recuerde, los niños son inteligentes
Es probable que sus hijos busquen alternativas para eludir las restricciones que impone. Cuando era niño, usamos herramientas especialmente diseñadas para borrar todas las restricciones en las computadoras de la escuela. Encontramos alternativas para entrar al sistema de archivos, jugar juegos en la red y esconder nuestras pistas para que no nos atrapen.
Las computadoras y el software han avanzado considerablemente desde que estaba en la escuela. A pesar de esto, la naturaleza inquisitiva de los niños nunca cambiará. Por suerte, debido a la forma en que funcionan las cuentas «estándar» en macOS, muchos trucos (como cambiar la zona horaria para evitar el «tiempo de inactividad») están fuera de los límites.
Entonces, @ManzanaEl código de acceso del tiempo de pantalla se puede omitir. Mi hijo acaba de desactivar las restricciones que agregué usando una aplicación llamada PIN Finder, que devolvió mi PIN después de escanear su copia de seguridad.
NO confíe en las restricciones de tiempo de pantalla.
PD: Estoy enojado, pero además orgulloso.
– Nando Vieira (@fnando) 17 de mayo de 2019
De lejos, la mayor amenaza para sus nuevos controles parentales son sus propias prácticas de seguridad. Si su hijo puede adivinar su contraseña de «Tiempo de pantalla» o la contraseña de la cuenta de administrador, puede eludir todas sus reglas. Es una buena idea cambiar su código de acceso y contraseña a menudo. Esto además le enseñará a su hijo buenas prácticas de seguridad.
Existen herramientas diseñadas para borrar restricciones en macOS, y su hijo podría intentar encontrarlas. No hay mucho que pueda hacer al respecto, excepto esperar a que Apple parchee la última ronda de exploits.
La mejor manera de combatir esto es dándole a su hijo razones mínimas para vencer las restricciones. Instale software y juegos para niños, como Minecraft, que fomenten el aprendizaje y la cooperación a través del juego. Escuche las quejas que su hijo presente y trate de racionalizar su decisión.
A veces, puede hallar un compromiso (una hora extra el fin de semana, a modo de ejemplo) es todo lo que necesita.






