
Si acaba de comenzar a utilizar una Mac por primera vez, o si está cambiando de Windows, es factible que se pregunte cómo copiar y pegar texto, medios y archivos en su nueva computadora. ¡Evita preocuparte, es bastante sencillo!
Cómo copiar y pegar en Mac usando atajos de teclado
Aunque puede parecer distinto, muchas de las funciones de macOS son semejantes a Windows 10. Del mismo modo que el sistema operativo de Microsoft, existen atajos de teclado para copiar y pegar texto, medios y archivos en su Mac.
Primero, seleccione contenido como texto o archivos y después presione el atajo de teclado Comando + C para copiar el contenido.
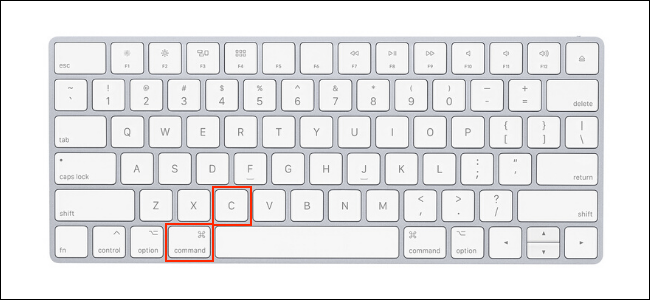
Ahora, vaya al destino donde desea publicar este contenido y use el atajo Comando + V para pegarlos.
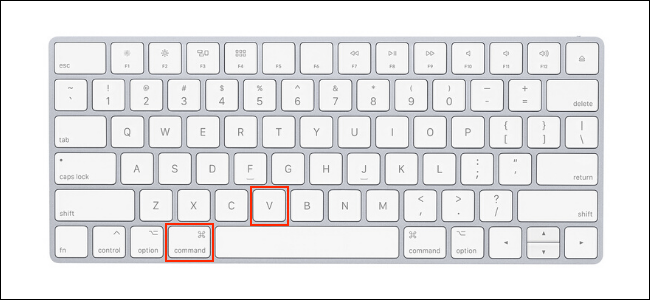
Si está usando texto y desea hacer coincidir el estilo del destino, use el atajo Comando + Mayús + V para pegar el contenido en el mismo estilo que el resto del documento.
Cómo copiar y pegar en Mac usando menús y mouse
Si no desea usar atajos de teclado, o si no tiene acceso a un teclado, además puede copiar y pegar en su Mac usando los menús contextuales.
Primero, use su mouse para elegir o resaltar contenido. Puede ser un párrafo de texto o archivos y carpetas en la aplicación Finder. A continuación, haga clic derecho en su mouse o trackpad para abrir el menú contextual. Aquí, haga clic en la opción «Copiar» para copiar el contenido.
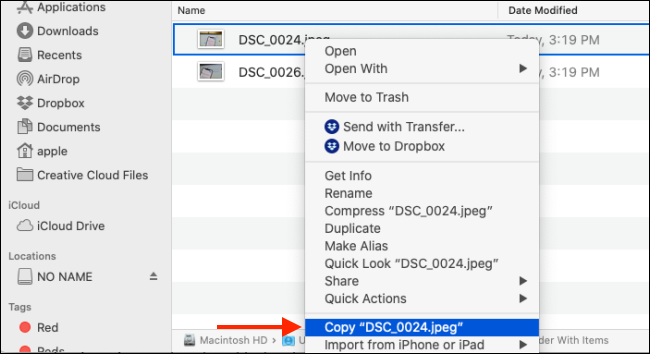
Además puede ir a la barra de herramientas en la parte de arriba de la pantalla de su Mac y elegir la opción «Copiar» del menú «Editar» (si está habilitada).
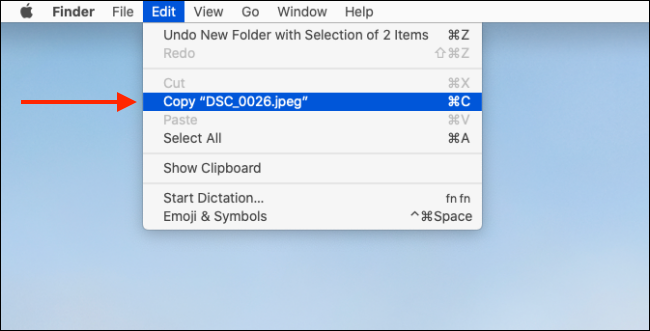
Ahora, vaya al lugar donde desea pegar el contenido y haga clic derecho en su mouse o trackpad. Aquí, seleccione la opción «Pegar».
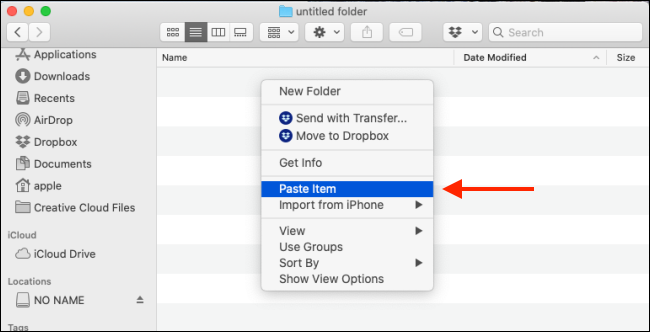
Además puede ir al menú «Editar» de la barra de herramientas y elegir la opción «Pegar» para pegar el contenido.
Verás que el contenido se mostrará instantáneamente en el destino.
Cómo copiar y pegar entre iPhone, iPad y Mac
Este es un consejo avanzado para los usuarios de Apple que usan un iPhone, iPad y Mac juntos. Si está usando macOS Sierra y versiones posteriores en su Mac (y ha actualizado su iPhone o iPad a la última versión), puede copiar y pegar fácilmente texto y datos entre todos sus dispositivos Apple gracias a la función Portapapeles universal.
RELACIONADO: Cómo utilizar el Portapapeles universal en macOS Sierra e iOS 10
Ahora, verdaderamente no necesita hacer nada para configurar la función. Si todos sus dispositivos admiten Continuity y disponen la función Handoff habilitada (y están habilitadas de forma predeterminada), Universal Clipboard debería funcionar automáticamente. Solo asegúrese de que ambos dispositivos estén cerca el uno del otro y que estén en la misma red Wi-Fi (con Bluetooth habilitado).
A modo de ejemplo, digamos que está copiando una foto de su iPhone a su Mac. Mantenga presionada la foto en su iPhone para ver el menú contextual. Aquí, seleccione la opción «Copiar».
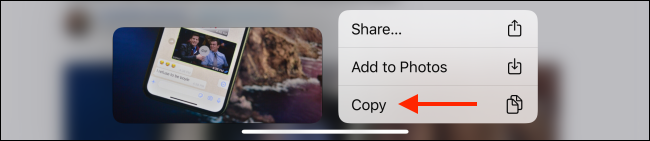
Ahora, muévete a tu Mac y ve a la aplicación o la sección donde pretendes pegar esta foto. Simplemente presione el atajo de teclado Comando + V. Verá una pequeña ventana que le indicará que la transferencia de la foto está en curso.
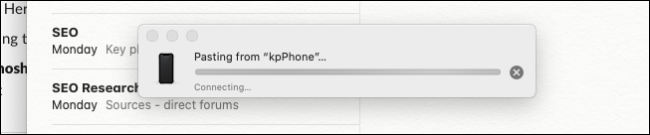
En un par de segundos, la foto estará disponible en el documento.
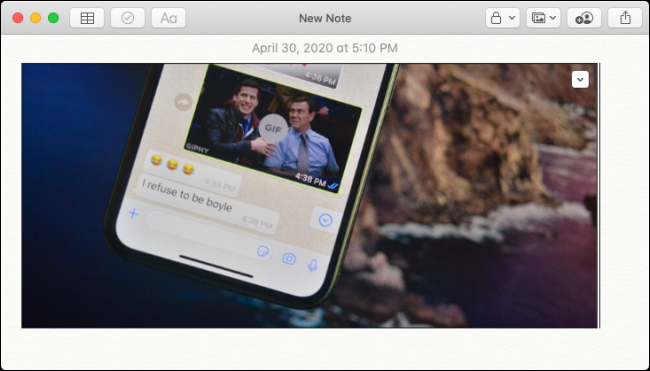
Esto además funciona para texto, medios y archivos.
¿Acabas de cambiar de Windows a Mac? Tenemos los consejos perfectos para facilitar su transición.
RELACIONADO: Cómo cambiar de una PC con Windows a una Mac
setTimeout(function(){
!function(f,b,e,v,n,t,s)
{if(f.fbq)return;n=f.fbq=function(){n.callMethod?
n.callMethod.apply(n,arguments):n.queue.push(arguments)};
if(!f._fbq)f._fbq=n;n.push=n;n.loaded=!0;n.version=’2.0′;
n.queue=[];t=b.createElement(e);t.async=!0;
t.src=v;s=b.getElementsByTagName(e)[0];
s.parentNode.insertBefore(t,s) } (window, document,’script’,
‘https://connect.facebook.net/en_US/fbevents.js’);
fbq(‘init’, ‘335401813750447’);
fbq(‘track’, ‘PageView’);
},3000);






