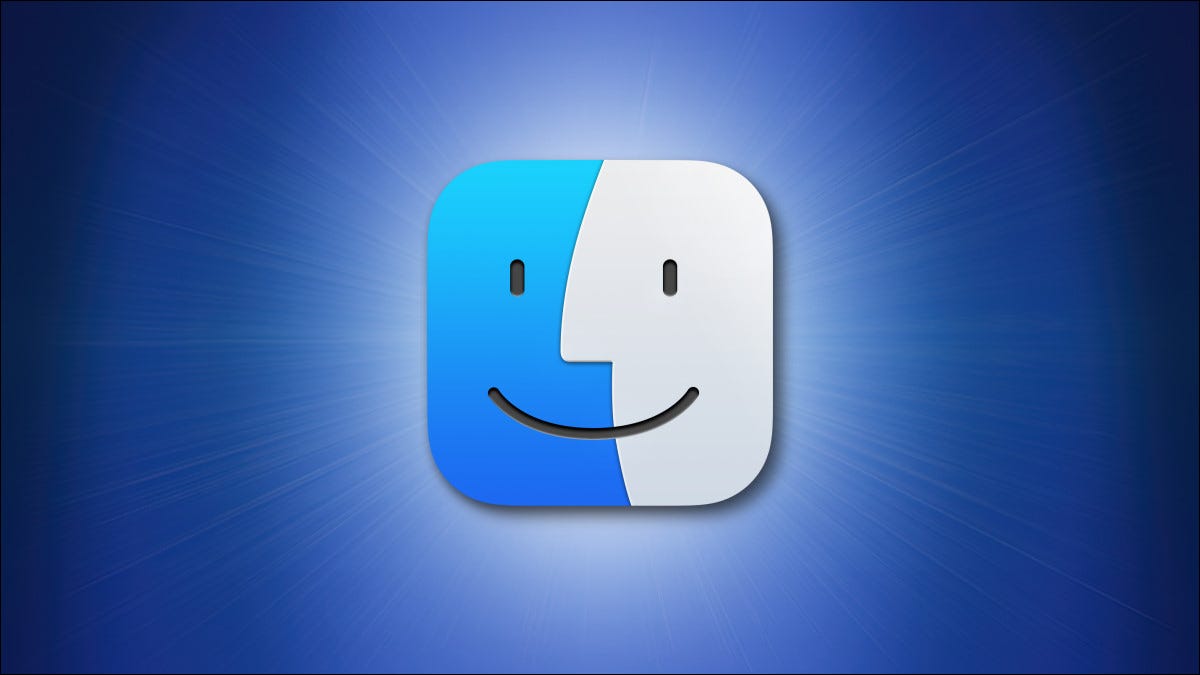
Si desea mover archivos o carpetas de una carpeta a otra en su Mac, puede «cortarlos y pegarlos» con un método semejante al de Windows, aún cuando no es inmediatamente obvio cómo hacerlo. Te mostraremos cómo.
¿Por qué no puede «cortar» archivos en una Mac?
Puede parecer confuso si vienes a Mac desde Windows, pero la opción «Cortar» de Finder en el menú «Editar» está reservada solo para texto. No puede cortar archivos o carpetas con esta opción. Lo que estamos usando a continuación es una solución alternativa que mueve archivos o carpetas en un método semejante a cómo puede «cortar» y «pegar» archivos en Windows.
«Cortar y pegar» en Mac con un atajo de teclado
Una forma rápida de mover archivos con una acción de «cortar y pegar» en una Mac es utilizar un atajo de teclado. Este acceso directo funciona para un solo archivo o para varios archivos.
Para utilizar el acceso directo, primero, abra el Finder haciendo clic en el ícono del Finder (la cara sonriente) en el Dock. Después, abra la carpeta que contiene el elemento o ítems que desea cortar. A continuación, haga clic en el elemento o haga clic y arrastre el puntero para elegir varios ítems. Una vez que estén seleccionados, presione Comando + C en su teclado.
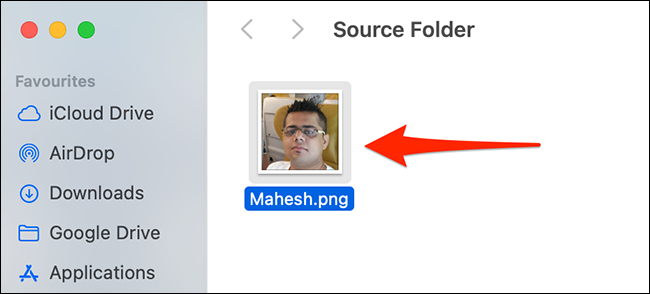
A continuación, abra la carpeta donde desea «pegar» sus archivos y presione Comando + Opción + V en su teclado.
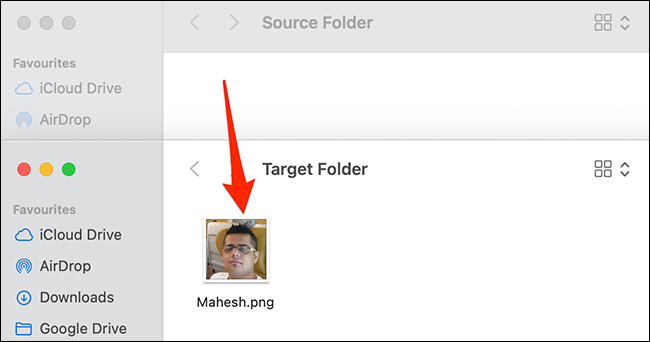
Finder moverá los ítems seleccionados de su ubicación original y los «pegará» en su carpeta actual. Es muy útil.
«Cortar y pegar» archivos en Mac con una opción de menú del Finder
Si no desea usar un método abreviado de teclado para cortar y pegar, hay una opción en la barra de menú del Finder para realizar la tarea de «cortar y pegar».
Para ingresar a esta opción, abra la carpeta que contiene los ítems que desea cortar. A continuación, seleccione los ítems que desee cortar y, en la barra de menú del Finder, seleccione Editar> Copiar ítems.
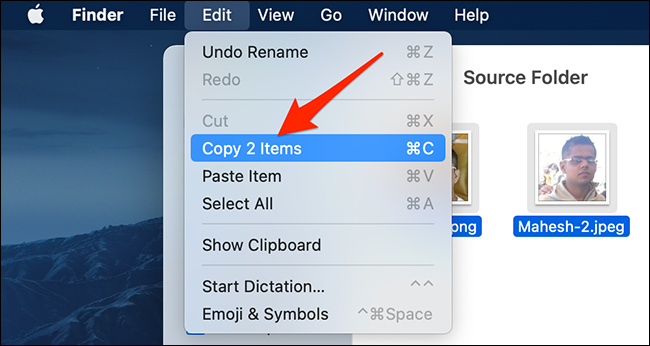 Mover ítems aquí» en la barra de menú del Finder.’ width=»650″ height=»276″ onload=»pagespeed.lazyLoadImages.loadIfVisibleAndMaybeBeacon(this);» onerror=»this.onerror=null;pagespeed.lazyLoadImages.loadIfVisibleAndMaybeBeacon(this);»>
Mover ítems aquí» en la barra de menú del Finder.’ width=»650″ height=»276″ onload=»pagespeed.lazyLoadImages.loadIfVisibleAndMaybeBeacon(this);» onerror=»this.onerror=null;pagespeed.lazyLoadImages.loadIfVisibleAndMaybeBeacon(this);»>
Su Mac moverá los ítems seleccionados de su carpeta original a la nueva carpeta que eligió previamente.
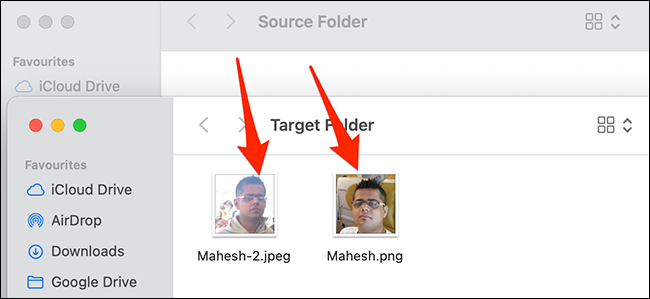
Y así es como «corta y pega» archivos (moviéndolos) en su Mac. Su Mac además ofrece una opción de copiar y pegar, si desea usarla. ¡Divertirse!
RELACIONADO: Cómo copiar y pegar en Mac






