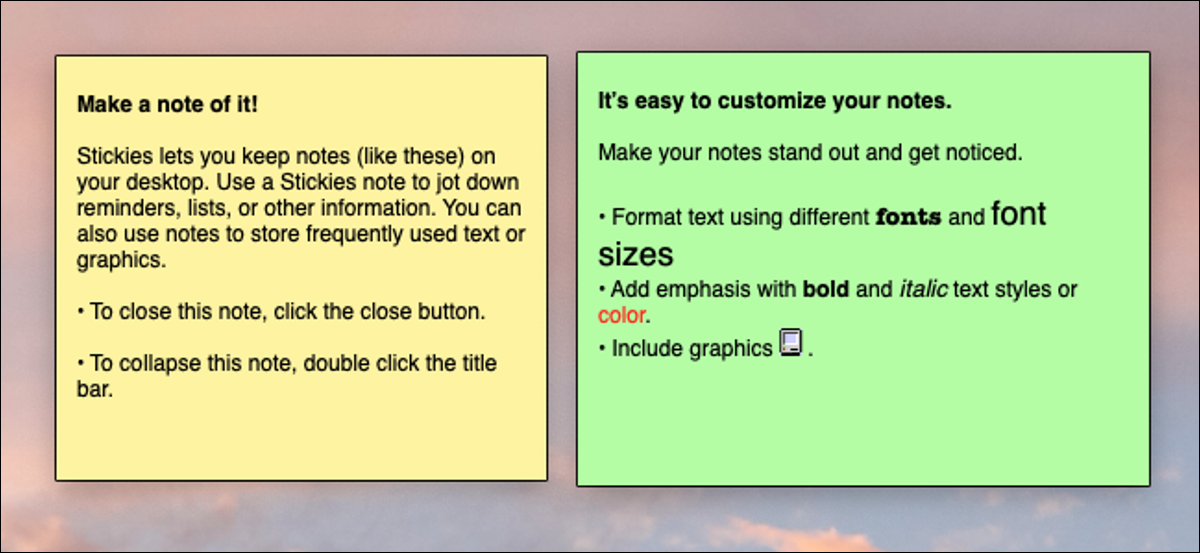
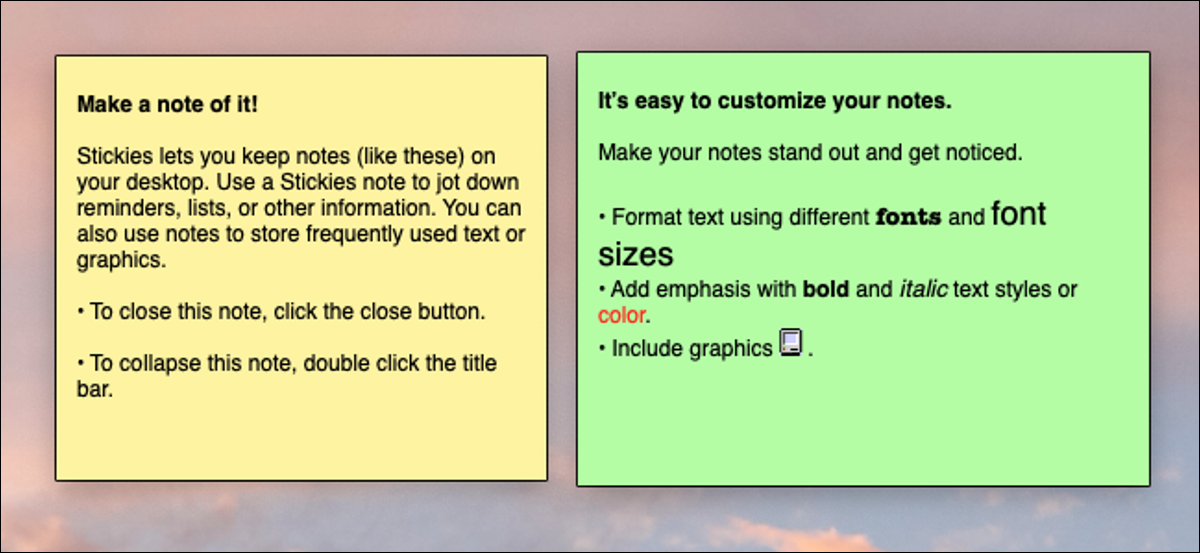
La aplicación Stickies para macOS le brinda Sticky Notes para su escritorio, convirtiendo su Mac en un tablero de anuncios virtual y permitiéndole anotar pequeños fragmentos de texto para recordar más tarde. Las notas son específicas del escritorio, por lo que puede organizarlas como desee, y conservarán su diseño y contenido inclusive después de cerrar la aplicación.
Empezando con Stickies
Stickies es una aplicación antigua y las versiones recientes de macOS la han enterrado en la carpeta «Otros», junto con muchas otras utilidades. Puede iniciarlo desde aquí o buscándolo en Spotlight.
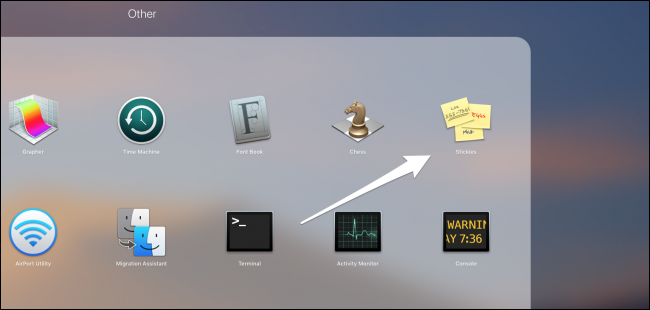
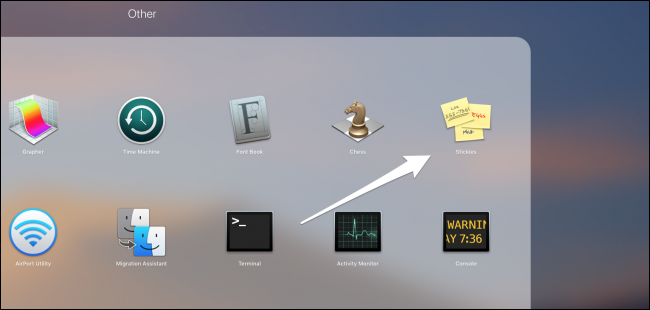
Inmediatamente se le presentarán dos notas de ejemplo que contienen algunas instrucciones y que muestran cómo se verá Stickies en su escritorio.
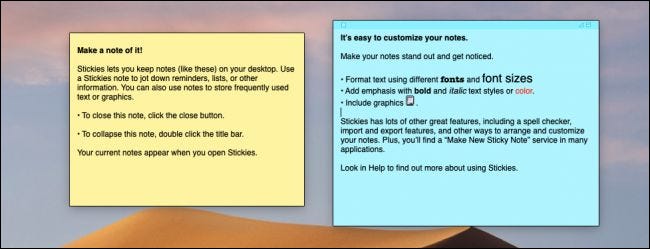
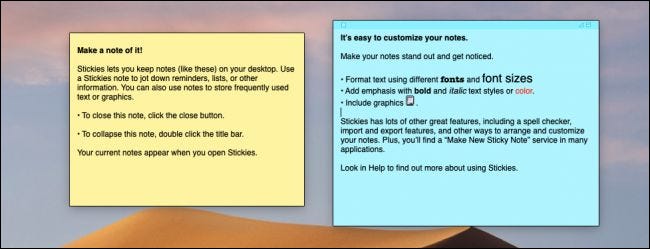
Puede editar estas notas o cerrarlas y crear las suyas seleccionando Archivo> Nueva nota (o presionando Comando + N).
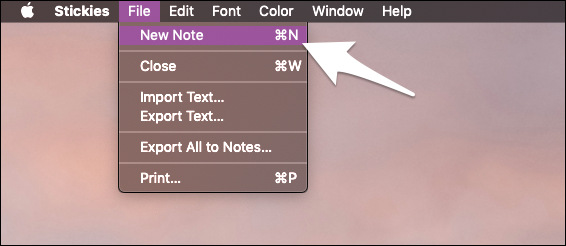
Una vez que hagas una nueva nota, puedes escribir lo que desees y utilizar todo el formato que utilizarías en TextEdit o la aplicación Notas.
Organizar notas
Los adhesivos pueden permanecer enterrados debajo de todas las ventanas que tiene abiertas, por lo que puede configurarlos para que se muestren siempre en la parte de arriba activando «Flotar en la parte de arriba» en el menú Ventana.
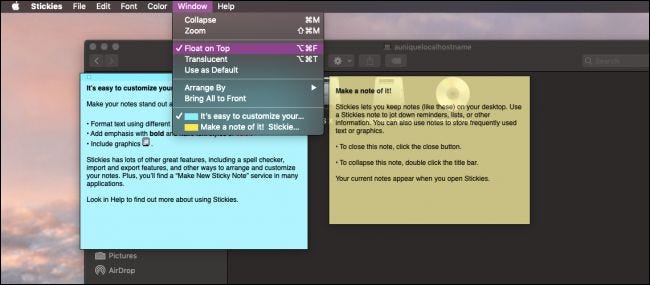
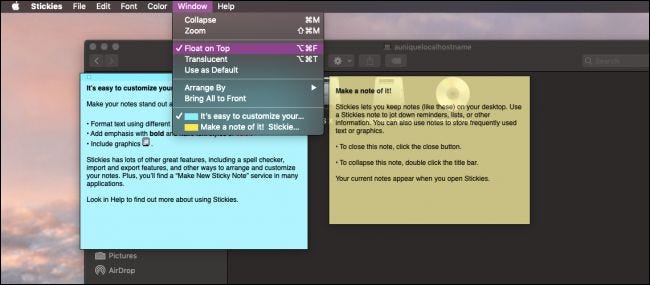
Tendrá que hacer esto para cada nota, por lo que utilizar Opción + Comando + F puede ahorrarle algunos clics.
Si no desea que las notas obstruyan su pantalla, puede hacerlas translúcidas desde el mismo menú o con Opción + Comando + T. Además puede contraerlos desde el menú Ventana, o con Comando + M, o haciendo doble clic en la barra de título de la nota:
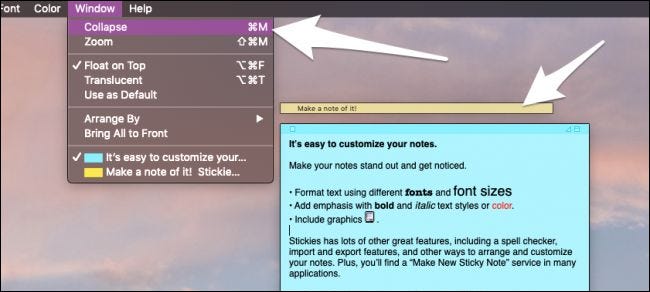
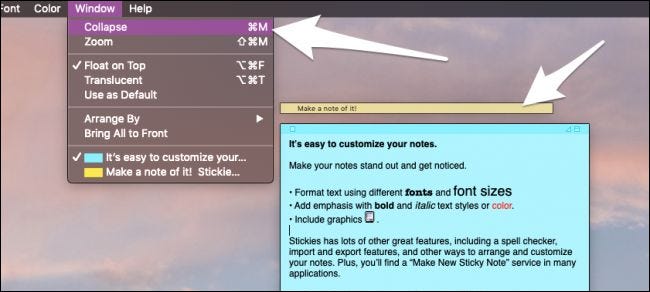
Esto es útil y hará que sus notas sean mucho más pequeñas, lo que le permitirá tener más en su escritorio sin afectar su uso del resto del sistema. Inclusive puede ordenarlos automáticamente y organizarlos en una lista en la esquina superior izquierda, usando el menú «Organizar por» en la configuración de la ventana.
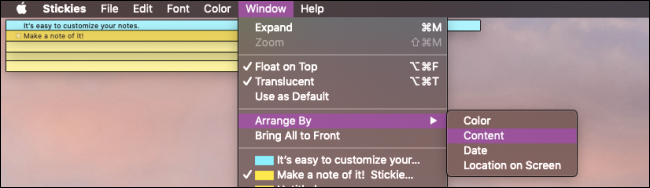
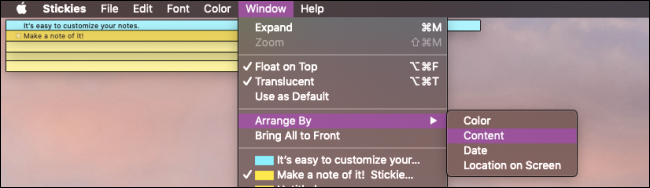
Aún cuando no hay una opción para cambiar dónde se organizan, puesto que la ubicación superior izquierda bloquea la barra de título de muchas aplicaciones, sigue siendo una función bastante útil para mantener las cosas organizadas.
Además puede cambiar el color desde el menú «Color», o con Comando + 1 a Comando + 6:
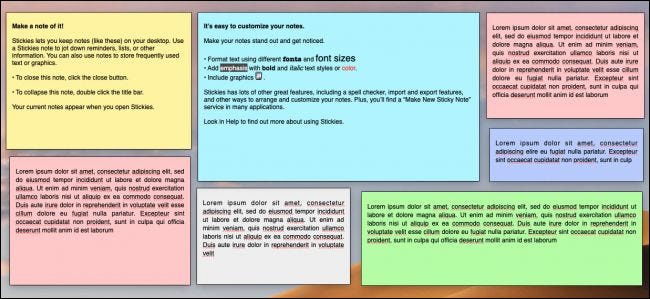
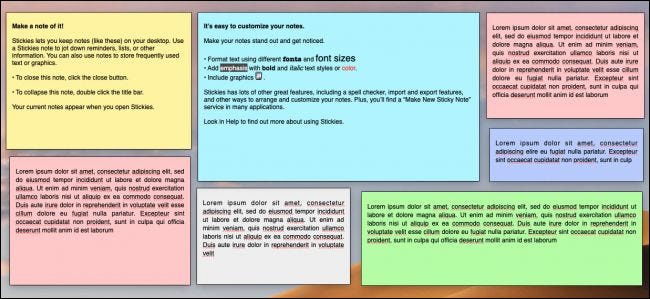
Está limitado a los colores Artículo-It clásicos, pero hay suficientes para una categorización básica.
Guardar sus notas
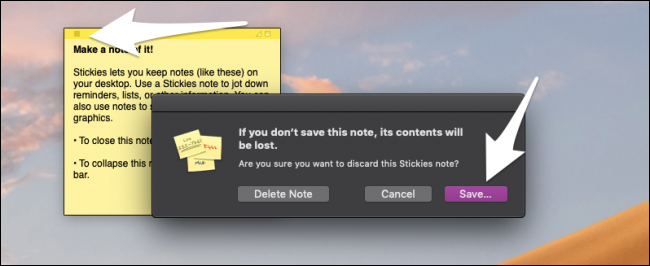
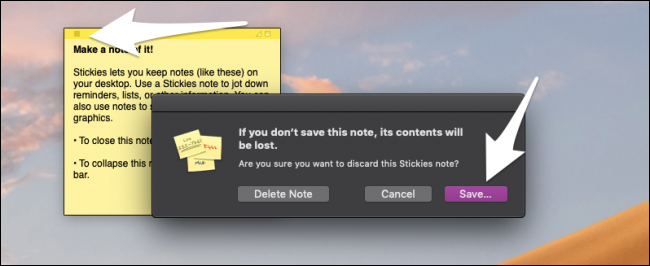
Stickies guardará automáticamente cada edición que realice en sus notas, por lo que puede cerrar la aplicación o reiniciar su Mac sin renunciar nada. La única forma de deshacerse de una nota de forma permanente es hacer un clic en el cuadro en la esquina superior izquierda de la nota. Esto le pedirá que guarde cuando intente cerrar la nota, lo que le permitirá almacenar el contenido como un archivo de texto. No hay una opción «Guardar» en el menú Archivo, pero puede utilizar «Exportar texto», que hará lo mismo.
Si prefiere cambiar a la aplicación de Notas, puede exportar todos sus Stickies actuales a Notas desde el menú de archivo seleccionando «Exportar todo a Notas».
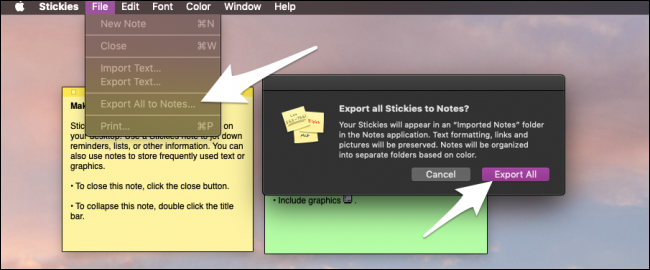
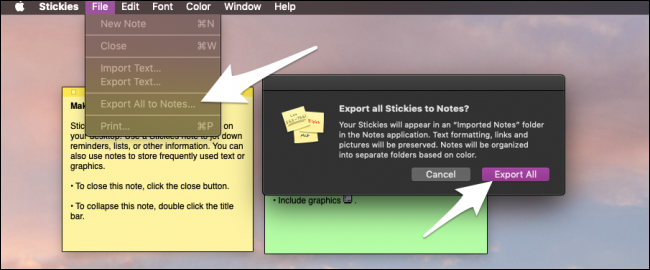
Aparecerán en la aplicación Notas en una nueva carpeta llamada «Notas importadas».
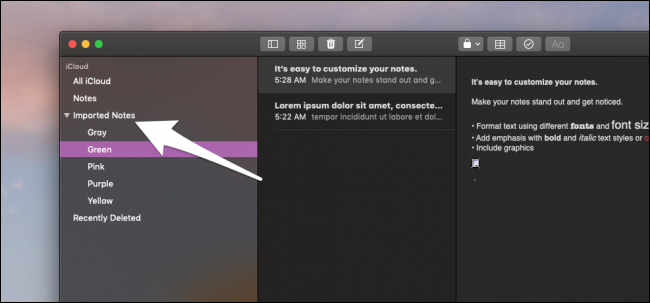
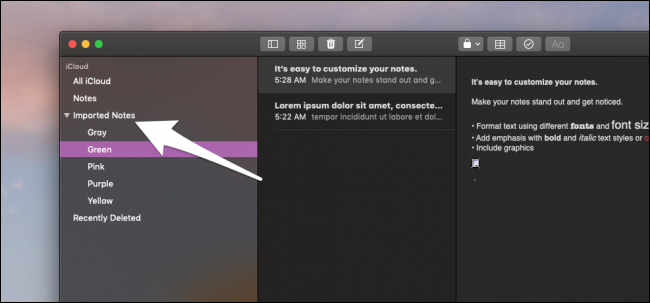
Algunas cosas pueden verse un poco diferentes, pero deben conservar su formato y categorizarse por sus colores en carpetas separadas.






