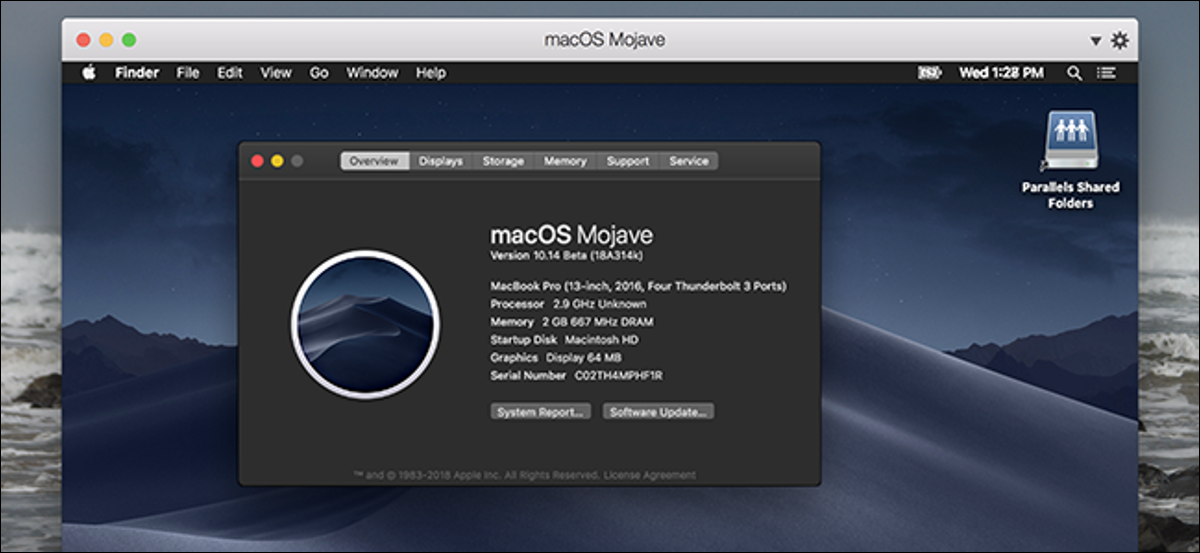
¿Deseas darle una vuelta a macOS Mojave, pero no te sientes preparado para actualizar desde High Sierra? Puede configurar rápidamente Mojave en una máquina virtual, de forma gratuita.
Parallels facilita la configuración de máquinas virtuales y Parallels Desktop Lite es una versión gratuita que puede hacer máquinas virtuales Linux y macOS de forma gratuita. Aún mejor: este software funciona con macOS Mojave Beta de ahora en más, lo que significa que puede configurar una máquina virtual Mojave rápidamente sin tener que lidiar con la línea de comandos u otras tonterías.
RELACIONADO: Todo lo nuevo en macOS 10.14 Mojave, disponible ahora
Todo lo que necesita hacer es descargar Parallels Desktop Lite, descargar la versión beta de Mojave y posteriormente instalar Mojave en una máquina virtual. De todos modos, aquí hay una guía completa, para que pueda ver cómo funciona.
Paso uno: descargue Parallels Lite (gratis)
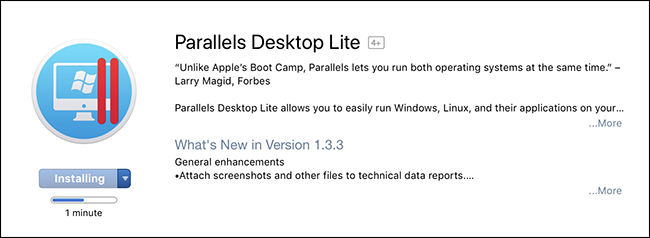
Primero necesitas descargar Parallels Desktop Lite de la Mac App Store. No es difícil: abre la página y haz un clic en el botón.
Eso fue fácil, ¿no? Estrellas doradas por todas partes.
Paso dos: descargue macOS Movaje (pero no lo instale)
RELACIONADO: Cómo probar macOS Mojave Beta ahora mismo
A continuación, descargará macOS Movaje Beta. Dirigirse a beta.apple.com y regístrate en Mojave Public Beta. Se le pedirá que inscriba su Mac:
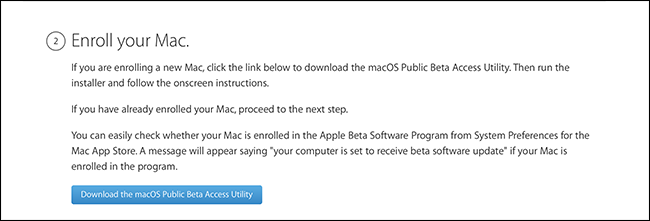
Después de inscribirse, descargará un archivo DMG con un instalador, que debe ejecutar.
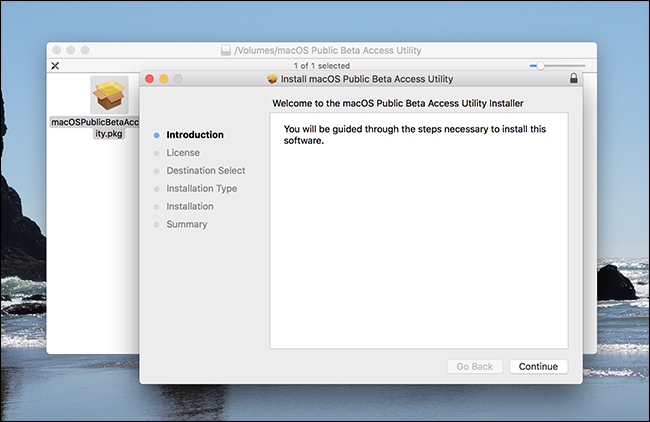
A continuación, se le pedirá que descargue la versión beta de la Mac App Store. Hágalo.
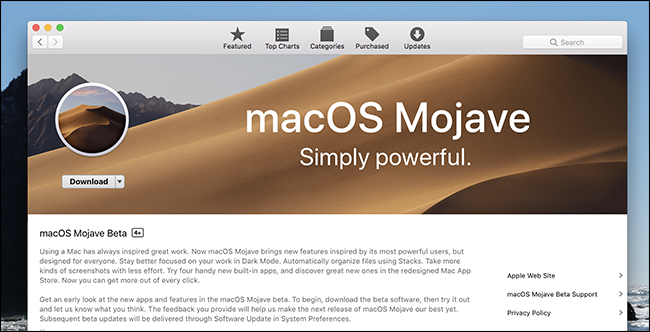
Para terminar, se abrirá el instalador de Mojave.
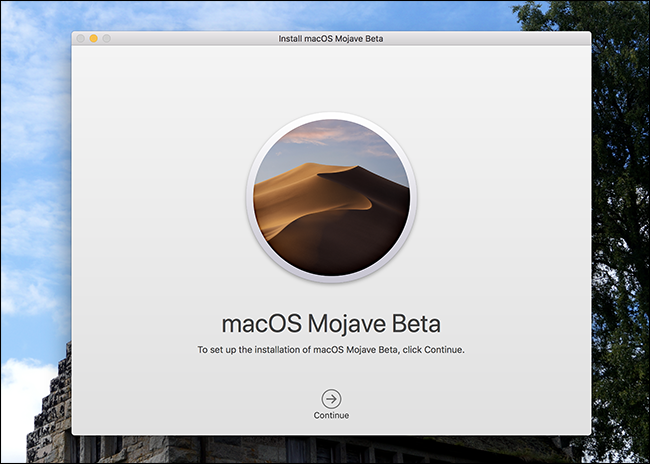
No ejecute el instalador. En su lugar, ciérrelo presionando CMD + Q. Si continúa y ejecuta el instalador, reemplazará a High Sierra en su sistema, y no quiere eso. Solo necesitaba descargar el instalador para que Parallels pudiera usarlo para instalar Mojave en una máquina virtual.
Paso tres: Instale Mojave en Parallels Desktop Lite
Inicie Parallels Desktop Lite y cree una nueva máquina virtual.
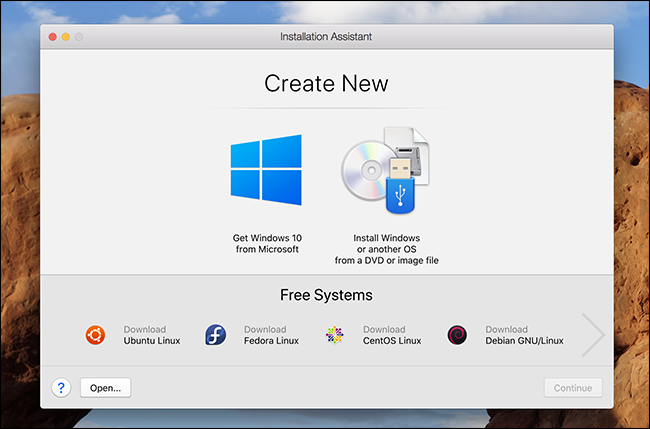
Haga clic en la opción «Instalar Windows u otro sistema operativo desde un DVD o archivo de imagen» y posteriormente haga clic en «Continuar». Eventualmente debería ver macOS Mojave como una opción:
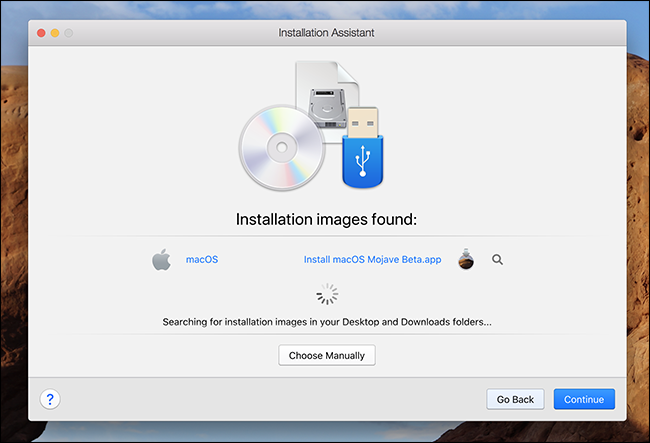
Seleccione Mojave y posteriormente haga clic en «Continuar». Se le indicará que debe crear un archivo de imagen de disco de arranque.
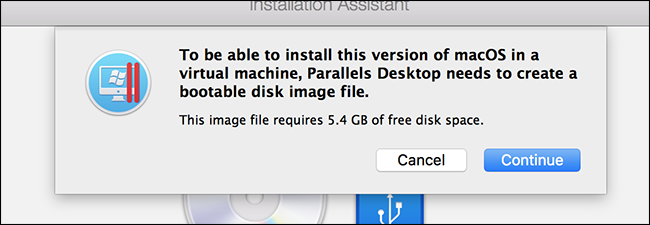
Haga clic en «Continuar» y Parallels creará esa imagen. A continuación, se le preguntará dónde le gustaría ubicar su máquina virtual. Además puede darle un nombre distinto si lo desea.
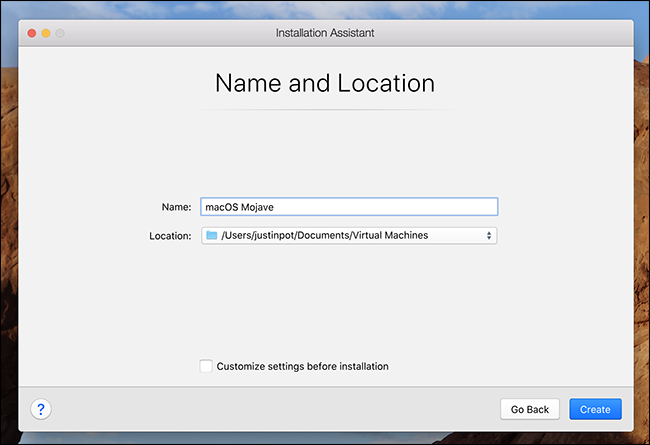
A continuación, su nueva máquina virtual en conclusión comenzará a iniciarse.
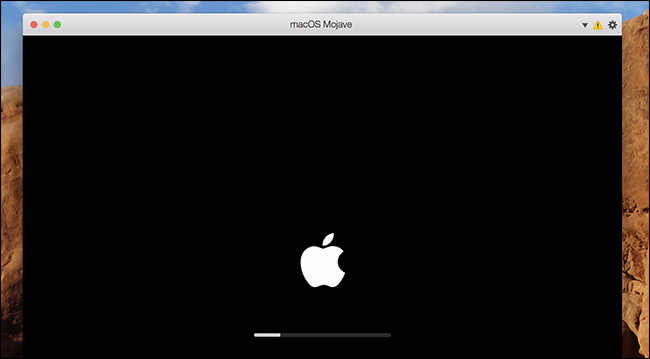
Para terminar, verá la aplicación de instalación. Empiece por seleccionar su idioma.
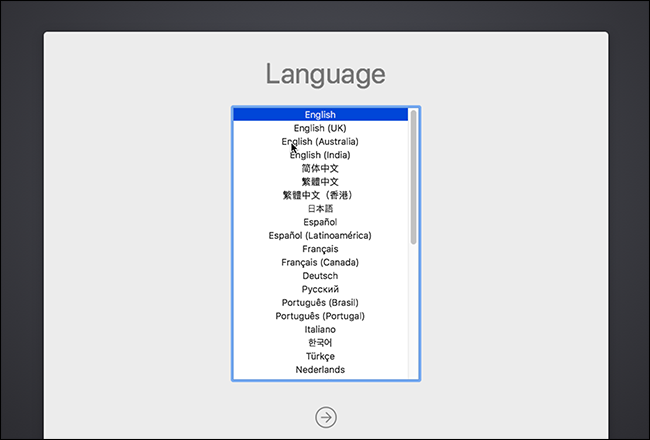
A continuación, seleccione «Instalar macOS» y posteriormente haga clic en «Continuar».
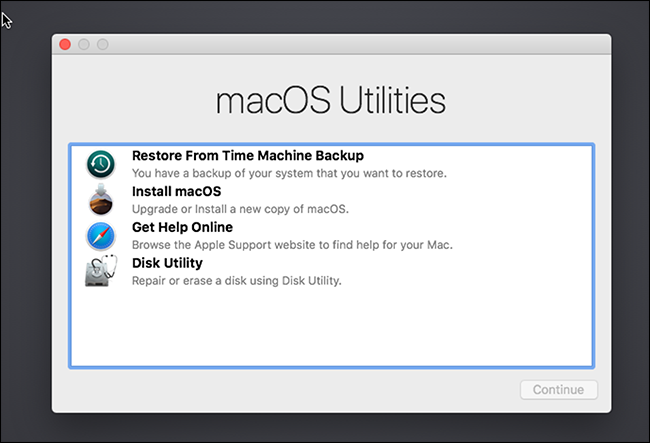
Esto iniciará el instalador.
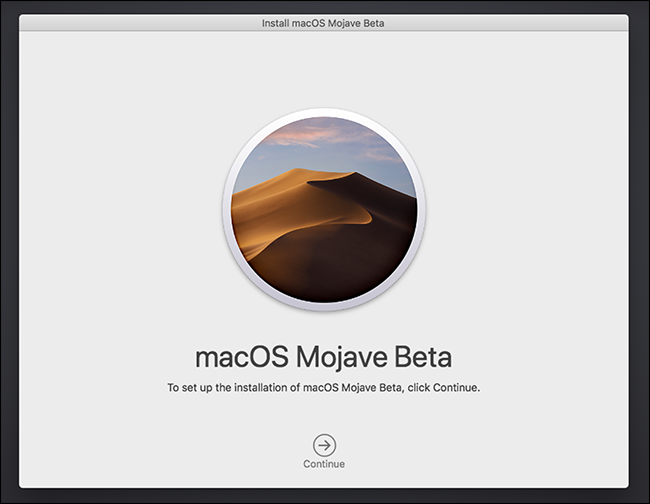
Haga clic en la flecha para continuar con el procedimiento.
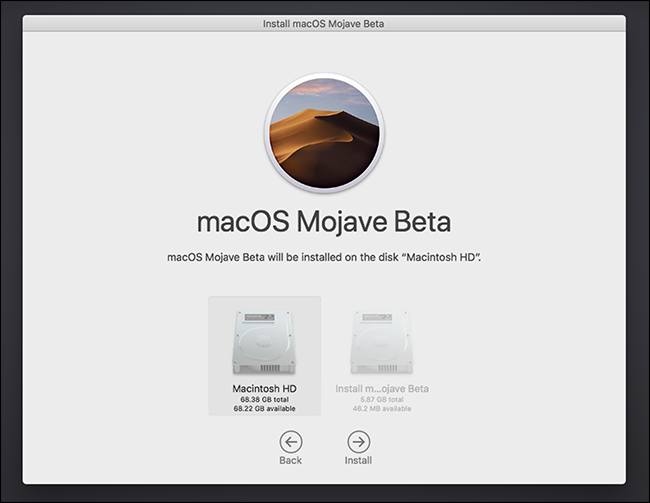
Seleccione su unidad, que debería tener la etiqueta «Macintosh HD». No se preocupe: se trata de una unidad virtual, no del disco duro físico en el que está instalado su sistema operativo frecuente. Tus datos están seguros.
El instalador se ejecutará ahora.
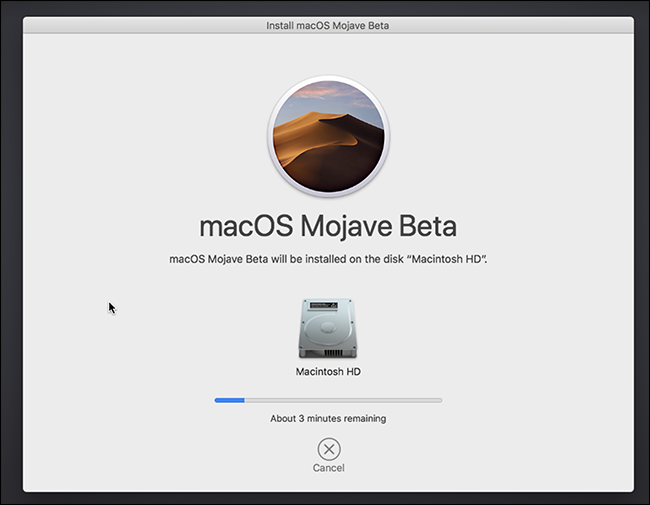
El procedimiento llevará un tiempo, pero cuando esté listo, estará listo para configurar su Mac virtual.
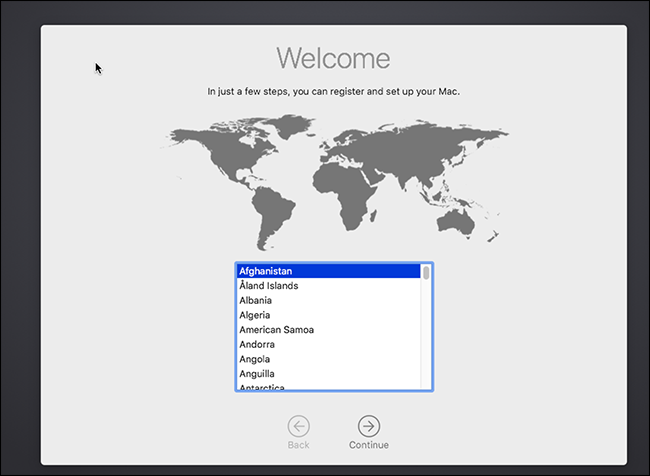
Aquí encontrará todas las rutinas habituales de configuración de macOS, incluida la creación de su cuenta. Hay una cosa nueva en Mojave: seleccionar entre un tema oscuro y claro.
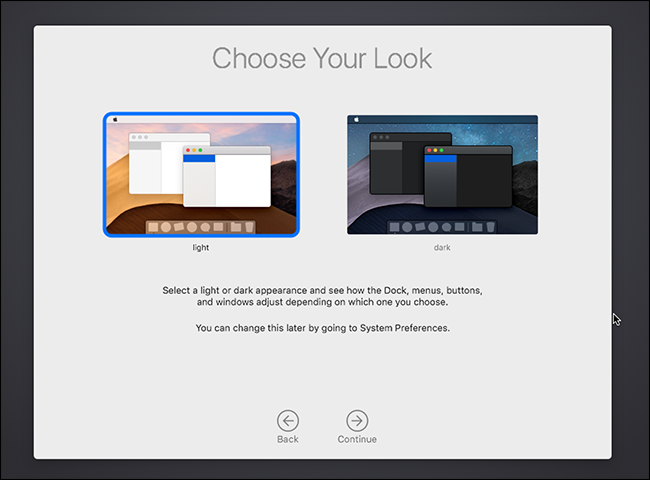
Eventualmente, llegará al escritorio de Mac.
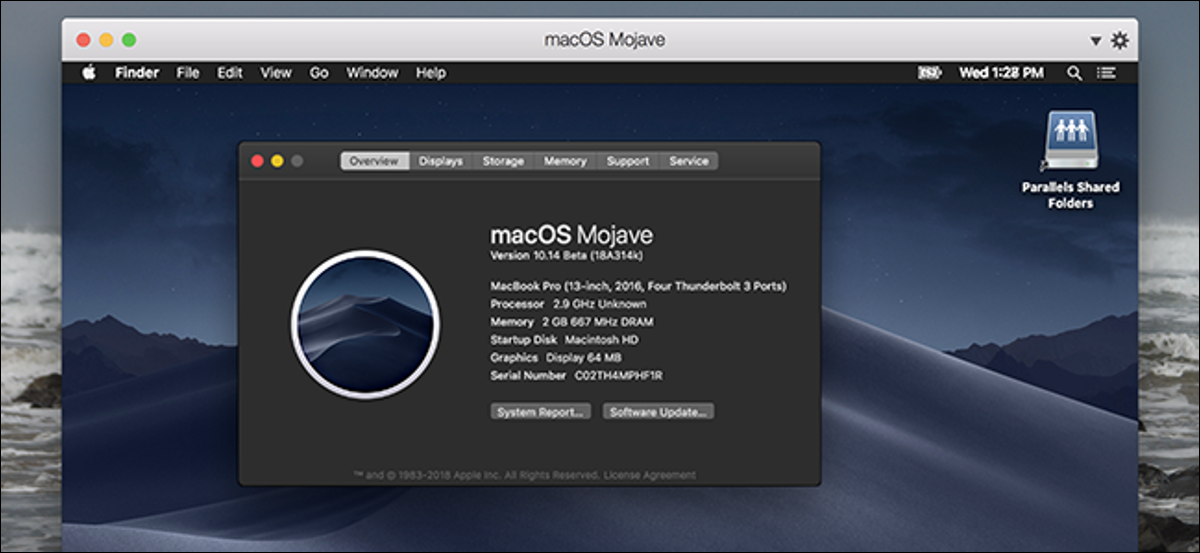
¡Felicitaciones! Tienes macOS Mojave ejecutándose en una máquina virtual. ¡Disfruta probando todas las fantásticas funciones!
Opcional: Instale Parellels Tools
Las máquinas virtuales funcionan mejor con Parallels Tools instalado. Estas herramientas agregan controladores virtuales adicionales que hacen que su Mac virtual funcione mejor, y Parallels Tools verdaderamente funciona con macOS Mojave al momento de escribir este post. Haga clic en Acciones> Instalar Parallels Tools en la barra de menú de su máquina host y el instalador se iniciará dentro de su máquina virtual.
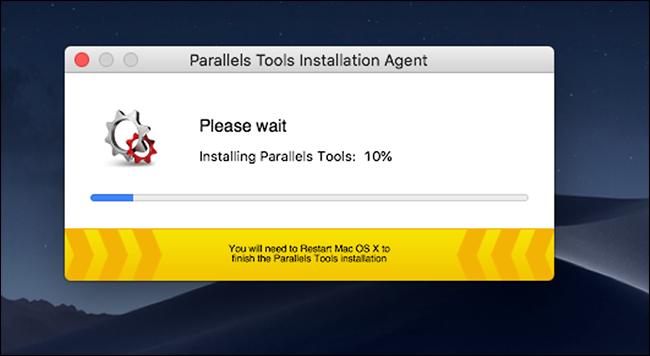
Tendrá que reiniciar su máquina virtual cuando haya terminado, pero cuando lo haga, podrá hacer cosas como cambiar el tamaño de su máquina virtual y compartir carpetas fácilmente. ¡Disfrutar!






