
Final Cut Pro X es un gran paso adelante con respecto a iMovie, que es el editor de video con el que probablemente comenzaron la mayoría de los usuarios de macOS. Final Cut Pro X funciona de manera similar, pero tiene mucha más potencia y se adhiere al diseño simple de iMovie.
Final Cut Pro X ofrece muchas funciones avanzadas que faltan en iMovie, incluida la compatibilidad con medios UHD 4K, colaboración en equipo, edición y sincronización multicámara, y mucho más. Aquí, cubriremos los conceptos básicos de cómo comenzar y cómo navegar por la interfaz.
Importar sus archivos a un nuevo proyecto

Cuando abra el menú Archivo> Nuevo, verá algunas cosas que puede crear:
- Biblioteca: Las bibliotecas son el lugar donde se importan los archivos. Pueden contener múltiples proyectos, eventos y videos importados.
- Evento: Estos funcionan como contenedores para proyectos y archivos de video.
- Proyecto: Aquí es donde haces toda tu edición.
- Carpetas: Estos le ayudan a organizar los materiales dentro de los eventos.
Final Cut Pro gestiona la mayoría de ellos automáticamente cuando crea un nuevo proyecto.
Puede comenzar a importar presionando Comando + I para abrir la ventana Importar, que le permite configurar algunas opciones antes de importar.

Una opción importante a considerar es si copiar archivos o dejarlos en su lugar. Si tiene archivos grandes y un disco duro pequeño, es mejor mantenerlos en su lugar. Seleccione un video, presione el botón «Importar» y el video aparecerá en la barra lateral de la Biblioteca.
Trabajar con clips
Una vez que haya importado sus clips, puede arrastrarlos a la línea de tiempo.

Manipular clips en la línea de tiempo es bastante simple. Puedes ver aquí las diferentes acciones que admite Final Cut, que puedes seleccionar presionando la tecla correspondiente.

Para recortar, es fácil arrastrar un extremo del clip hacia el otro o cortar partes del clip con Comando + B (que automáticamente corta el video en la posición del cabezal de reproducción).
Si desea cambiar la velocidad de los clips, Final Cut tiene una forma intuitiva de hacerlo, presione Shift + B donde desea que el cambio de velocidad comience y se detenga.

Esto aumentará la velocidad de la cuchilla y te permitirá arrastrar esa parte del clip más cerca para reducirla a un espacio más pequeño (o separarla para cámara lenta).
Puede notar que si reduce la velocidad del video, se entrecorta. Final Cut tiene una solución para esto: en el menú de reprogramación, seleccione Calidad de video> Fusión de fotogramas / Flujo óptico.
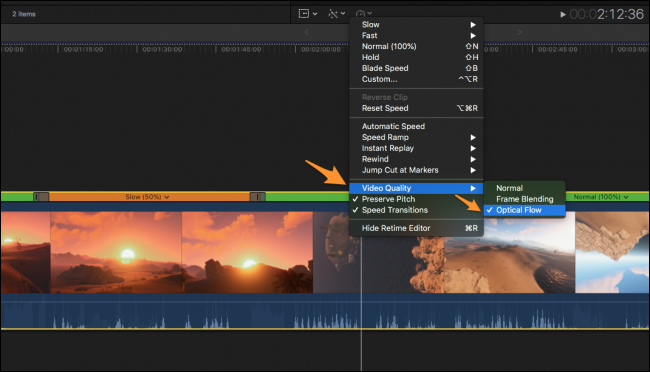
Este comando ejecuta un análisis en el video para intentar mejorar la suavidad del metraje ralentizado. La combinación de fotogramas crea transiciones entre fotogramas (por lo que no se corta tan abruptamente) pero no agrega ningún detalle al metraje. Optical Flow es una herramienta realmente poderosa que puede predecir lo que había entre fotogramas. Sin embargo, no funciona tan bien en imágenes en movimiento rápido y puede crear algunos artefactos extraños.
Ambos comandos se ejecutan en segundo plano y requieren un poco de procesamiento, por lo que es posible que desee dejar de usarlos mientras edita, a menos que tenga una computadora bastante potente.
Navegando por la IU
El comando y las teclas numéricas del 1 al 8 mostrarán diferentes partes del editor. Command + 5 abre el panel de efectos.

Desde aquí, puede elegir entre todos los efectos compatibles con Final Cut, así como los de terceros que haya instalado con complementos. Los efectos de audio también se encuentran en esta pestaña. Puede usarlos arrastrándolos fuera del panel de efectos al clip en el que desea establecer el efecto, o haciendo doble clic en el efecto mientras el clip está seleccionado. Command + Shift + 5 hará que aparezca el panel de transiciones directamente al lado, que puede colocar entre clips.
Command + 6 y Command + 7 abren las herramientas de corrección de forma de onda y color, que puede usar para corregir el color de sus videos correctamente.
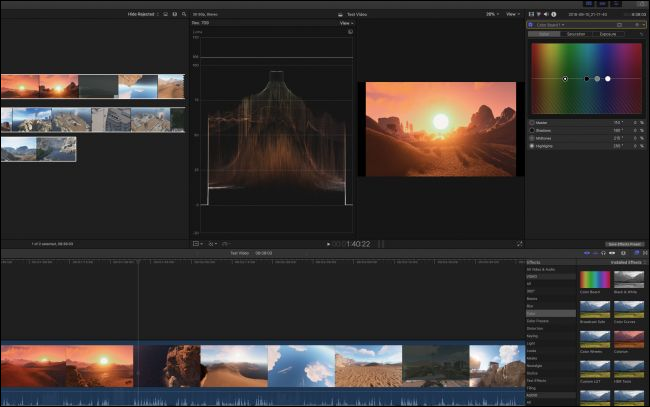
Este panel también tiene un histograma y un vectorscopio en todos los canales diferentes, que son herramientas muy poderosas.
Grabación de voces en off

La grabadora de voz en off le permite grabar audio en un clip. Ábralo con Opción + Comando + 8 y luego presione el botón de grabación para comenzar a grabar.
De forma predeterminada, Final Cut guarda cada voz en off que haces en un nuevo evento categorizado por fecha. Puede guardarlos manualmente en su propio evento en la pestaña «Avanzado». Es mejor darle un nombre rápido a tu voz en off, para que no olvides cuál es.
Compartiendo su video

Final Cut realiza una gran cantidad de renderizado en segundo plano para mejorar el rendimiento en hardware de gama baja, por lo que cuando llega el momento de renderizar, debería ir bastante rápido. Puede exportar su video a un archivo maestro con Archivo> Compartir> Archivo maestro. También puede compartir directamente en muchos sitios de alojamiento de videos como YouTube, Vimeo y Facebook, aunque debe tenerse en cuenta que si falla durante la carga, tendrá que volver a renderizar.
setTimeout(function(){
!function(f,b,e,v,n,t,s)
{if(f.fbq)return;n=f.fbq=function(){n.callMethod?
n.callMethod.apply(n,arguments):n.queue.push(arguments)};
if(!f._fbq)f._fbq=n;n.push=n;n.loaded=!0;n.version=’2.0′;
n.queue=[];t=b.createElement(e);t.async=!0;
t.src=v;s=b.getElementsByTagName(e)[0];
s.parentNode.insertBefore(t,s) } (window, document,’script’,
‘https://connect.facebook.net/en_US/fbevents.js’);
fbq(‘init’, ‘335401813750447’);
fbq(‘track’, ‘PageView’);
},3000);






