
La resolución (en píxeles por píxeles) de la pantalla de su Mac determina cuánta información puede caber en la pantalla y qué tan nítida es la imagen, por lo que es esencial saberlo. Si ejecuta un juego o una aplicación en pantalla completa con resolución nativa, la imagen se verá mejor, por lo tanto aquí le mostramos cómo averiguar qué es.
RELACIONADO: Todo lo que sabe sobre la resolución de la imagen es probablemente incorrecto
Primero, haz un clic en el ícono de Apple en la esquina superior izquierda de la pantalla y selecciona «Con relación a esta Mac».
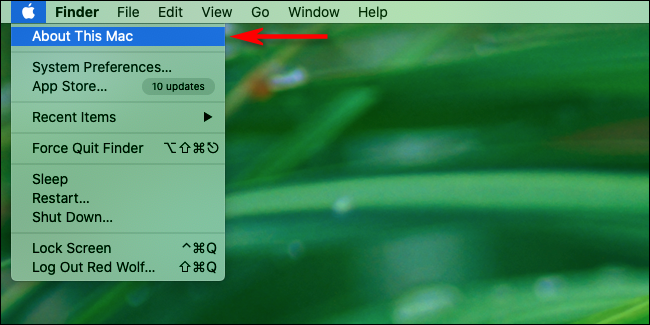
En la ventana emergente, haga clic en la pestaña «Pantallas».
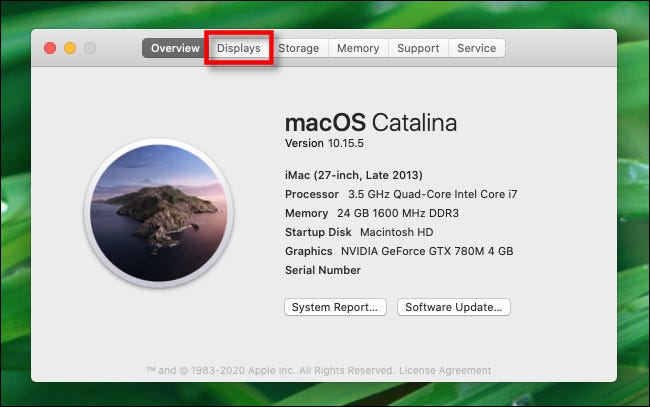
En la próxima pantalla, verá información sobre la pantalla (o pantallas) que ha incorporado o conectado a su Mac.
La resolución de la pantalla es el conjunto de números que aparecen entre paréntesis justo después del tamaño de la pantalla. A modo de ejemplo, la lista aquí dice «27 pulgadas (2560 x 1440)», lo que significa que la Mac de esta imagen dispone de una pantalla de 27 pulgadas con una resolución de 2560 x 1140 píxeles.
(Tenga en cuenta que «Con relación a esta Mac» siempre muestra la resolución nativa (ideal) de la pantalla, sin tener en cuenta la configuración de resolución en Preferencias del sistema).
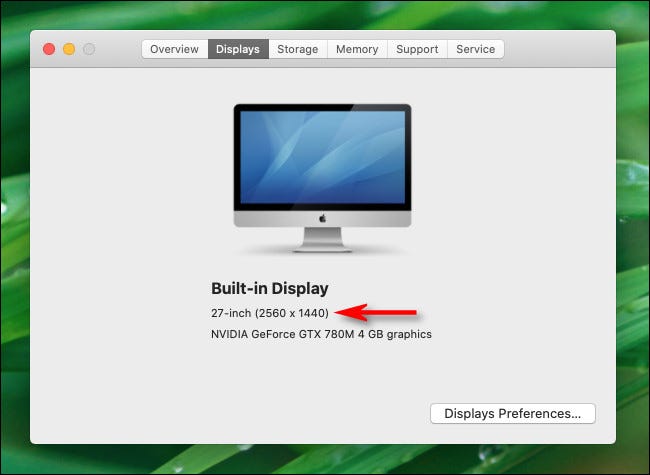
Si tiene más de una pantalla conectada a su Mac, las verá todas en esta ventana. He aquí un ejemplo. Con una pantalla externa, encontrará su resolución nativa listada justo debajo de su nombre.
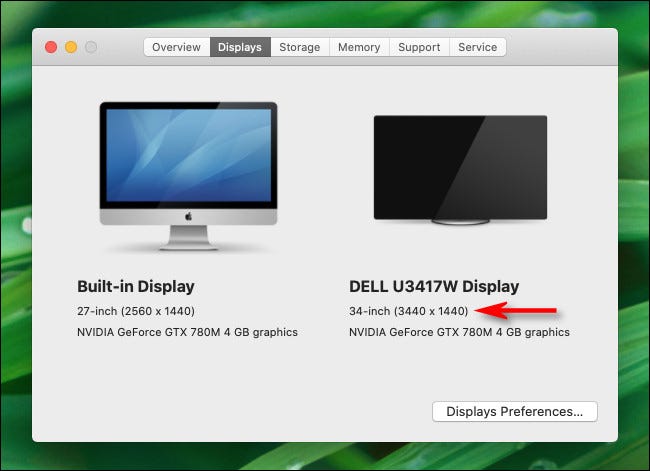
Ahora que conoce la resolución nativa de su pantalla, puede usarla para ejecutar juegos con la mejor calidad factible, hallar fondos de escritorio que se ajusten exactamente a su pantalla y más.
Si necesita ajustar la configuración de resolución, Con relación a esta Mac se lo pone fácil. Simplemente haga clic en el botón «Preferencias de pantalla» en esta ventana, y se le dirigirá de forma directa a «Preferencias del sistema», donde podrá modificar la configuración de la pantalla para que se ajuste a sus necesidades.
RELACIONADO: Cómo elegir una resolución de pantalla exacta en tu Mac






