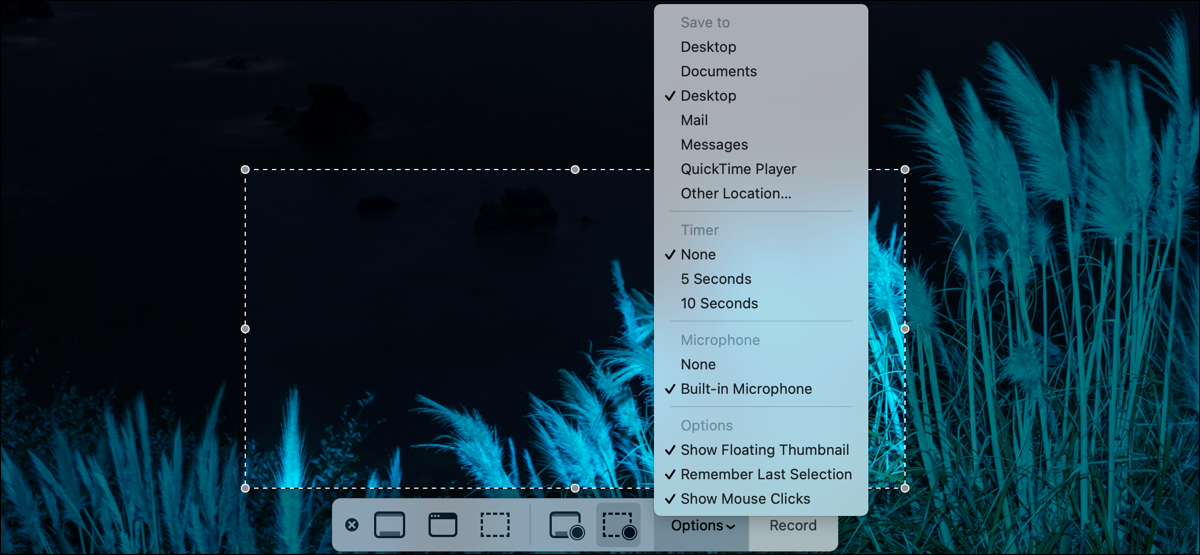
La grabación de pantalla en Mac se mejoró enormemente con macOS Mojave (ingresado por primera vez en 2018). Con nada más que una aplicación incorporada, puede capturar sonido, clics del mouse, partes de su pantalla y más. A continuación, le indicamos cómo grabar la pantalla en su Mac.
Abra la Utilidad de captura de pantalla en Mac
Puede utilizar la misma herramienta para grabar la pantalla que para tomar capturas de pantalla. Abra la aplicación Captura de pantalla usando uno de estos métodos:
- Presione Comando + Mayús + 5.
- Use Spotlight (Comando + Espacio), busque «Captura de pantalla» y elija la aplicación de los resultados.
- Abra la carpeta Aplicaciones usando Finder y posteriormente haga clic en Ir> Utilidades en la barra de menú en la parte de arriba de la pantalla y seleccione «Captura de pantalla».
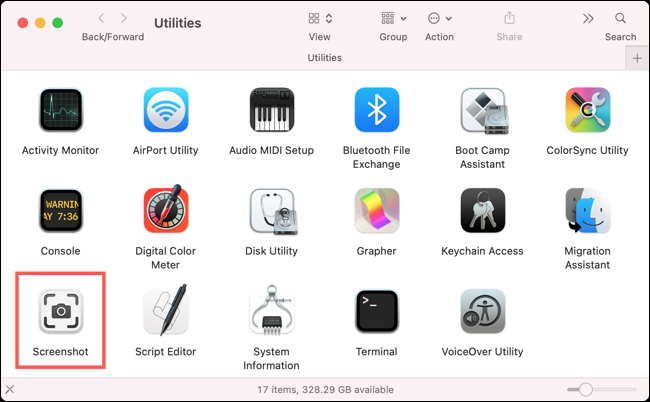
Configure sus opciones de grabación de pantalla
Cuando abra Captura de pantalla, verá una barra de herramientas en la parte inferior de la pantalla. Las tres opciones a la izquierda de la barra de herramientas son para capturas de pantalla, por lo que comenzará con las dos del medio para las grabaciones.

Una opción es grabar toda la pantalla. Haga clic en «Grabar toda la pantalla» para hacer esto.
La otra alternativa es elegir solo una parte. Si solo desea capturar parte de su pantalla, haga clic en «Grabar parte seleccionada». Después, arrastre la forma punteada donde desee que vaya y cambie su tamaño arrastrando un borde o una esquina.
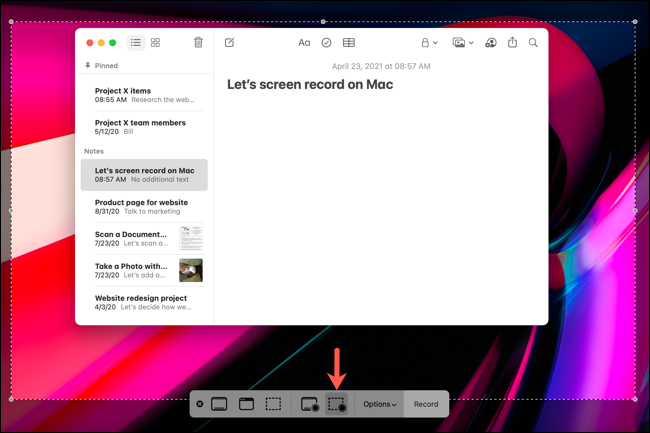
Antes de comenzar a grabar, haga clic en «Opciones». En la parte de arriba de la lista, puede seleccionar un lugar para guardar su grabación. Después, puede entrar a algunas funciones de grabación útiles.
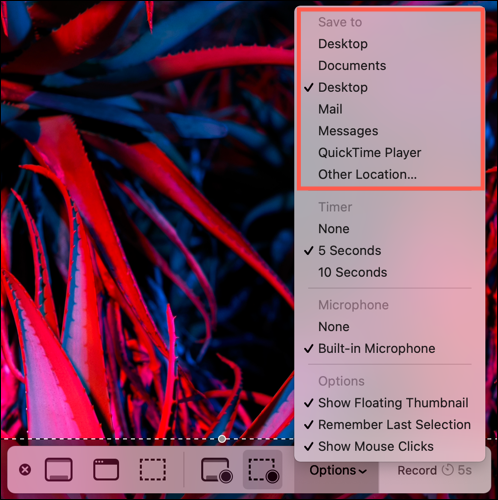
Cuando necesite unos momentos para preparar lo que está en su pantalla para la grabación, use el Temporizador. Puede seleccionar entre 5 o 10 segundos desde el momento en que presiona Grabar hasta que comienza la grabación.
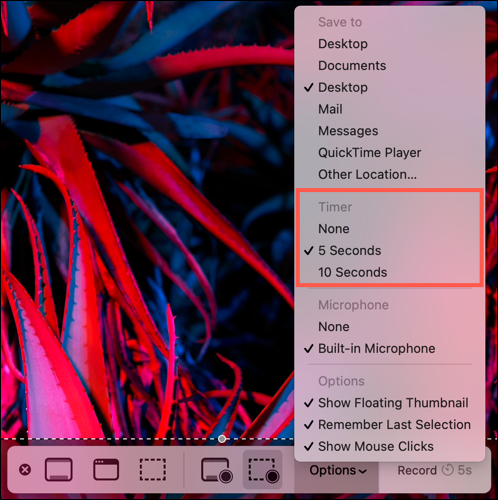
Si desea incluir audio con su grabación, seleccione «Micrófono incorporado». Esto es ideal para explicar lo que está grabando.
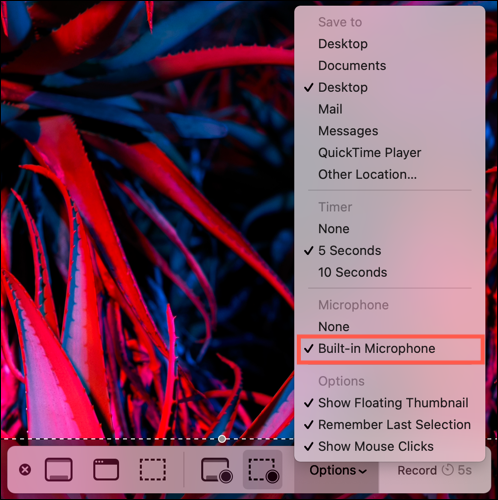
La opción «Mostrar miniatura flotante» es útil si va a demostrar cómo tomar una captura de pantalla. Como ya sabrás, aparece una miniatura en la esquina de tu pantalla de forma predeterminada.
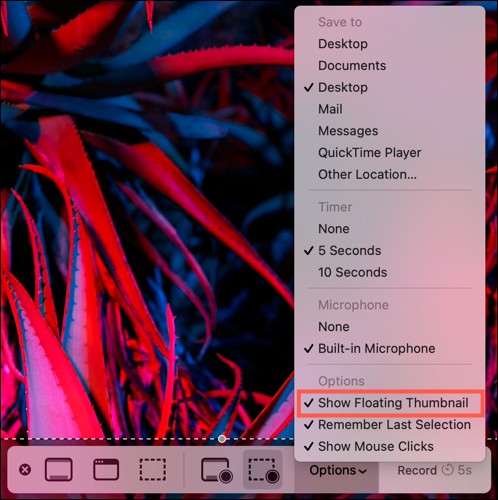
¿Necesita mostrar los pasos que está dando en la pantalla? Utilice la opción «Mostrar clics del mouse». Cuando habilita esto, cada clic de su mouse se muestra como un círculo. De esa manera, su audiencia puede ver los pasos en una secuencia, o inclusive en un solo clic útil.
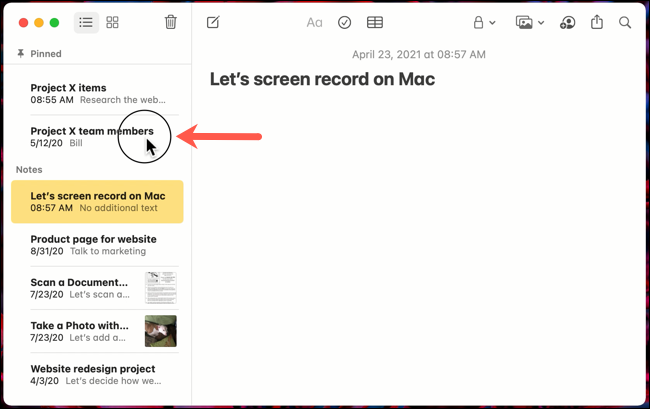
Si cambia de opinión sobre la grabación de su pantalla, simplemente puede cerrar la aplicación Captura de pantalla. Haga clic en la «X» a la izquierda de la barra de herramientas o presione la tecla Escape.
Grabe su pantalla
Una vez que haya configurado sus opciones, es hora de grabar. Pulsa el botón «Grabar» en la barra de herramientas de captura de pantalla. Si activó el temporizador, verá cuánto tiempo le queda para prepararse en el botón Grabar.

Aparecerá un pequeño botón Detener en la barra de menú mientras captura la pantalla. Haga clic en ese botón para detener la grabación.

Después dirígete a la ubicación que elegiste para guardar la grabación para ver el video. A continuación, puede abrir la grabación usando el programa de vista previa incorporado, su aplicación de edición de vídeo favorita.
RELACIONADO: Cómo abrir el Finder con un atajo de teclado en Mac
setTimeout(function(){
!function(f,b,e,v,n,t,s)
{if(f.fbq)return;n=f.fbq=function(){n.callMethod?
n.callMethod.apply(n,arguments):n.queue.push(arguments)};
if(!f._fbq)f._fbq=n;n.push=n;n.loaded=!0;n.version=’2.0′;
n.queue=[];t=b.createElement(e);t.async=!0;
t.src=v;s=b.getElementsByTagName(e)[0];
s.parentNode.insertBefore(t,s) } (window, document,’script’,
‘https://connect.facebook.net/en_US/fbevents.js’);
fbq(‘init’, ‘335401813750447’);
fbq(‘track’, ‘PageView’);
},3000);






