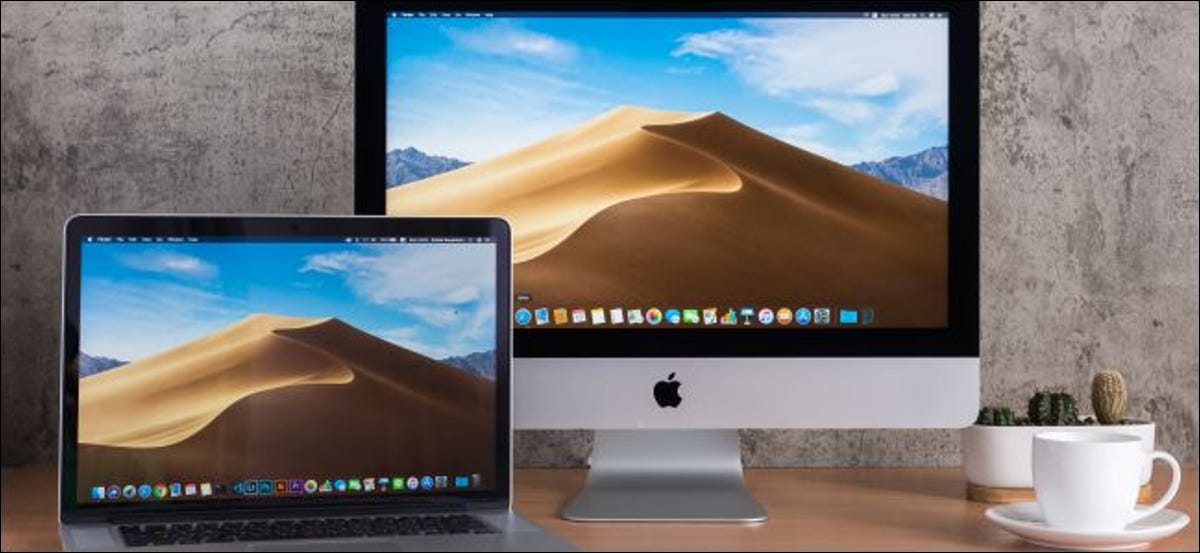
Ha llegado el momento de reemplazar tu Mac. Una vez que se haya decidido por un nuevo modelo, haya desembolsado el dinero en efectivo y haya sacado de la caja su nuevo y caro juguete, es hora de ponerse vamos a ello y transferir sus datos.
Todas las herramientas que necesita están incluidas con macOS (más o menos uno o dos cables, o una unidad externa). Y, si compra una Mac nueva, Apple transferirá sus datos de forma gratuita.
Apple migrará sus datos de forma gratuita
Si no desea transferir sus datos usted mismo, un empleado de Apple puede hacerlo por usted. Solo tiene que traer su vieja Mac cuando compre su reemplazo. Apple solía cobrar 99 dólares por este servicio, pero ahora es gratis a cualquiera que compre una Mac nueva.
Para los modelos MacBook y Mac mini, esto tiene mucho sentido. A pesar de esto, si dispones de un iMac o Mac Pro antiguo, es mejor que transfieras tus datos en casa.
Sus opciones
Apple cuenta con una herramienta llamada Asistente de migración en macOS para ayudarlo con ambos lados de una transferencia de datos. En Migration Assistant, puede transferir datos de una de estas tres formas:
- Mac a Mac, a través de la red local (o una conexión inalámbrica local entre máquinas).
- Mac a Mac usando el modo de disco de destino y un cable.
- Restaurar desde una copia de seguridad de Time Machine almacenada en una unidad externa.
Hay algunas cosas que debe prestar atención si desea usar la primera opción. Si ambas máquinas ejecutan macOS Sierra o posterior, puede transferir de forma inalámbrica a través de una conexión Wi-Fi local. Esta conexión se realiza de forma directa entre las máquinas y, por eso, no necesita que ambas máquinas estén conectadas a la misma red.
Si su Mac es más antigua y solo es compatible con OS X El Capitan, debe asegurarse de que ambas máquinas estén conectadas a la misma red. Puede hacer esto a través de Wi-Fi o, para obtener mejores resultados, use un cable Ethernet. El Asistente de migración le posibilita transferir datos desde Mac más antiguas que ejecutan OS X Snow Leopard 10.6.8 o posterior.
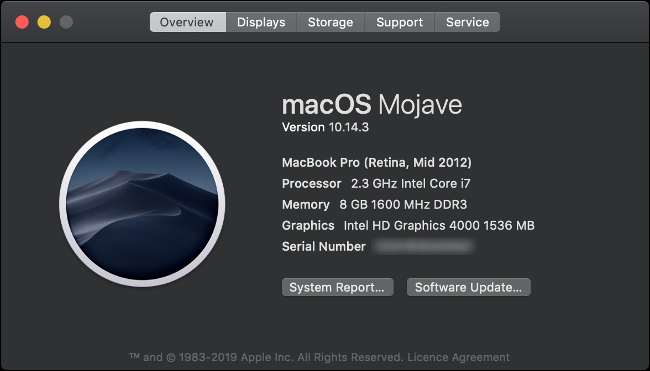
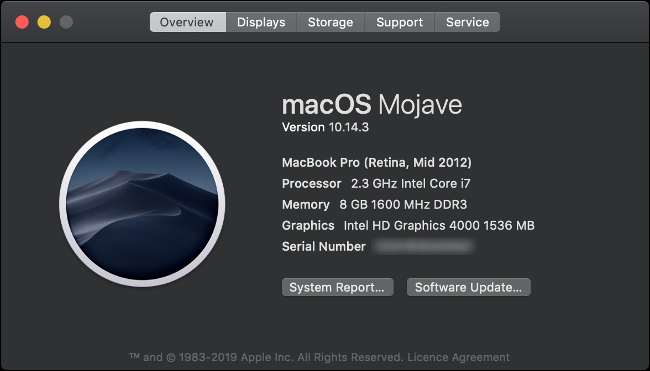
¿No estás seguro de qué versión de macOS u OS X está ejecutando tu Mac? Haga clic en el logotipo de Apple en la esquina superior izquierda de la pantalla y posteriormente seleccione Con relación a esta Mac. Debería ver el nombre y el número de versión del sistema operativo actual en la pestaña Descripción general.
Opción 1: Mac a Mac a través de la red
Uno de los métodos más fáciles (no se requieren cables ni unidades externas) para transferir el contenido de su Mac es a través de una conexión de red.
Pese a su simplicidad, esta es la forma más lenta de migrar sus datos a una nueva Mac. Si cuenta con una gran cantidad de datos (más de 200 GB) para transferir, debe planificar que demore varias horas en completarse. Inclusive podría tener que esperar durante la noche.
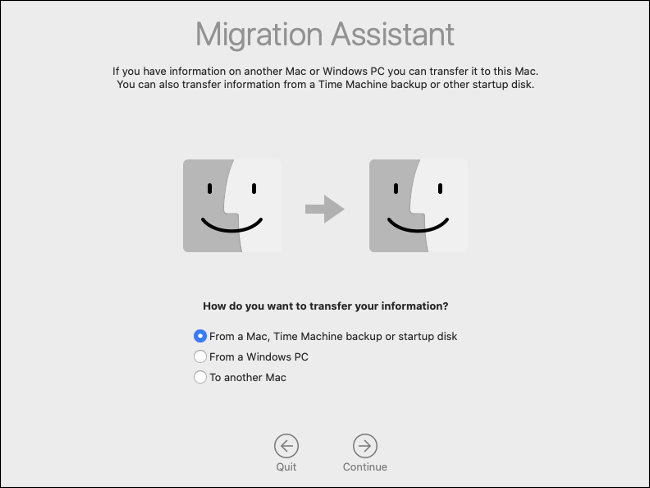
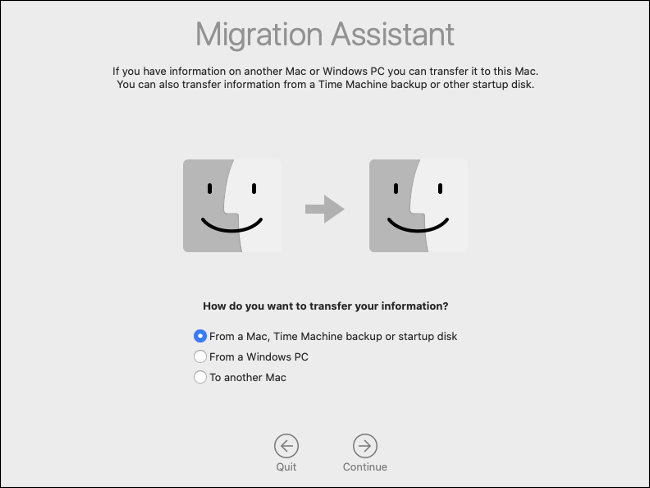
Una cosa que le da una ventaja es si utiliza una conexión de red por cable. Una transferencia por cable no solo es más confiable, sino que además es más rápida. Una conexión «cableada» significa que tiene sus computadoras nuevas y antiguas conectadas a su enrutador a través de un cable Ethernet. No necesita una conexión a Internet para transferir de esta manera, por lo que inclusive podría reubicar su equipo de red temporalmente para acelerar la transferencia.
Siga estos pasos para transferir sus datos de Mac a Mac a través de la red:
- En su antigua Mac, inicie el Asistente de migración y haga clic en «Continuar».
- Elija «A otra Mac» cuando se le solicite y posteriormente haga clic en «Continuar».
- En su nueva Mac, inicie el Asistente de migración y haga clic en «Continuar».
- Elija «Desde una Mac, Copia de seguridad de Time Machine o Disco de inicio» cuando se le solicite, y posteriormente haga clic en «Continuar».
- Elija el icono de Mac cuando se le solicite y posteriormente haga clic en «Continuar».
- Anote el código de seguridad y verifique que coincida con el de su antigua Mac (si se proporciona).
- Seleccione qué información desea transferir desde su antigua Mac y posteriormente haga clic en «Continuar».
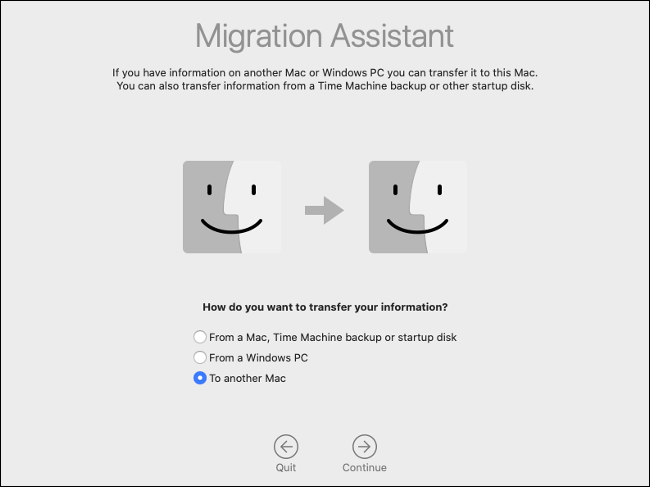
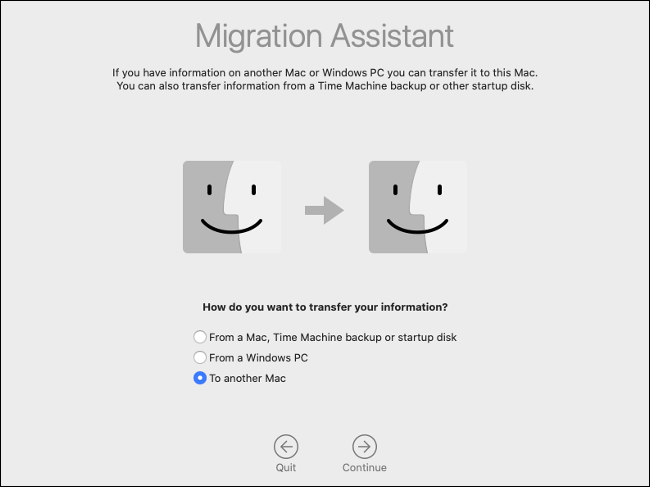
Ahora, solo espere a que se complete la transferencia. Si transfiere a una Mac que comparte la misma cuenta de usuario, se le pedirá que cambie el nombre o reemplace la cuenta de usuario en su nueva Mac. Si elige reemplazar la cuenta, se eliminarán todos los datos, pero como la Mac es nueva, esto no debería importar.
Opción 2: Mac a Mac por cable
El modo de disco de destino es un método más rápido que transferir el contenido de su unidad a través de la red. Si conecta su vieja Mac de forma directa a la nueva con un cable de alta velocidad, puede reducir significativamente el tiempo total de transferencia.
El modo de disco de destino funciona a través de Thunderbolt 3, USB 3.0 o posterior, Thunderbolt 2 y FireWire. Pese a la compatibilidad con USB 3.0, debe utilizar una Mac 2012 o posterior si desea conectarse a través de USB Tipo-A. Tu nueva Mac necesitará utilizar un conector USB tipo C.


A continuación, se incluyen algunas cosas a prestar atención:
- Puede realizar la conexión de Thunderbolt 3 a Thunderbolt 3, o de Thunderbolt 3 a USB 3.0 Type-C con un Cable Apple Thunderbolt 3 (USB-C).
- Si copia desde una interfaz Thunderbolt 2, puede usar un cable Thunderbolt 2 estándar con el Adaptador de Thunderbolt 2 a Thunderbolt 3 (USB-C).
- Para copiar de un USB Type-A a USB Type-C, asegúrese de utilizar un cable que admita USB 3.0 o posterior (USB 2.0 no funcionará).
- No puede utilizar el cable USB Type-C que utiliza para cargar su MacBook.
Debes reiniciar tu vieja Mac en el modo de disco de destino para que esto funcione. Cuando haces esto, monta la unidad de tu vieja Mac en tu nueva Mac, por lo que aparece como un volumen externo. Si ha protegido su disco con el cifrado FileVault, debe escribir la contraseña para descifrarlo cuando lo monte.
Siga estos pasos para transferir datos de Mac a Mac por cable:
- Conecte el cable de transferencia de su vieja Mac a la nueva.
- Enciende tu vieja Mac y mantén presionada la tecla «T» mientras se inicia. Si ya está activado, vaya a Preferencias del sistema> Disco de inicio y posteriormente haga clic en «Modo de disco de destino». Espere a que se reinicie.
- En su nueva Mac, espere a que aparezca la unidad de su antigua Mac. Escriba su contraseña de FileVault, si se le solicita. Si no ve su vieja Mac, inicie la Utilidad de Discos y verifique la barra lateral. Seleccione el volumen cuando aparezca, haga clic en Archivo> Montar y posteriormente escriba su contraseña de FileVault.
- Con la unidad montada, inicie el Asistente de migración y posteriormente haga clic en «Continuar».
- Elija «Desde una Mac, Copia de seguridad de Time Machine o Disco de inicio» cuando se le solicite, y posteriormente haga clic en «Continuar».
- Haga clic en el icono del disco de inicio respectivo.
- Seleccione los datos que desea transferir a su nueva Mac y posteriormente haga clic en «Continuar».
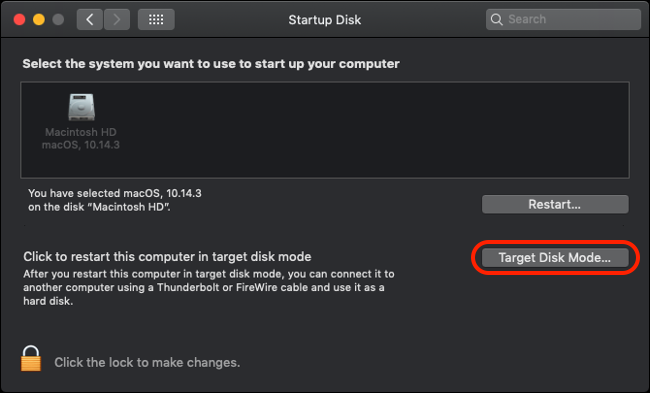
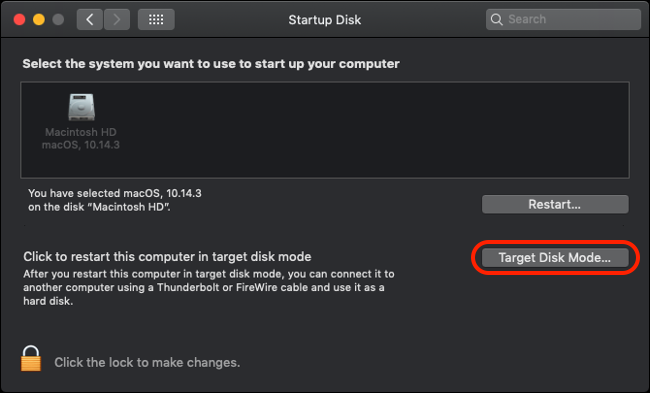
¿No puedes hacer que aparezca tu vieja Mac? Asegúrese de que está usando el cable o adaptador correcto para conectar las dos máquinas. Para obtener los mejores resultados con conexiones Thunderbolt 2 o 3, use solo cables de la marca Apple.
El tiempo de transferencia depende en última instancia del cable que utilice. Los cables Thunderbolt 3 de cobre activo son caros pero ofrecen velocidades de hasta 40 Gbps (velocidad máxima de 5 GB por segundo). Los cables Thunderbolt 2 proporcionan aproximadamente la mitad (20 Gbps), mientras que los USB 3.1 y 3.0 administran 10 Gbps y 5 Gbps, respectivamente.
Cuando se complete la transferencia, expulsa la unidad de tu vieja Mac como lo harías con cualquier otra.
Método 3: desde una copia de seguridad de Time Machine
Este último método de transferencia de datos es ideal si utiliza Time Machine para hacer una copia de seguridad de su Mac en una unidad externa. Todo lo que debe hacer es conectar su unidad de respaldo a su nueva Mac y posteriormente importar sus datos con el Asistente de migración. Asegúrese de crear una copia de seguridad de Time Machine actualizada en su antigua Mac antes de continuar.
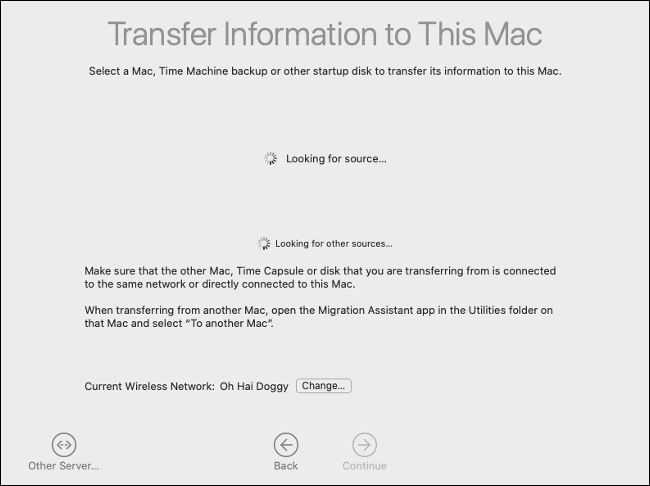
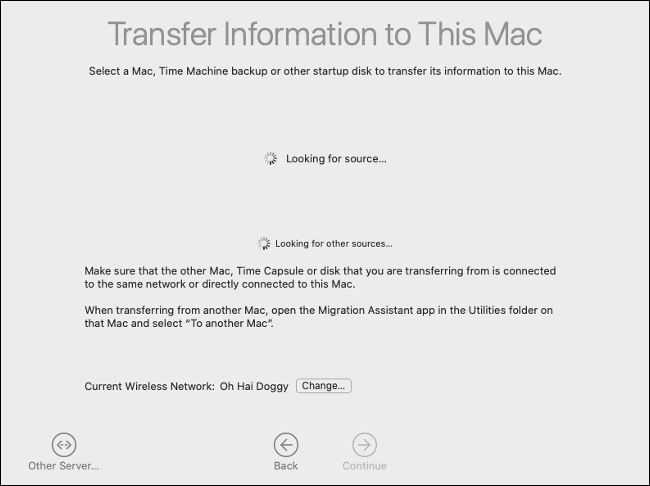
Este método además suele ser más rápido que utilizar una conexión de red, especialmente si cuenta con una unidad compatible con USB 3.0 o posterior.
Siga estos pasos para transferir sus datos desde una copia de seguridad de Time Machine:
- En su nueva Mac, inicie el Asistente de migración y posteriormente haga clic en «Continuar».
- Elija «Desde una Mac, Copia de seguridad de Time Machine o Disco de inicio» cuando se le solicite, y posteriormente haga clic en «Continuar».
- Elija el icono de Time Machine cuando se le solicite y posteriormente haga clic en «Continuar».
- Cuando vea una lista de copias de seguridad disponibles, seleccione una (probablemente querrá la más reciente).
- Seleccione los datos que desea transferir desde su antigua Mac y posteriormente haga clic en «Continuar».
No olvide expulsar de forma segura su unidad Time Machine. Deberá configurar Time Machine nuevamente si tiene la intención de utilizar esta unidad para hacer una copia de seguridad de su nueva Mac.
La gran migración de datos
Tu no tengo usar el Asistente de migración, pero hace la vida mucho más fácil. Alternativamente, a pesar de esto, puede conectar su vieja Mac en el modo de disco de destino y copiar manualmente cualquier archivo que desee conservar. O puede hacer que toda su unidad Mac esté disponible a través de la red a través de Preferencias del sistema> Compartir.
Ahora es el momento de elegir qué hacer con su vieja Mac. Puede usarlo como una unidad Time Machine en red, limpiar su unidad e instalar macOS desde cero, o venderlo y recuperar parte del dinero que gastó en la actualización.






